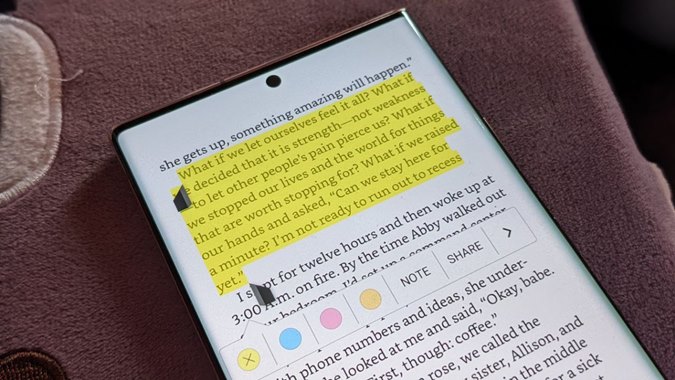Содержание
Устройство и приложения Amazon Kindle предназначены не только для чтения книг. Вы также можете выделять и делать заметки. Выделенный текст сохраняется в облаке Amazon. Что, если вы хотите экспортировать его в другой сервис, например Google Docs, Word, Понятие , Roam, Evernote и т. д.? К счастью, есть несколько способов экспорта выделенных моментов Kindle. Давайте взглянем на них.
Как экспортировать основные моменты из Kindle
1. Отправить основные моменты с Kindle на электронную почту
Это один из самых простых способов экспорта выделенных фрагментов Kindle. По сути, мобильные и компьютерные приложения Kindle, а также устройства для чтения электронных книг предлагают встроенную возможность отправлять основные моменты по электронной почте.
Примечание. Некоторые издатели ограничивают количество экспортируемых основных моментов. Таким образом, при экспорте книг вы можете увидеть что-то вроде «достигнут предел X% от Y%».
Вот инструкции для Android, iPhone, iPad, устройств чтения Kindle и приложения для ПК.
Android
1. Откройте книгу, основные моменты которой вы хотите экспортировать. Нажмите в центре экрана, чтобы открыть параметры.
2. Нажмите на трехточечный значок вверху и выберите в меню Мой блокнот.
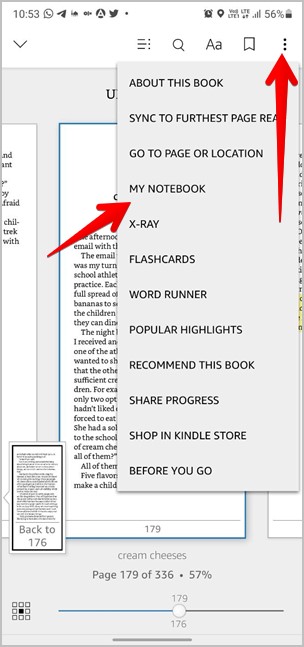
3. На следующем экране нажмите значок Поделиться и выберите Экспортировать блокнот.
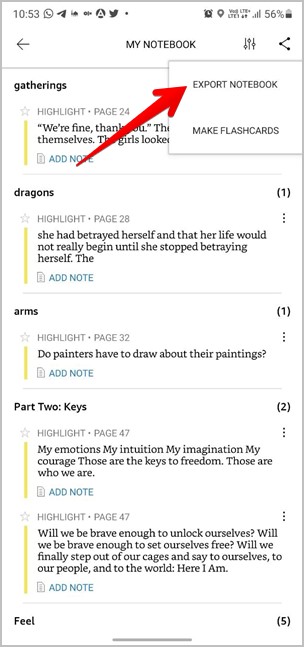
4. Появится всплывающее меню с предложением выбрать стиль цитирования. Выберите предпочитаемый стиль или выберите «Нет» и нажмите кнопку Экспорт.
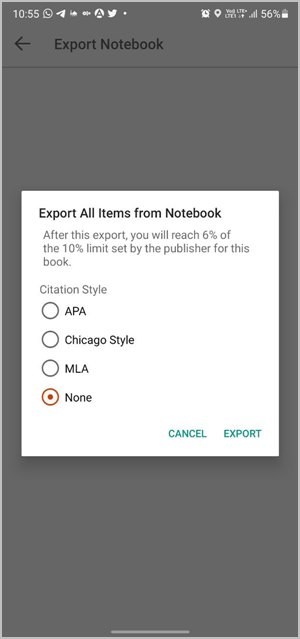
5. Откроется меню Android «Поделиться». Выберите приложение электронной почты и отправьте его на нужный адрес электронной почты. Или откройте файл в мобильном браузере или приложении для чтения документов прямо на телефоне. Теперь скопируйте содержимое и вставьте его в нужное приложение, например Notion, Roam Research, Word, OneNote, Evernote и т. д. Вы даже можете загрузить HTML-файл на Google Диск.
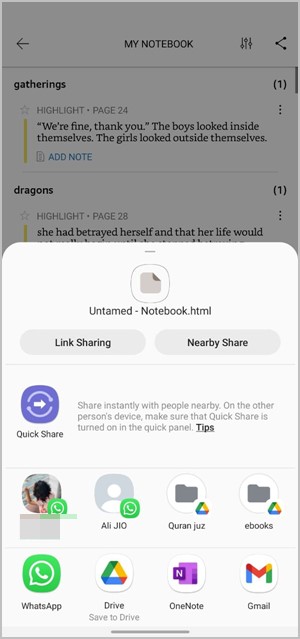
iPhone и iPad
1. Откройте книгу в приложении Kindle и нажмите в центре экрана.
2. Нажмите на значок Блокнот вверху, чтобы перейти на экран «Основные».
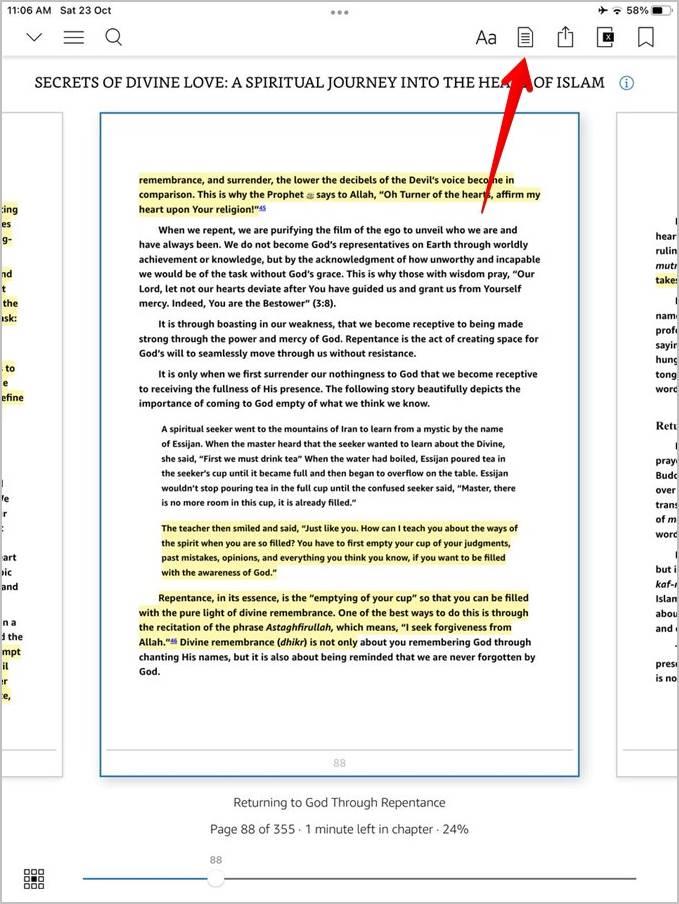
3. Нажмите значок Поделиться и выберите в меню Электронная почта. Выберите стиль цитат и нажмите кнопку Экспорт.
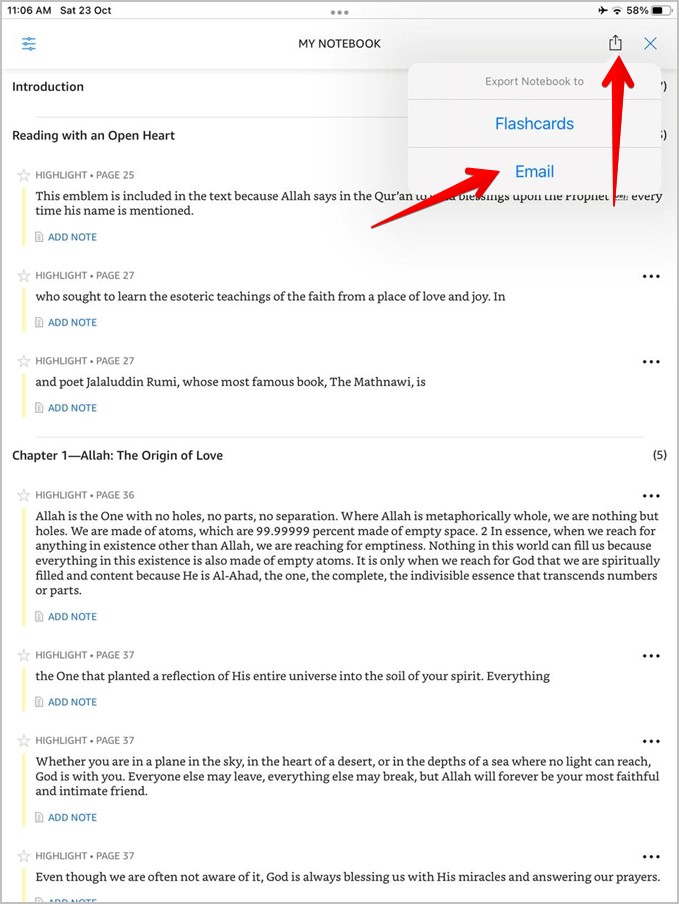
Вы можете получить сообщение об ошибке «Учетная запись электронной почты не настроена» на iPhone и iPad, если в приложении Apple Mail не добавлена электронная почта.
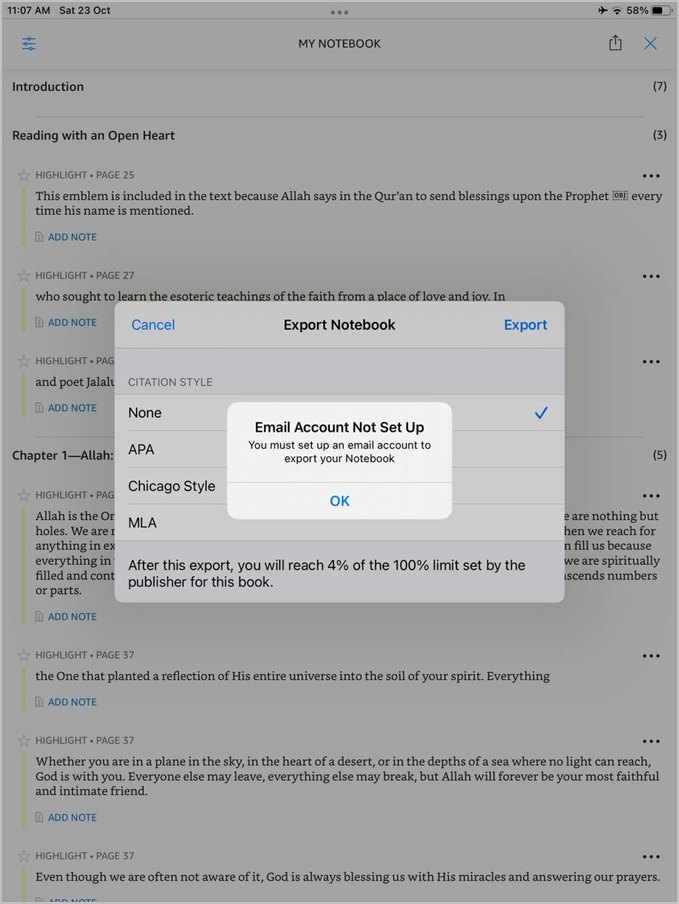
Чтобы это исправить, откройте «Настройки iPhone» и перейдите в «Почту». Нажмите на любую существующую учетную запись и включите переключатель рядом с «Почта». Если учетная запись не добавлена, нажмите «Добавить учетную запись» и следуйте инструкциям на экране. Затем снова откройте приложение Kindle, и теперь вы сможете экспортировать выделенные моменты. Приложение Kindle будет использовать тот же адрес электронной почты для отправки основных моментов по электронной почте.
4. Откроется экран создания электронного письма. Введите адрес электронной почты, на который вы хотите отправить файл основных моментов, и нажмите кнопку Отправить.
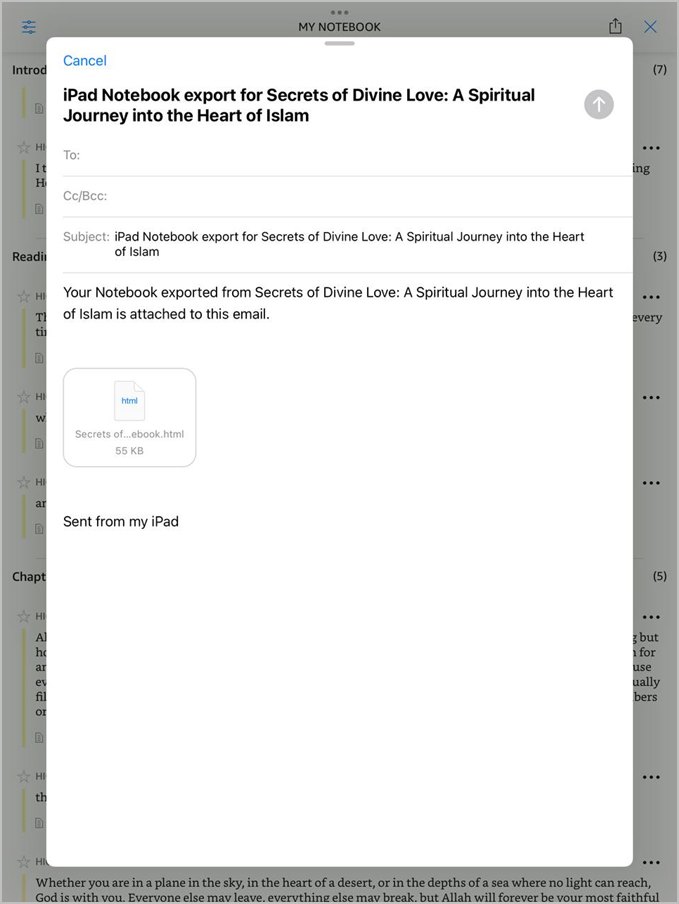
Загрузите HTML-файл из электронного письма и откройте его в браузере или любом поддерживаемом приложении. Вы можете скопировать и вставить его содержимое в другие приложения для создания заметок, загрузить его в облачный сервис и т. д.
Kindle E-Reader
1. На устройствах Kindle, таких как Basic, Paperwhite и Oasis, откройте книгу и коснитесь верхнего края экрана.
2. Нажмите значок с тремя полосками. Перейдите на вкладку Заметки и выделение и нажмите кнопку Экспортировать заметки.
Amazon отправит вам файл с основными моментами в формате PDF и CSV на адрес электронной почты, связанный с вашей учетной записью Amazon.
Рабочий стол
1. Запустите настольное приложение Kindle и откройте книгу. Нажмите кнопку Показать блокнот, чтобы просмотреть свои заметки и основные моменты.
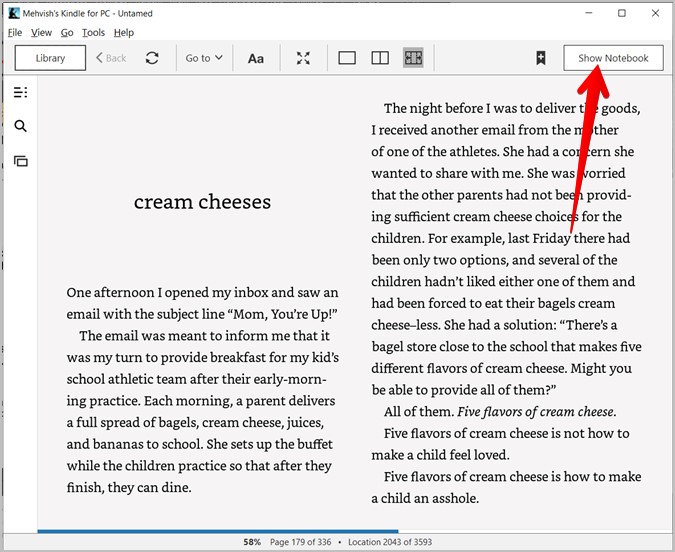
2. Нажмите кнопку Экспорт.
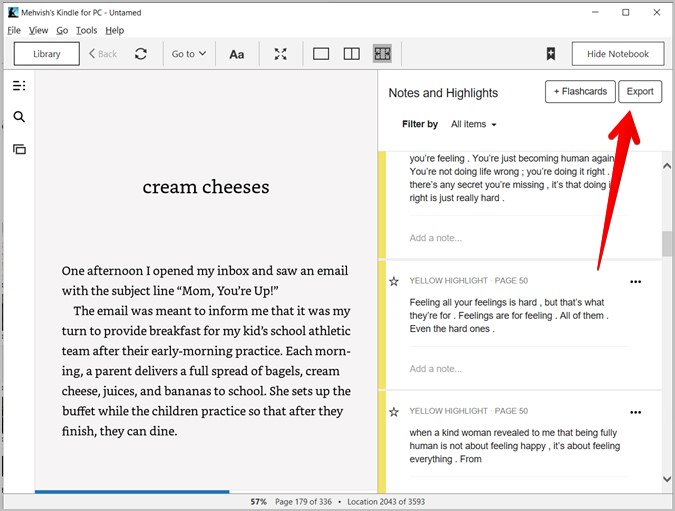
3. Нажмите кнопку Сохранить как, чтобы загрузить файл основных моментов в формате HTML на свой компьютер. Откройте его в браузере и скопируйте содержимое.
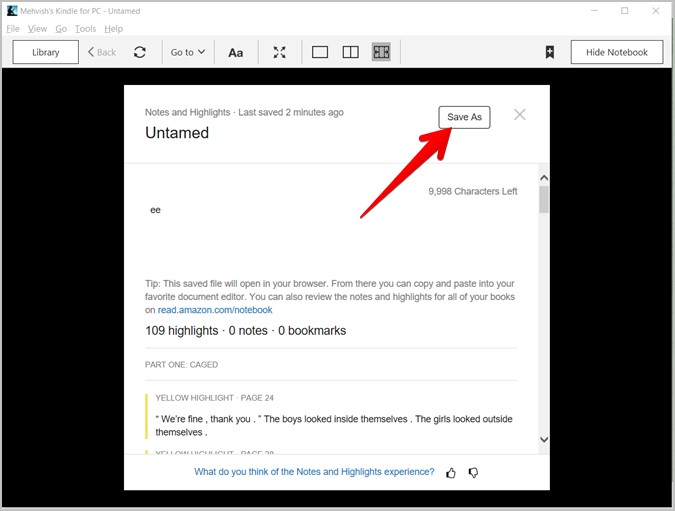
Совет. Узнайте больше о как читать книги Kindle на Windows .
2. С веб-сайта Kindle Cloud
Amazon упростил доступ ко всем вашим выделениям и заметкам Kindle на read.amazon.com/notebook с любого устройства. Однако в настоящее время на сайте нет функции экспорта. Но не волнуйтесь. Чтобы экспортировать самые яркие моменты, используйте старый метод копирования и вставки.
Перейдите на read.amazon.com/notebook в браузере и откройте нужную книгу. Теперь выберите первый основной момент и перетащите указатель мыши вниз, чтобы выбрать другие основные моменты. Откройте выбранное вами приложение для создания заметок и вставьте выделенные моменты. Вы также можете использовать инструменты веб-вырезки, такие как Evernote и OneNote.
Совет. Вы можете использовать тот же прием для экспорта основных моментов Kindle из Goodreads.com , если ваша учетная запись Kindle синхронизируется с ним. Перейдите к заметкам и выделенным фрагментам My Kindle в Goodreads и скопируйте выделенные фрагменты.
3. Использование букмарклета Javascript
Bookcision от Readwise – это бесплатный букмарклет на языке Javascript, который позволяет загружать основные моменты Kindle из облака Amazon. Он совместим с любым браузером на Windows или Mac.
Вот шаги для этого:
1. Откройте readwise.io/bookcision в браузере вашего ПК.
2. Перетащите кнопку с надписью Перетащить на панель закладок на панель закладок вашего браузера.
3. Откройте https://read.amazon.com/notebook и запустите книгу, чтобы просмотреть ее основные моменты.
4. Нажмите на вновь созданную закладку Bookcision, чтобы начать процесс экспорта.
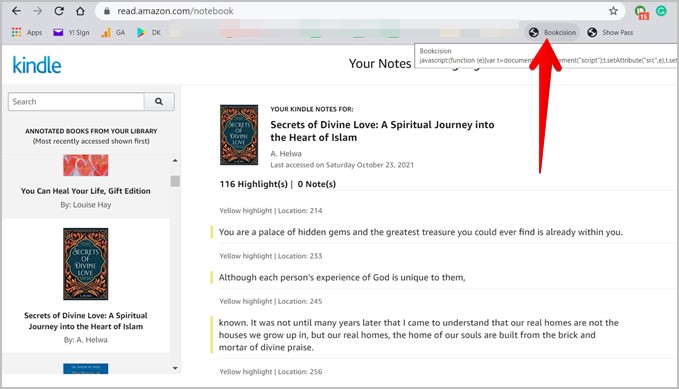
5. Используйте кнопку Копировать в буфер обмена, чтобы скопировать выделенные фрагменты. Или вы можете загрузить файл.txt на свой компьютер. Для этого нажмите кнопку Загрузить или нажмите маленькую стрелку рядом с кнопкой «Загрузить», чтобы выбрать формат файла: TXT, XML или JSON.
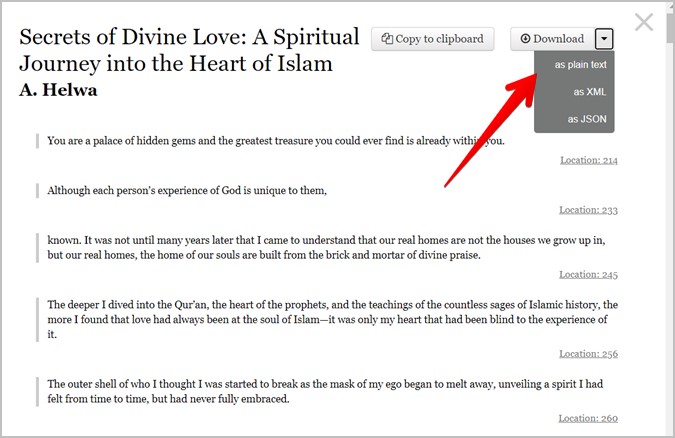
4. Экспорт с использованием файла My Clippings.txt
В электронных книгах Kindle все основные моменты сохраняются в файле My Clippings.txt. Вы можете использовать этот файл для экспорта основных моментов.
Подключите Kindle к компьютеру с помощью USB-кабеля и перейдите в папку «Документы» внутри папки Kindle. Здесь вы найдете файл My Clippings.txt. Откройте файл, скопируйте и вставьте его содержимое в приложения для заметок или документов, такие как Microsoft Word, Google Docs и т. д.
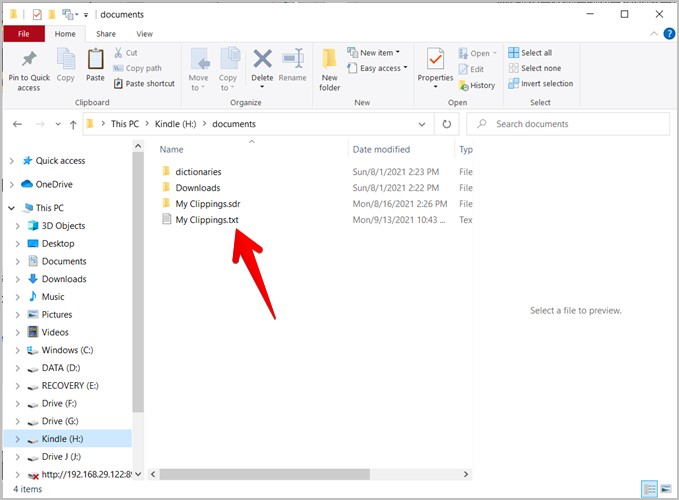
У этого метода есть следующие недостатки:
- Текстовый файл содержит заметки и основные моменты только с этого конкретного устройства Kindle, а не из других Kindle или приложений Kindle.
- Один файл содержит отрывки из всех книг.
- Основные моменты упорядочены не по книгам, а по порядку, в котором они были сделаны.
- Этот метод не работает для приложений Kindle на Android или iPhone.
5. Использование Калибра
Если описанный выше метод не работает, вы можете экспортировать выделенные моменты Kindle с помощью настольного приложения Caliber.
Подключите электронную книгу Kindle к компьютеру и откройте Приложение Калибр . Нажмите на стрелку рядом с параметром Отправить на устройство и выберите Получить аннотации. Экспортированный файл находится в файле Библиотека Calibre >Kindle >Мои вырезки >Мои вырезки – kindle.txt на вашем компьютере. Скопируйте его содержимое в приложение по вашему выбору. Узнайте больше о том, как используйте Caliber с Kindle .
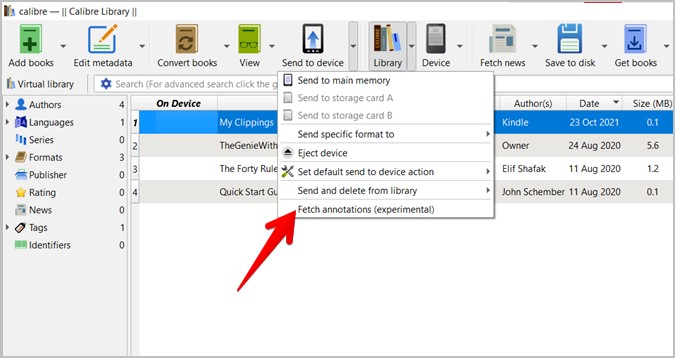
6. Использование сторонних сервисов
Если описанные выше методы вам не подходят, вы можете попробовать сторонние сервисы, такие как Вырезки.io или readwise.io , для экспорта выделенных фрагментов Kindle. Эти приложения хорошо интегрированы с такими приложениями, как Notion, Roam Research, Evernote и т. д.
Бонусный совет по экспорту выделенных моментов из Kindle
- Попробуйте веб-приложение kindle-formatter.com для преобразования HTML-файлов Kindle в форматы Markdown и Roam.
- Используйте инструменты «Найти и заменить» в приложениях для документов, чтобы удалить лишние или повторяющиеся данные из выделенных фрагментов.
- Используйте веб-приложения, такие как www . ilovepdf.com/html-to-pdf и html2pdf.com/ , для преобразования HTML в формат PDF.
>
Развлекайтесь с Kindle
Надеюсь, вам удалось успешно экспортировать основные моменты из Kindle. Посмотрите другие интересные советы для Kindle . Также узнайте, как получить книги Kindle бесплатно . А если вам не нравится Kindle, посмотрите Альтернативы Kindle .