Содержание
Вот полное сообщение об ошибке, которое вы можете увидеть на экране Windows 10/11: «Устройство используется другим приложением». Пожалуйста, закройте все устройства, которые воспроизводят звук на этом устройстве, а затем повторите попытку». Вы также можете увидеть частичное сообщение, например «Это устройство используется другим приложением». Обычно это происходит, когда вы воспроизводите видео или аудио, и для этого вы можете использовать кабель HDMI. Могут быть и другие причины, о которых я расскажу ниже.
1. Отключите аудио/видео аксессуары
Прежде чем двигаться дальше, попробуйте выполнить некоторые из этих основных действий по устранению неполадок и посмотрите, поможет ли это исправить ошибку «Это устройство используется другим приложением». Надеюсь, это поможет, поскольку это довольно распространенная проблема.
Отключите все аудио- и видеоаксессуары, такие как кабели HDMI, внешние мониторы, динамики Bluetooth или проводные наушники и т. д., и один раз перезагрузите компьютер. Затем повторно подсоедините аксессуары по одному, начиная с монитора или кабеля HDMI, и проверьте еще раз.
2. Подключите устройство ввода/вывода звука вручную
Вот почему я до сих пор люблю и скучаю по скромному разъему 3,5 мм в стиле ретро. Это просто работает. Bluetooth, с другой стороны, иногда может быть неудачным. . Если звуковая панель или аудиоустройство не подключается автоматически, попробуйте выполнить сопряжение вручную.
1. Щелкните правой кнопкой мыши значок динамика на панели задач прямо перед датой и временем справа.
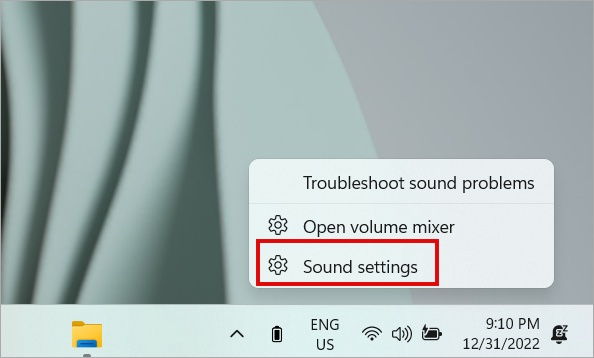
2. Должен открыться экран настроек звука Windows. Нажмите кнопку Добавить устройство под списком устройств, которые уже подключены к ПК с Windows.
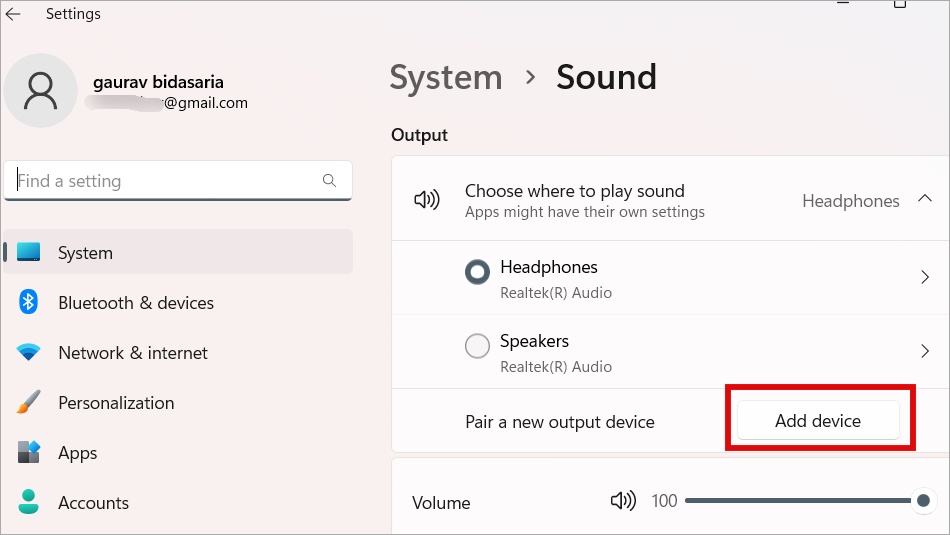
Примечание. Действия, которые мы выполняем, относятся к устройствам вывода звука. Однако, если вы столкнулись с ошибкой при использовании устройства ввода звука, прокрутите немного скриншот выше и выберите параметр Добавить устройство под заголовком Ввод.
3. В следующем всплывающем окне выберите способ подключения в зависимости от имеющегося у вас звукового устройства. Это может быть Bluetooth, беспроводной дисплей, на который вы пытаетесь транслировать фильм, или игровая консоль.
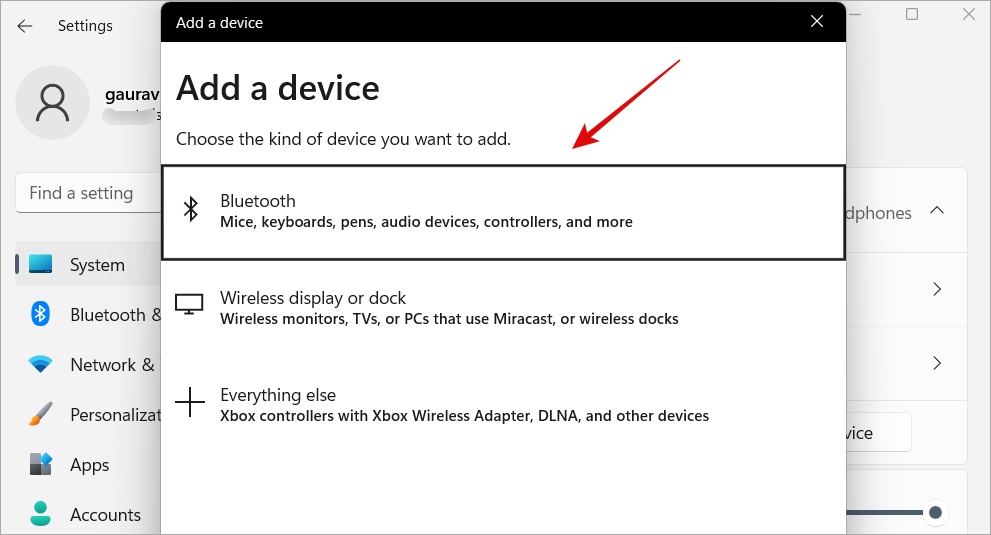
4. Теперь следуйте инструкциям на экране, которые будут различаться в зависимости от выбранного вами варианта и устройства, которое вы хотите подключить.
Также читайте: 7 лучших способов исправить неработающий звук Realtek в Windows 11 и Windows 10
3. Установить как устройство по умолчанию
У большинства из нас есть несколько аудио- и видеоустройств, таких как наушники, внешние мониторы, планшеты и т. д. Здесь Windows назначает одно устройство по умолчанию, но вы можете это изменить. Иногда замена устройства по умолчанию на то, которое вы пытаетесь заставить работать, помогает и занимает всего несколько минут.
1. Нажмите Windows+I, чтобы открыть настройки Windows. Откройте Система >Звук. Прокрутите экран вниз и нажмите Дополнительные настройки звука.
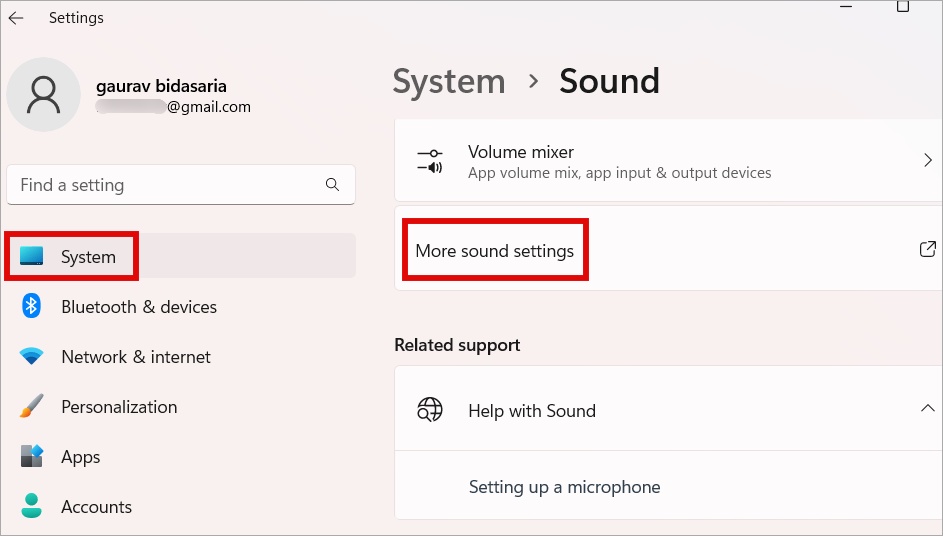
2. В следующем всплывающем окне щелкните правой кнопкой мыши звуковое устройство и выберите Установить как устройство по умолчанию.
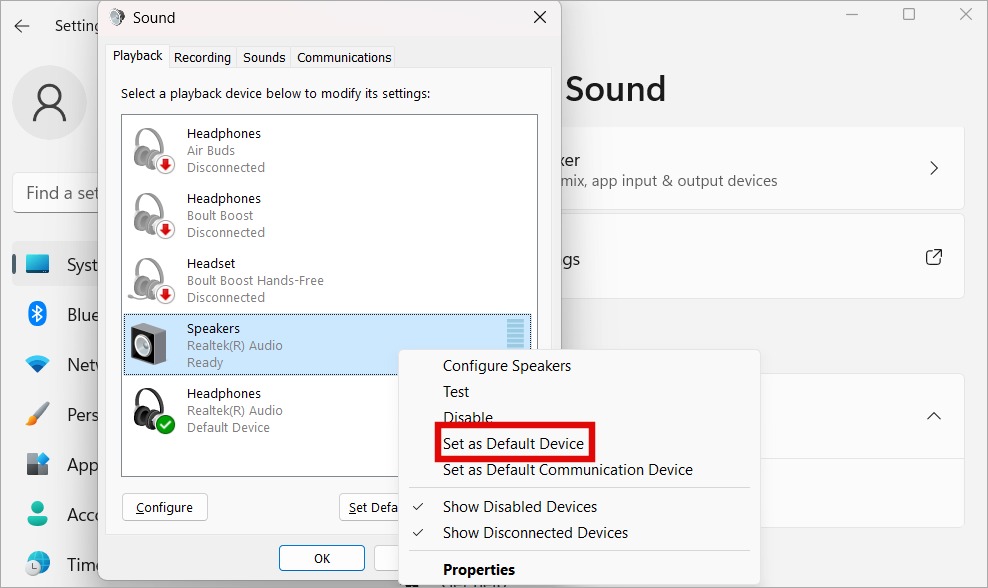
4. Запустите средство устранения неполадок со звуком
И в ОС Windows 10, и в ОС Windows 11 имеется список средств устранения неполадок, который помогает пользователям находить и устранять распространенные проблемы с ПК. Один из них связан с ошибками, связанными со звуком и видео, например с ошибкой «Это устройство используется другим приложением».
1. Нажмите Windows + I, чтобы открыть «Настройки», найдите Найти и устранить проблемы с воспроизведением звука и нажмите, чтобы открыть его.
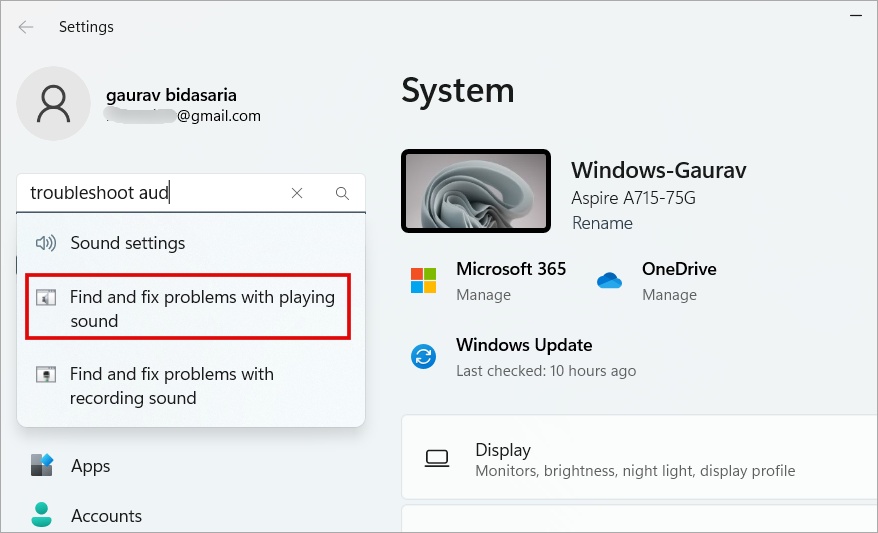
2. Откроется всплывающее окно. Нажмите кнопку Далее, чтобы продолжить.
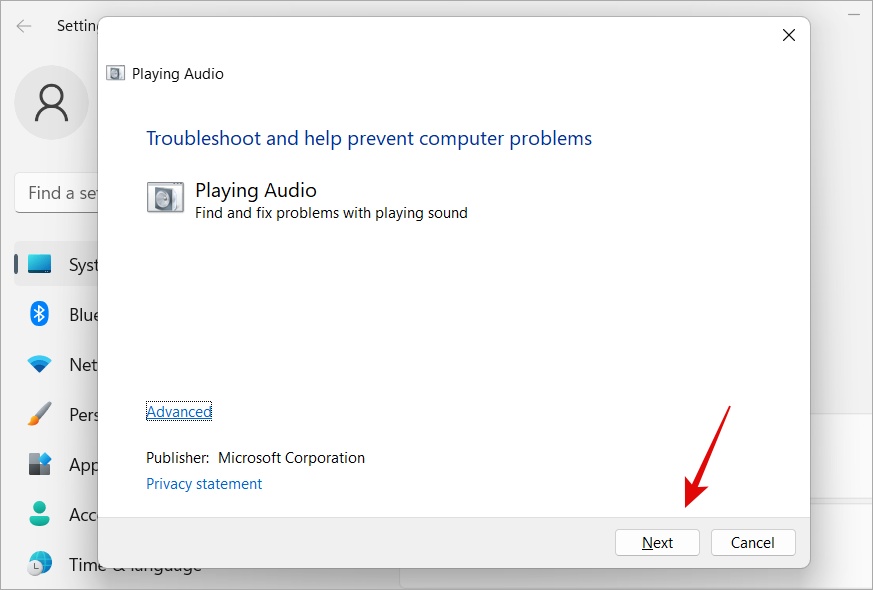
3. Далее следуйте инструкциям на экране. Он попытается найти причину проблемы и устранить ее.
Приведенное выше средство устранения неполадок предназначено для аудиоустройств. Есть еще один вариант, когда вы пытаетесь воспроизвести фильмы или просто видео. С таким же успехом можно запустить его, если это связано с этим.
4. В панели поиска настроек найдите Найти и устранить проблемы с воспроизведением фильмов, телешоу или видео и нажмите чтобы открыть его.
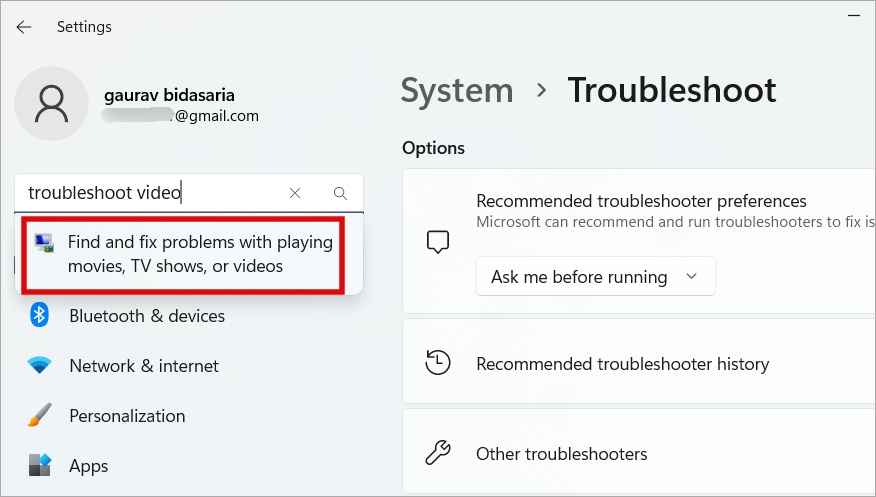
5. И снова вы увидите всплывающее окно. Нажмите Далее и запустите средство устранения неполадок.
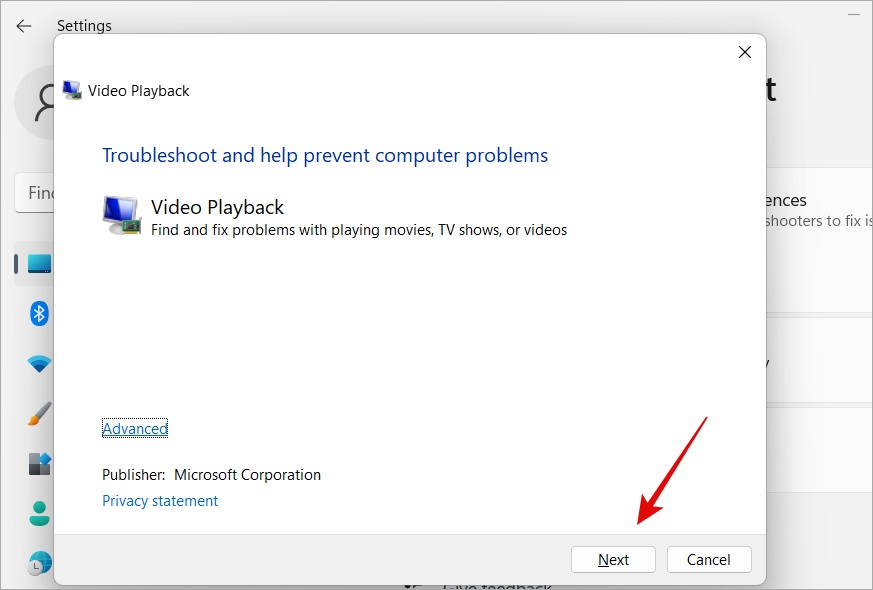
Если нет, продолжайте читать руководство.
5. Найдите приложение с помощью звукового устройства
Что означает всплывающее окно «Это устройство используется другим приложением»? Это просто означает, что звуковое устройство, динамик или наушники, например, используются другим приложением на вашем компьютере с Windows 10/11. Если мы найдем это приложение и закроем его или выйдем из него, всплывающее окно должно исчезнуть.
1. Нажмите Windows+R, чтобы открыть окно «Выполнить», и введите команду ниже. Нажмите Enter, чтобы выполнить его.
sndvol
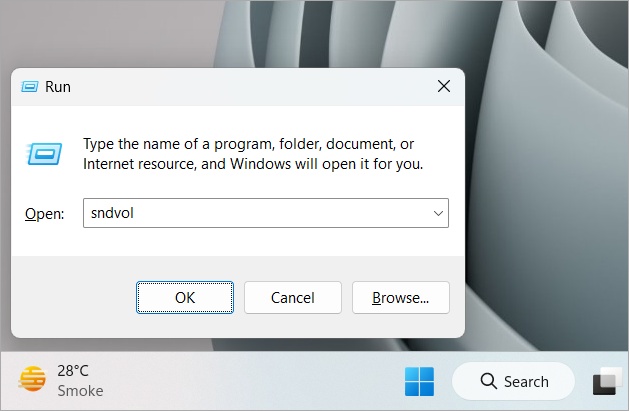
2. Теперь должен открыться Микшер громкости. Прокрутите в сторону, чтобы увидеть список всех приложений, которые используют подключенное звуковое устройство. Если вы видите незнакомое или незнакомое приложение, закройте это приложение.
Примечание. Если вы видите значок «красный кружок с линией» рядом со значком динамика под приложением, это означает, что звук для этого приложения отключен. Нажмите на него один раз, чтобы включить звук.
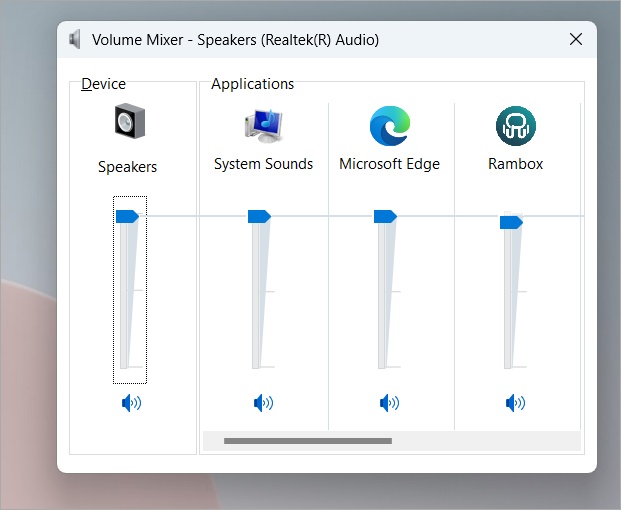
3. Если вы не можете закрыть приложение, как обычно, нажмите клавиши Ctrl+Shift+Esc на клавиатуре, чтобы открыть диспетчер задач, справа: нажмите на приложение и выберите Завершить задачу, чтобы принудительно закрыть приложение.
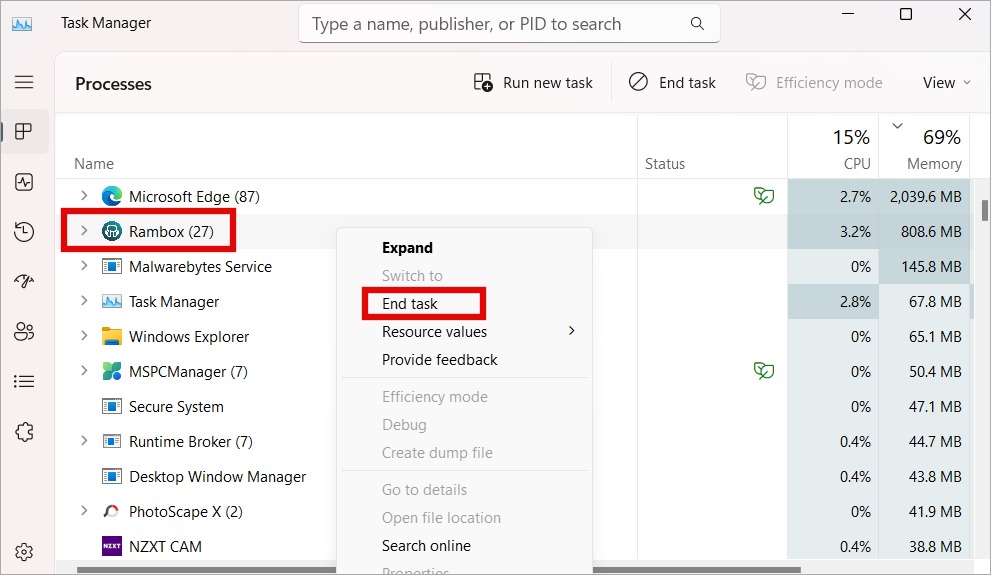
6. Отключите настройку «Разрешить приложениям брать управление на себя»
Некоторым приложениям разрешено контролировать настройки звука, переопределяя выбранные вами параметры. Это также может привести к ошибке «Это устройство используется другим приложением». Давайте быстро это исправим.
1. Нажмите Windows+I, чтобы открыть «Настройки», и выберите Система >Звук.

3. В другом всплывающем окне на вкладке Дополнительно снимите флажок Разрешить приложениям получать эксклюзивный контроль над этим устройством. Нажмите ОК на всех экранах, чтобы сохранить изменения.
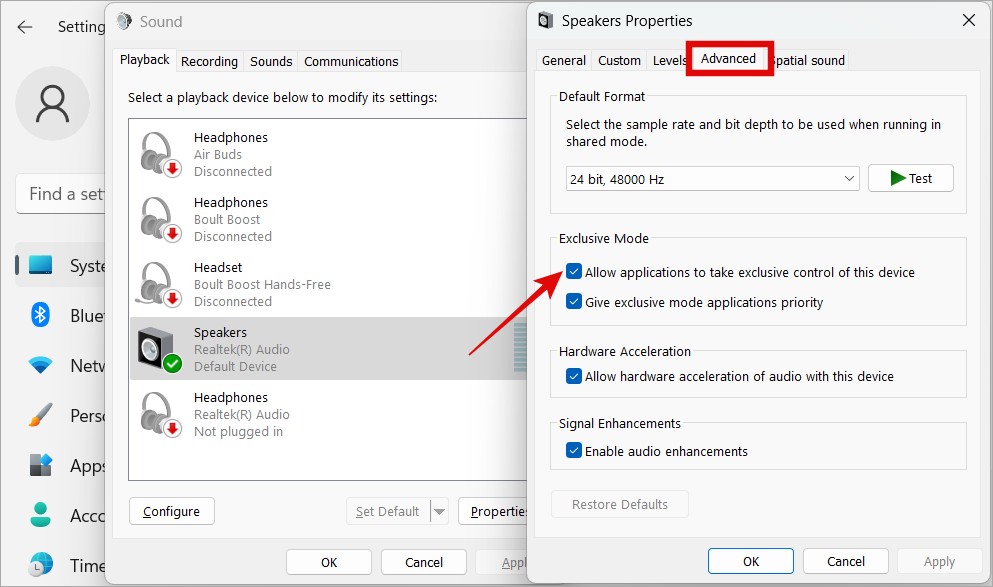
Сделайте это для других устройств, которые, по вашему мнению, могут взять на себя управление, что приведет к ошибке.
7. Свойства устройства
Нажмите Windows+I, чтобы открыть настройки Windows, и выберите Система >Звук. Здесь вы увидите два варианта. Динамики и любое другое устройство, подключенное к ПК. Для меня это наушники. Нажмите на тот, который вам не подходит.
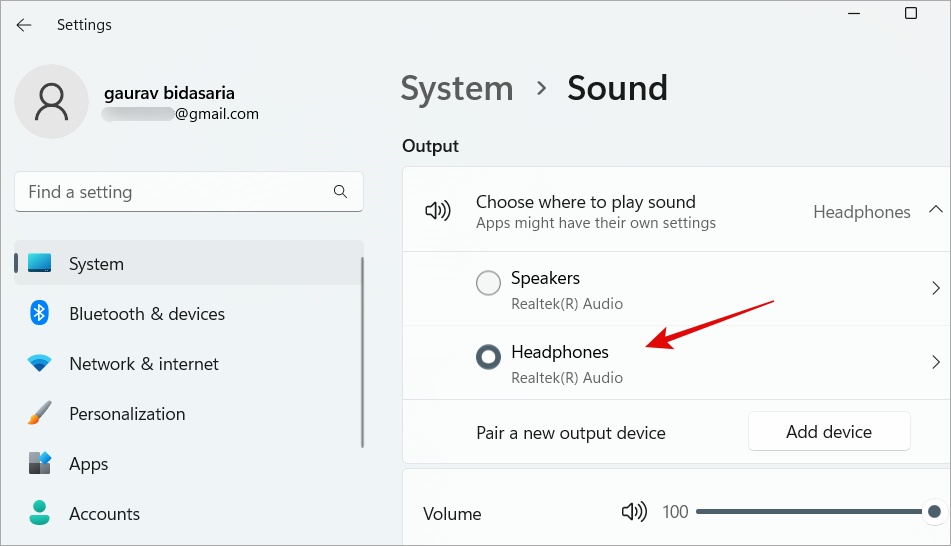
2. Здесь должно быть написано Не разрешать. Это значит, что это уже разрешено. Если на кнопке написано «Разрешить», нажмите на нее, чтобы разрешить.
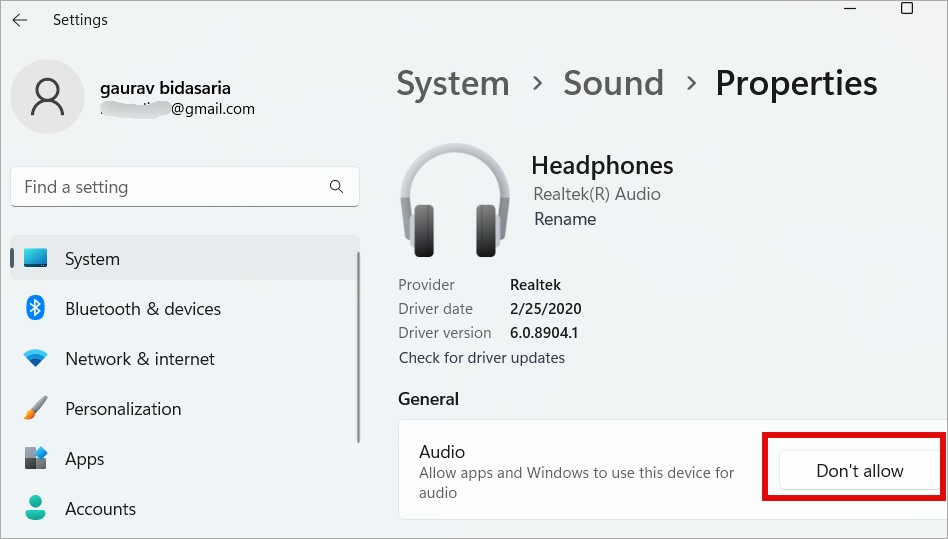
Приведенные выше снимки экрана относятся к Windows 11. Если вы используете Windows 10, выберите аудиоустройство в раскрывающемся меню, нажмите Свойства устройства и снимите флажок «Отключить».

Повторите эти действия и для других звуковых или аудиоустройств, если они у вас подключены.
8. Перезапустите службу аудио
Практически для каждого аппаратного компонента существует связанная служба, работающая в фоновом режиме. Иногда он может остановиться или его необходимо перезапустить, чтобы начать работу или устранить неполадки.
1. Нажмите Windows+S, чтобы открыть Windows Search, введите «Службы», а затем нажмите Запуск от имени администратора, чтобы открыть его с правами администратора..
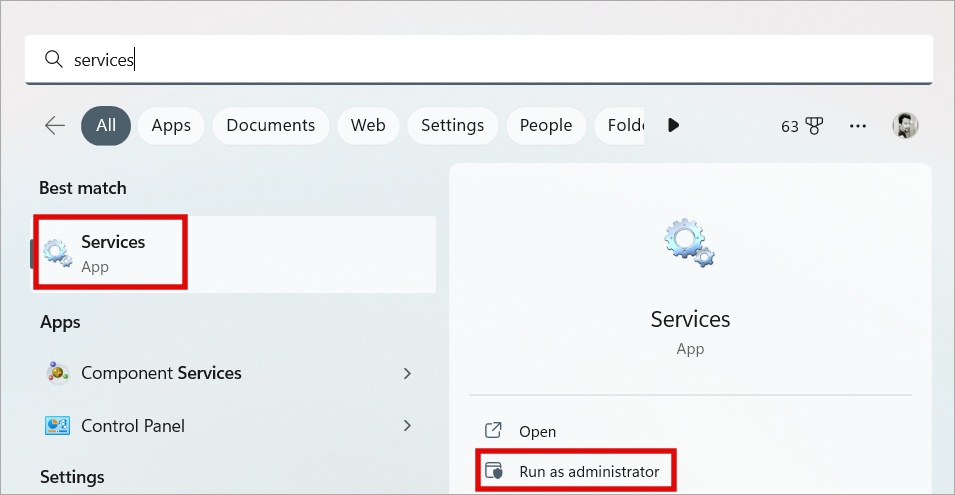
2. В столбце Имя найдите Windows Audio, щелкните его правой кнопкой мыши и выберите Перезапустить. >вариант. Подождите несколько минут, прежде чем еще раз проверить, появляется ли по-прежнему всплывающее окно «Это устройство используется другим приложением» при использовании аудио- или видеоустройства.
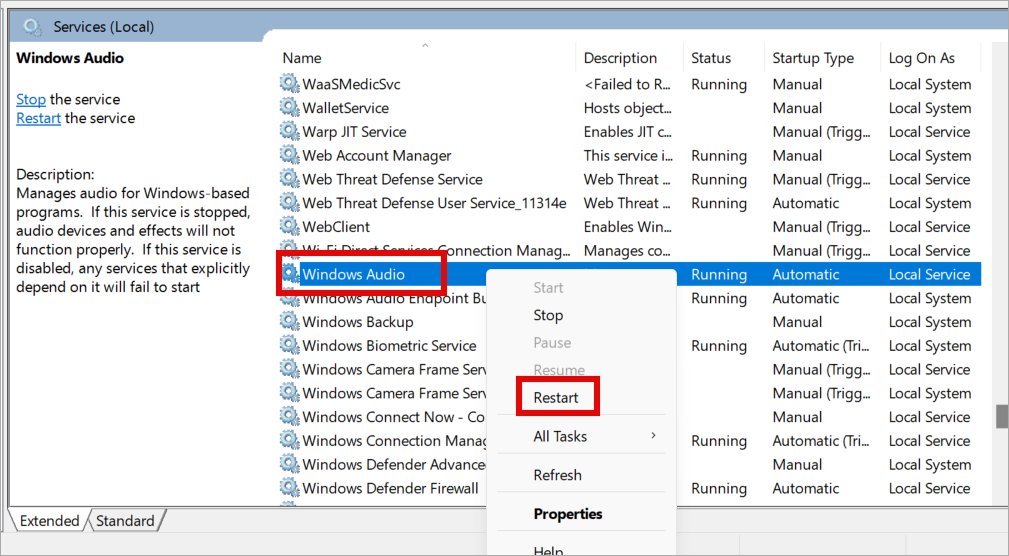
3. Чтобы снова не увидеть сообщение «Это устройство используется другим приложением», щелкните правой кнопкой мыши Windows Audio и на этот раз выберите <сильные>Свойства. Во всплывающем окне на вкладке Общие убедитесь, что для параметра Тип запуска установлено значение Автоматически.
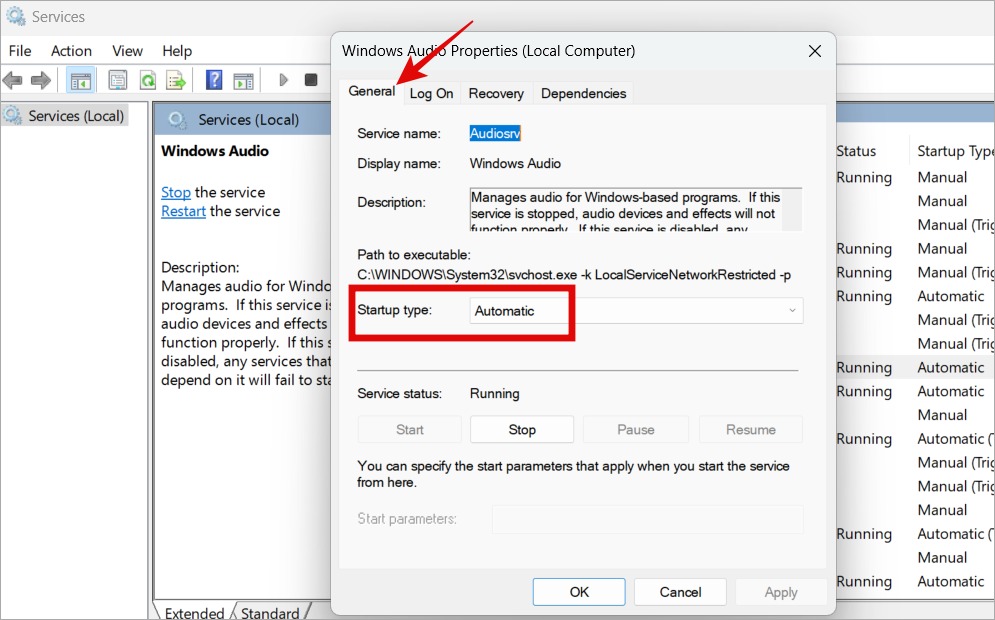
Примечание. Если проблема не устранена, повторите описанный выше процесс для Windows Audio Endpoint Builder и Удаленного вызова процедур (RPC) в Службах.
9. Обновите или откатите аудиодрайверы
С одной стороны, обновление драйверов должно гарантировать бесперебойную работу всех аудио- и видеоустройств, подключенных к вашему компьютеру с Windows. С другой стороны, вам, возможно, придется откатить обновление драйвера, поскольку оно содержит ошибки. Мы живем не в идеальном мире.
1. Нажмите Windows+S, чтобы открыть поиск Windows, а затем найдите и откройте Диспетчер устройств.
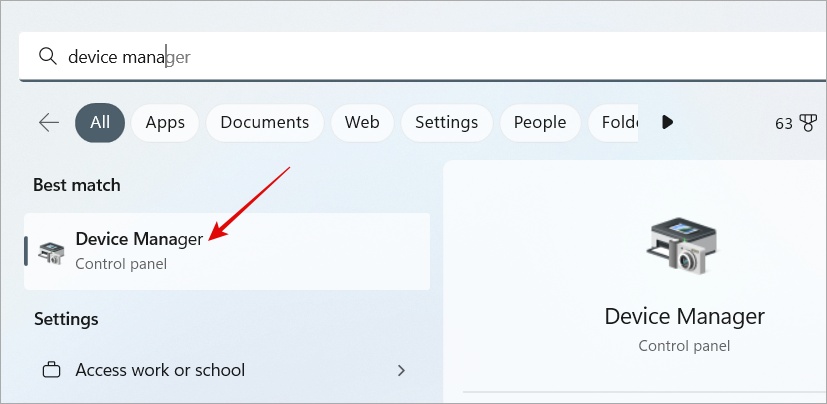
2. Дважды щелкните Аудиовходы и выходы, чтобы развернуть его. Здесь вы найдете все подключенные вами колонки и другие аудиоустройства, а также их драйверы. Щелкните правой кнопкой мыши тот, который не работает, и выберите Обновить драйвер, чтобы обновить драйверы для него.
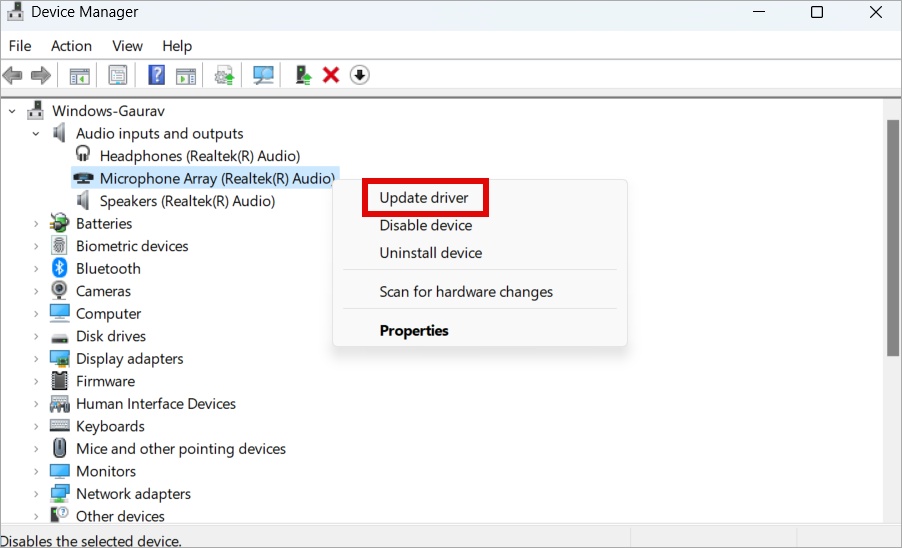
Примечание. Если вы выберете здесь параметр «Удалить устройство», будут удалены драйверы для подключенного вами звука или аудиоустройства. Это еще один способ устранения неполадок. Просто удалите драйверы, а затем, когда вы снова подключите звуковое устройство, драйверы будут установлены снова автоматически. Попробуйте, если обновление вам не помогло. Продолжайте читать, начиная с шага 3, если диалоговое окно «Это устройство используется другим приложением» по-прежнему отображается.
3. В том же контекстном меню нажмите Свойства. На вкладке Драйвер вы можете удалить, откатить и обновить драйвер. В нашем случае опция отката неактивна, поскольку не обнаружено последних установленных обновлений. Если вы его видите, попробуйте.
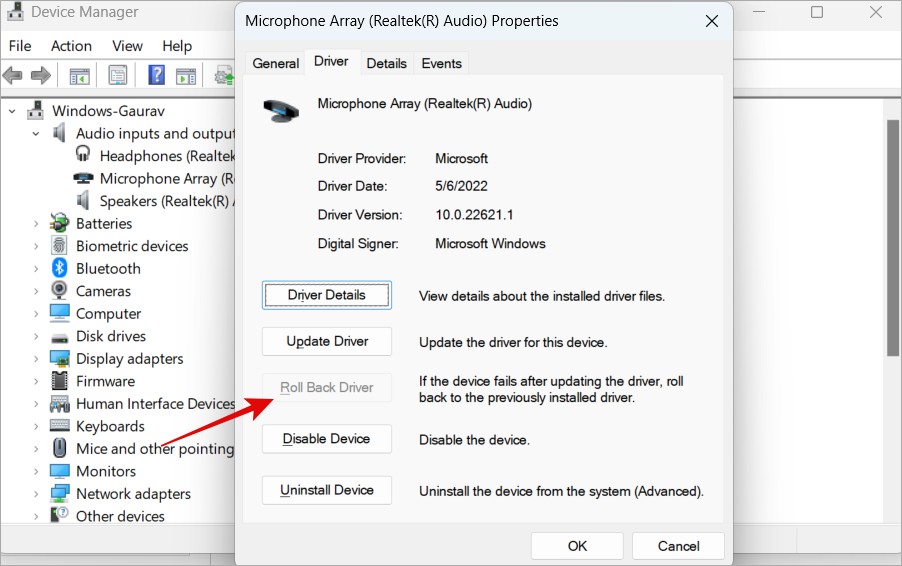
Примечание. Еще один вариант, который вы можете попробовать на скриншоте выше, — это Отключить устройство. Отключите и снова включите один раз, поскольку некоторым пользователям это показалось полезным.
10. Запустить SFC-сканирование
Прибор Инструмент командной строки SFC или System File Checker проверит целостность системных файлов, установленных ОС, которые крайне важны для функциональности вашего компьютера. Затем он восстановит эти файлы, если что-нибудь обнаружит.
1. Снова откройте поиск Windows (нажмите Windows+S) и найдите CMD. Теперь откройте Командную строку, нажав Запуск от имени администратора. Нажмите Да, если запросит разрешение.
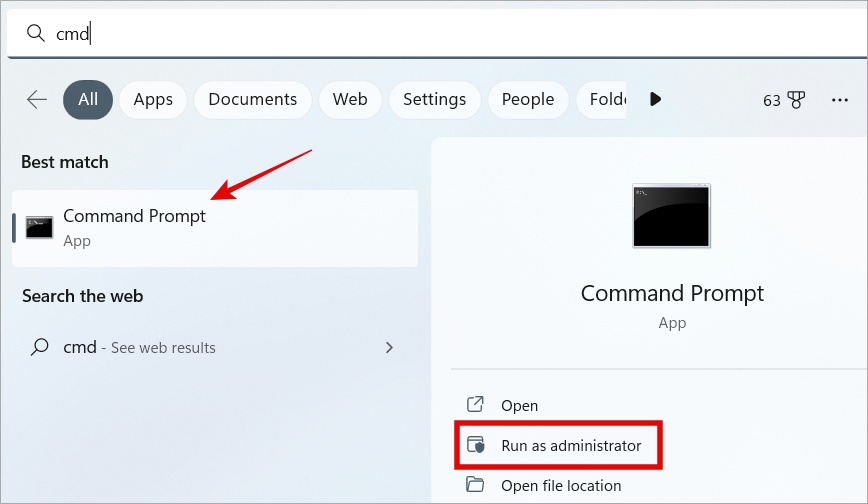
2. Введите или скопируйте и вставьте команду ниже и нажмите Ввод, чтобы выполнить ее.
sfc /scannow
Подождите, пока команда завершит выполнение. Вы увидите в режиме реального времени, сколько процентов он пробежал, а затем отобразятся результаты. По завершении вы можете закрыть окно CMD, но не во время выполнения команды.
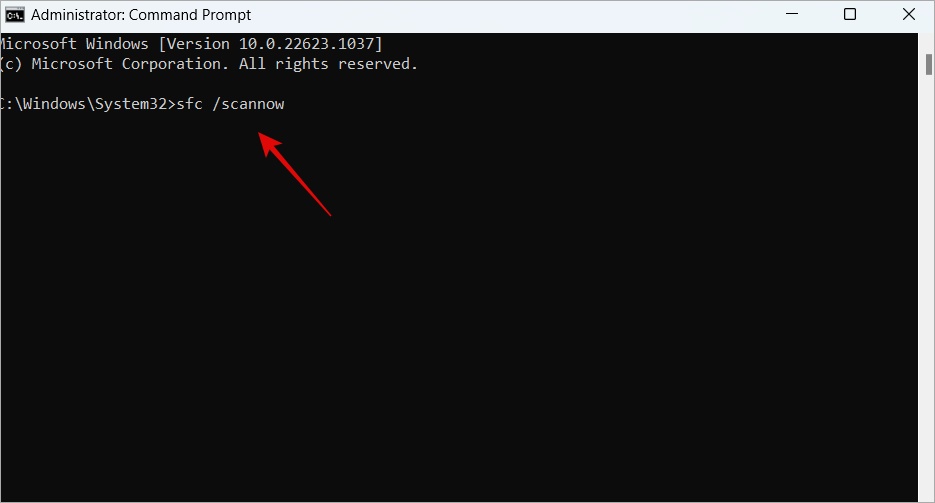
Устройство используется другим приложением
Невозможность слышать звук во время потоковой передачи может расстраивать. Разъем 3,5 мм нельзя использовать, если за происходящим наблюдают более одного человека. Чаще всего проблема решается довольно быстро. В основном это проблема с подключением, и подключение устройства с нуля должно помочь.
