Содержание
Недавно я столкнулся с проблемой: Facebook не загружался в браузере Chrome. Google Chrome уже становится медленнее с каждым днем, а добавленные ошибки и подобные проблемы только усугубляют проблему. Отсутствие доступа к моей учетной записи Facebook вызвало у меня головную боль, и я нашел несколько способов ее устранения.
Исправление того, как Facebook не загружается в Chrome
Я предполагаю, что у вас стабильное подключение к Интернету. Попробуйте подключиться к другой сети или мобильной точке доступа, чтобы убедиться, что с подключением к Интернету нет проблем.
Используйте «Детектор падения», чтобы проверить, соответствует ли Facebook страдает от сбоя . Это будет не первый и не последний раз. Вы мало что можете сделать, кроме как ждать, если произойдет сбой.
1. Попробуйте другой браузер
Возможно, это самый простой шаг. Если вы этого еще не сделали, попробуйте открыть Facebook в другом браузере. Вы можете использовать Microsoft Край или Мозилла Фаерфокс или любой другой браузер для доступа к Facebook. Если в других браузерах это работает, возможно, проблема связана с самим Google Chrome.
Если Facebook не работает ни в одном браузере, проверьте, можете ли вы получить доступ к другим сайтам, таким как YouTube или Twitter. Если ничего не загружается, возможно, проблема связана с вашими записями DNS и файлами хоста. Чтобы исправить это, перейдите к пункт 6 .
2. Очистить кеш
Если Facebook не загружается в Chrome, но работает в других браузерах, скорее всего, виноват Google Chrome. Теперь, когда мы остановились на Google Chrome, мы можем начать с исправлений, специфичных для браузера. Прежде всего очистите кеш браузера. Для этого перейдите в настройки Chrome, введя следующее в адресную строку и нажав Enter.
chrome://settings
В меню настроек Chrome найдите «кэш» в строке поиска. Нажмите на первый результат под названием «Очистить данные просмотра».
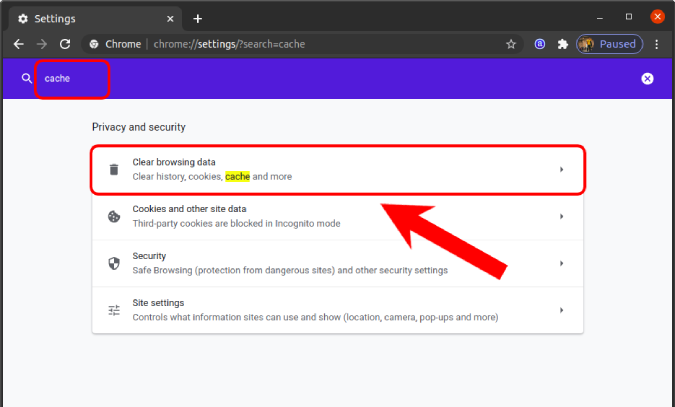
Во всплывающем меню снимите флажок «История просмотров» и убедитесь, что отмечены флажки «Файлы cookie и другие данные сайта», «Кэшированные изображения и файлы». Затем нажмите кнопку «Очистить данные», чтобы очистить данные. кэш и файлы cookie.
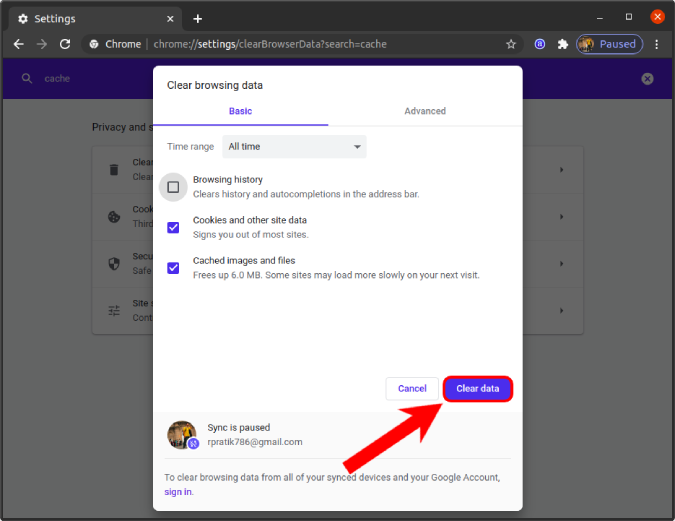
Очистка данных и кеша займет некоторое время. Перезапустите браузер и проверьте, загружается ли Facebook сейчас в Chrome или нет.
3. Открыть в режиме инкогнито
Если очистка кеша не устраняет ошибку Facebook, которая не загружается в Chrome, попробуйте открыть Facebook в режиме инкогнито Chrome. Для этого нажмите Ctrl+Shift+N (Windows)или ⌘+Shift+N (macOS)на клавиатуре.
В режиме инкогнито введите URL-адрес Facebook в адресную строку. Если Facebook корректно загружается в режиме инкогнито, проблема может быть связана с настройками Chrome, Флаги Chrome , установленными расширениями или приложениями Chrome.
4. Отключение расширений
Если Facebook работает нормально в режиме инкогнито, проблема связана с настройками Chrome, приложениями или расширениями, используемыми в обычном режиме. Следовательно, давайте попробуем открыть Google Chrome со всеми отключенными расширениями. Лучший способ сделать это — открыть Google Chrome в гостевом режиме.
Для этого нажмите на значок профиля в правом верхнем углу вкладки Google Chrome.
В раскрывающемся меню нажмите «Гость» внизу меню, чтобы открыть Google Chrome в гостевом режиме.
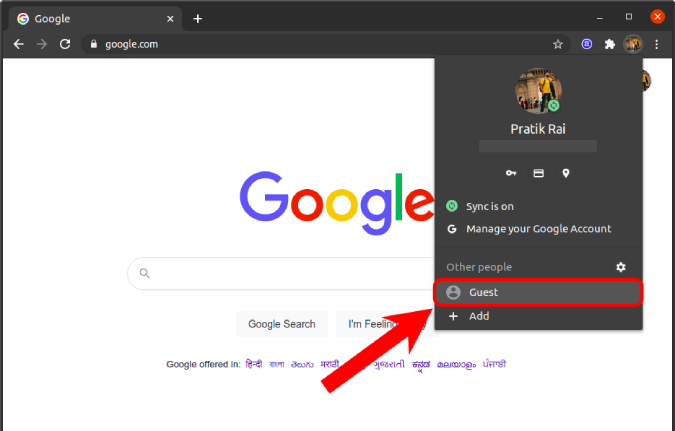
В гостевом режиме Google Chrome будет предупреждение «Вы просматриваете страницу в качестве гостя». Все приложения Google, персональные настройки, флаги, приложения Google и расширения по умолчанию отключены в этом режиме.
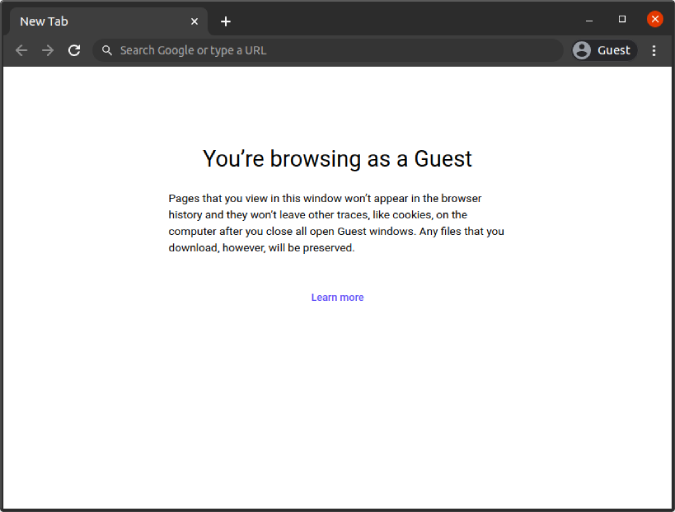
Если Facebook работает правильно в гостевом режиме, значит, возникли проблемы с расширениями, приложениями или флагами Chrome. Вы можете попробовать отключить их по отдельности на странице расширений Chrome или просто сбросить настройки браузера и переустановить их по одному.
5. Сбросить браузер
Если ни один из вышеперечисленных методов не работает или вы не можете сосредоточиться на конкретном расширении, лучше и быстрее перезагрузить браузер Chrome. Сброс браузера Chrome сбрасывает только стартовую страницу, страницу новой вкладки и поисковую систему. Он также отключает все установленные расширения. Однако сброс настроек браузера не приведет к удалению вашей истории, закладок, сохраненного пароля и расширений.
Чтобы сбросить настройки Chrome, перейдите в настройки Chrome и перейдите в нижнюю часть страницы. Нажмите на переключатель «Дополнительно».
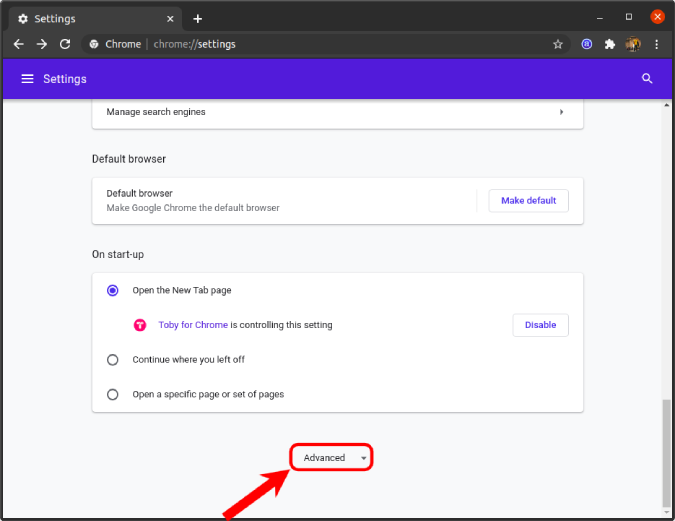
Перейдите в нижнюю часть дополнительных параметров и нажмите «Восстановить настройки до исходных значений по умолчанию».
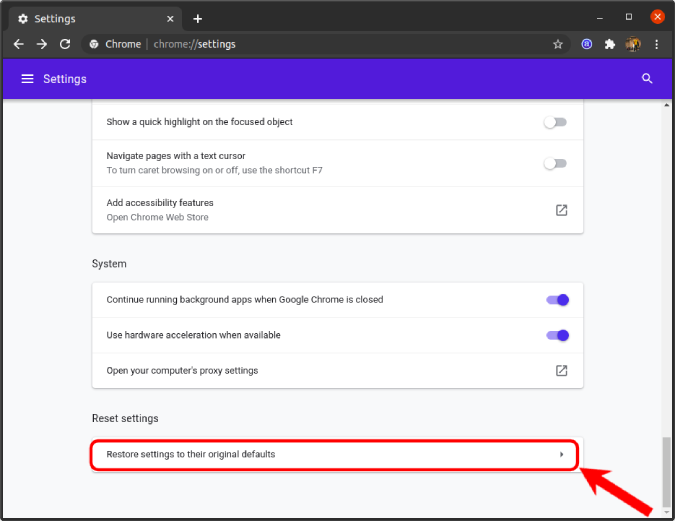
Во всплывающем окне «Сброс настроек» нажмите кнопку «Сбросить настройки», чтобы сбросить настройки Google Chrome.
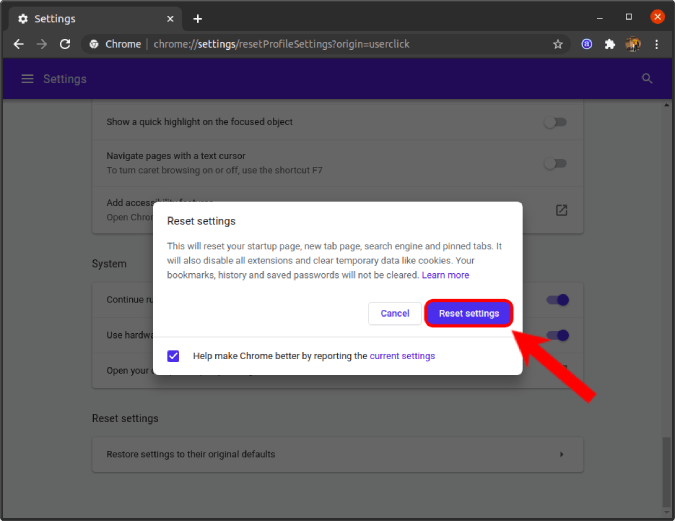
Перезагрузка Google Chrome займет некоторое время, поэтому наберитесь терпения. Еще раз проверьте, работает ли у вас Facebook в Chrome.
6. Очистить таблицы DNS
Если Facebook не загружается ни в одном браузере, а не только в Chrome, попробуйте очистить кэш DNS в вашей системе.
Windows 10 :
Откройте командную строку с правами администратора и выполните следующую команду.
ipconfig /flushdns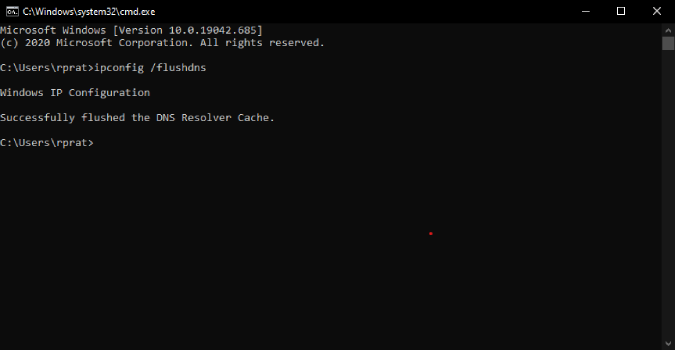
После очистки DNS перезагрузите систему и попробуйте снова получить доступ к Facebook.
macOS :
Перейдите в Терминал и выполните следующую команду.
sudo killall -HUP mDNSResponder;Вам будет предложено ввести пароль администратора. Команда завершается без вывода.
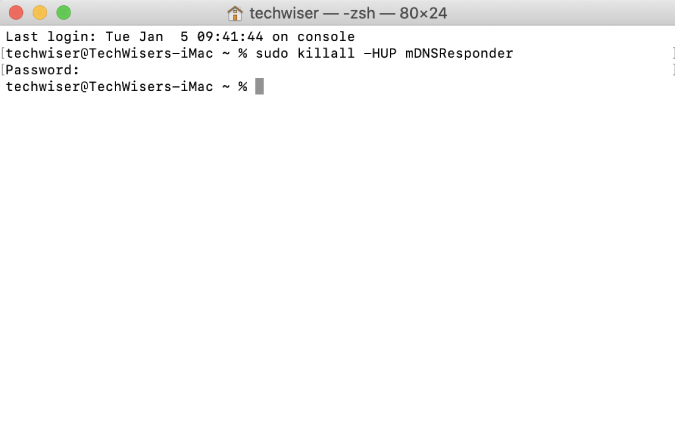
После очистки кэша DNS перезагрузите Mac и попробуйте снова получить доступ к Facebook.
Заключительные слова: Facebook не загружается в Chrome
Надеемся, что после того, как вы очистите записи DNS, Facebook начнет работать на вашем устройстве. Если проблема по-прежнему сохраняется, возможно, проблема связана с вашим маршрутизатором. Вам нужно будет проверить, работает ли Facebook на других устройствах, подключенных к той же сети Wi-Fi. Если Facebook не работает даже на других устройствах в той же сети Wi-Fi, необходимо исправить проблемы на маршрутизаторе.
Также читайте: Как смотреть видео на Facebook с друзьями
