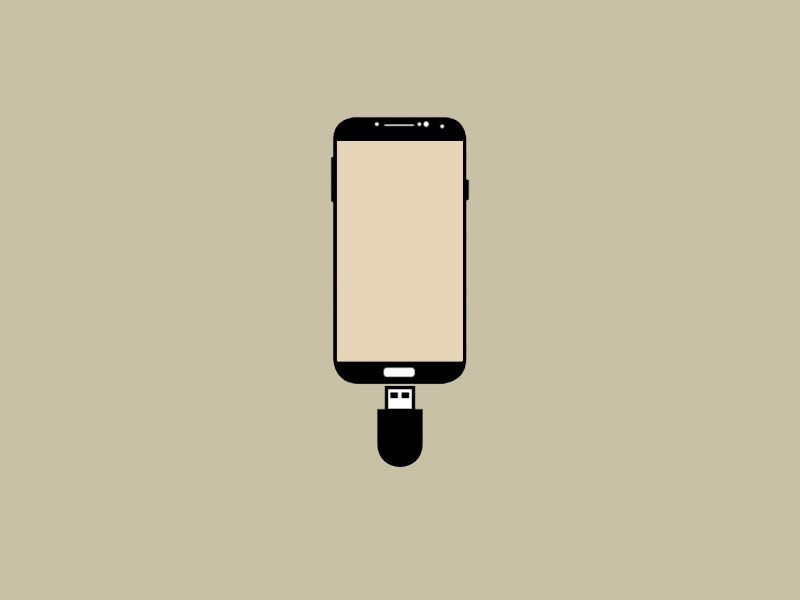Содержание
Управление хранилищем на вашем смартфоне может оказаться непростой задачей, особенно если он не поддерживает карты micro SD. И похоже, что большинство производителей флагманских смартфонов в наши дни следуют примеру Apple и не используют микро SD на своих устройствах iOS. Но, к счастью, вы можете использовать USB Flash Drive на Android и iOS, чтобы увеличить объем его памяти. Итак, вот как это работает.
Связанное: Как получить доступ к файлам вашего компьютера из любого места с помощью TeamViewer
Почему некоторые смартфоны не поддерживают карты Micro SD?
Все смартфоны Google (как Nexus, так и Pixel) оснащены фиксированной памятью, как и iPone от Apple. Даже убийца флагманов — One plus 2 и 3 — не поддерживает карты micro SD. Так почему же это?
Ну, во-первых, нельзя сравнивать качество памяти SD-карты с внутренней памятью телефона. Не все хранилища одинаковы. Внутренняя память телефона обеспечивает гораздо лучшую производительность, чем SD-карта. А во-вторых, люди часто покупают дешевую SD-карту (класса 4 или 6), чтобы сэкономить.
Это влияет на общую производительность устройств. А потом те же люди жалуются, что их устройство работает медленно, но на самом деле в этом виновата их дешевая SD-карта. Поэтому, чтобы сохранить репутацию компании, производители флагманских смартфонов, такие как Apple, Google и т. д., вообще не поддерживают карты micro SD.
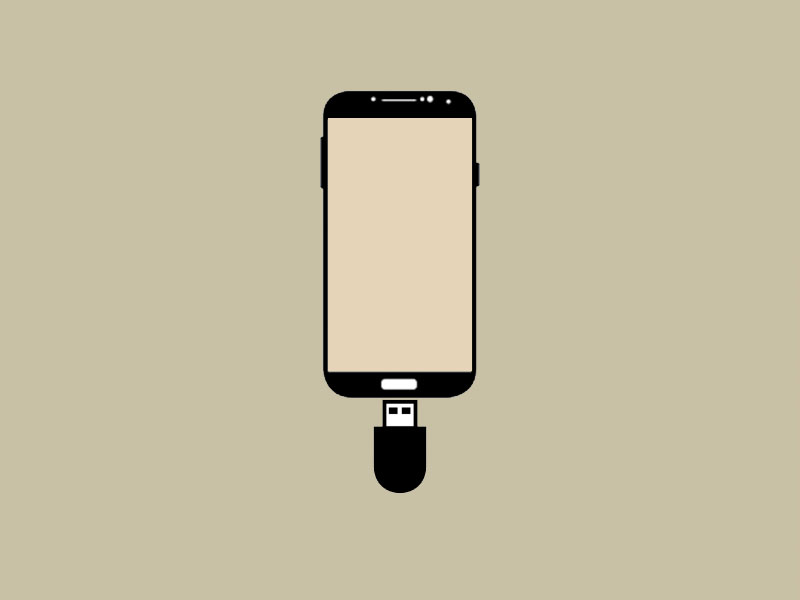
По теме: Как настроить Plex Media Server – пошаговое руководство
Использование USB-накопителя на телефоне и планшете Android
Почти каждое современное устройство Android теперь совместимо с USB-накопителем. Все, что вам нужно сделать, это просто вставить USB-накопитель и начать изучать его содержимое. Но поскольку в вашем Android-смартфоне или планшете нет USB-разъема, вы не сможете просто воткнуть в него флешку. И чтобы это исправить, приобретите разъем для подключения вашего Android к USB-накопителю. Есть способ сделать это.
Чтобы это исправить, приобретите разъем для подключения Android к USB-накопителю. Есть три способа сделать это.
1. Используйте USB-OTG-кабель. . Обычный кабель OTG стоит недорого и подойдет большинству из нас. Просто подключите USB-накопитель к одному концу кабеля, а смартфон Android — к другому. Затем откройте любое приложение «Проводник» (например, ES File Explorer), перейдите в «Локальный >», и там вы увидите свой USB-накопитель. Там у вас будет полный доступ на чтение и запись, т. е. вы сможете воспроизводить видеофайлы, копировать файлы с телефона на флэш-накопитель и наоборот.
Если вы хотите использовать внешний жесткий диск с телефоном или планшетом Android, обычный кабель OTG может вам не подойти. В таких ситуациях вместо того, чтобы инвестировать в USB-концентратор с питанием, который стоит довольно дорого; вы можете купить специальный адаптер OTG-кабель с дополнительной розеткой , к которому можно подключить зарядное устройство Android с микро-USB, чтобы обеспечить дополнительное питание, необходимое для вращения жесткого диска.
Если у вашего телефона есть разъем типа C (например, Nexus 5x или Oneplus 3), вы можете купить OTG-кабель USB-C . Они немного дороже обычного кабеля micro USB OTG, но работают аналогично.

2. Купите USB-накопитель, у которого также есть разъем micro USB на другом конце. Они немного дороже (почти в два раза) обычной флешки. Плюс их в том, что вам не нужно беспокоиться о кабелях, но тогда это будет работать только с одним флэш-накопителем, а не с другими, например с кабелем OTG. Так что, если вы хотите смотреть фильмы во время путешествия, то это хороший вариант.
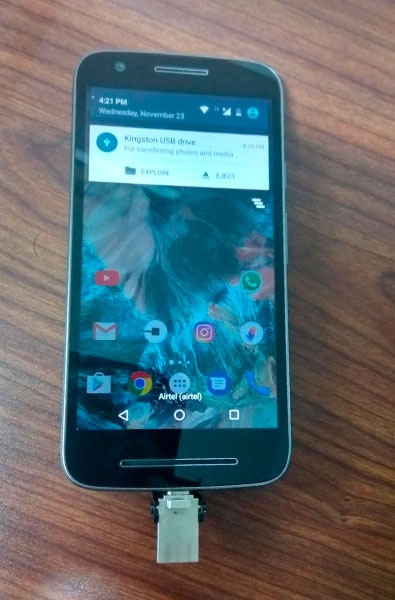
3. Приобретите Беспроводные жесткие диски. Он делает то, что говорит название: когда вы нажимаете кнопку на этом жестком диске, он создает точку доступа Wi-Fi, к которой вы можете присоединиться со своего смартфона и планшета, а затем просматривать все содержимое диска с помощью приложения «Диспетчер файлов». Преимущество беспроводного жесткого диска в том, что он оснащен встроенным аккумулятором, и к нему можно одновременно подключить несколько устройств. Обратной стороной является то, что они довольно дорогие: почти в два раза дороже того же хранилища.

Что делать, если флешка не определяется?
Прежде всего, чтобы узнать, поддерживает ли ваше устройство USB или нет, просто запустите поиск в Google. Если они не поддерживают USB OTG, с этим ничего не поделаешь. Но если они поддерживают OTG и это работает не только у вас. Тогда есть три вещи, которые вы можете проверить.
1. Совместимая файловая система
Если ваш смартфон не может обнаружить ваш флэш-накопитель, проверьте файловую систему вашего флэш-накопителя. Android поддерживает только FAT, FAT32 прямо из коробки. Итак, если ваша флешка имеет NTFS, вам необходимо отформатировать ее (обязательно сделать резервную копию), а затем вставить заново. На этот раз это сработает. Или у вас качественный смартфон; вы можете попробовать USB-плагин для Total Commander . Я написал подробную статью об этом здесь .
2. Nexus Media Player (без ROOT)
Некоторые устройства (например, мой старый Nexus 7) не могут легко обнаружить внешний флэш-накопитель, но с помощью специального приложения, такого как Нексус Медиаплеер , вы можете легко заставить его работать. Плюс приложения в том, что вам не нужно рутировать свой телефон, но за это придется заплатить.
3. StickMount (КОРЕНЬ)
На некоторых устройствах вы можете получить поддержку USB через OTG, просто рутировав его и используя подходящее приложение для обнаружения раздела USB. Итак, если у вас есть Android с root-доступом или вы можете получить ROOT-права на своем Android, попробуйте приложение Stick Mount.
Использование USB-накопителя на iPhone и iPad
В отличие от Android, на iPad и iPhone нет простого способа использовать внешний USB-накопитель. Вам потребуется сделать джейлбрейк на своих устройствах и установить iFile из Cydia .
Итак, вот как это работает, точно так же, как мы используем кабель OTG для подключения USB-накопителя к Android; чтобы сделать то же самое на iPad и iPhone, вам придется купить Адаптер Lightning-USB для камеры (30 долларов США). Затем вставьте конец с подсветкой в iPad и подключите другой конец к USB-накопителю (должен иметь формат FAT32). Если вы используете внешний жесткий диск, вам, возможно, придется использовать концентратор с питанием от USB, чтобы обеспечить ему дополнительное питание. После этого вы сможете найти свой USB-накопитель в приложении iFile.

К сожалению, поскольку у нас нет джейлбрейка iPhone или iPad, мы не смогли его протестировать. Но, судя по тому, что мы узнали из онлайн-источника, все работало вполне нормально. Но, честно говоря, делать джейлбрейк вашего iPad только для подключения USB, на мой взгляд, не стоит. Итак, мне удалось получить потоковое видео с моего компьютера на iPad через Wi-Fi.
По теме: 4 способа разместить фильмы на iPad/iPhone