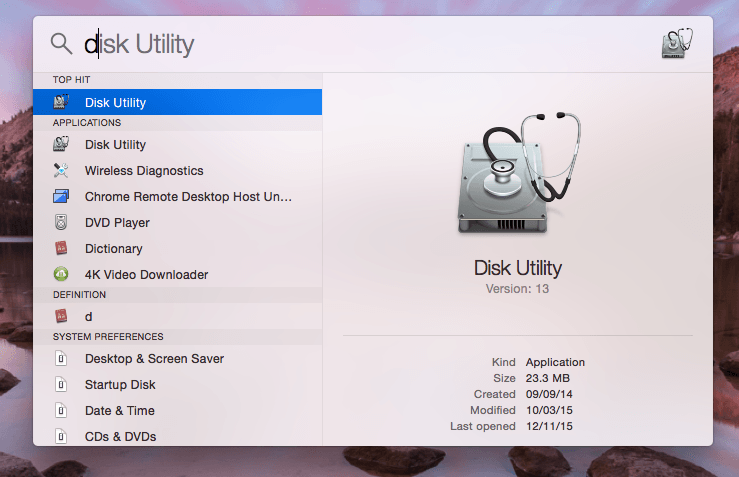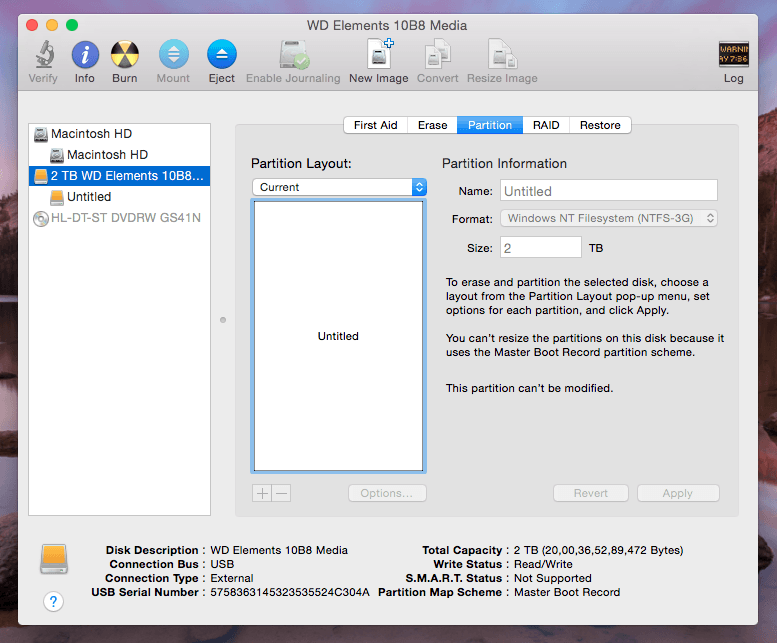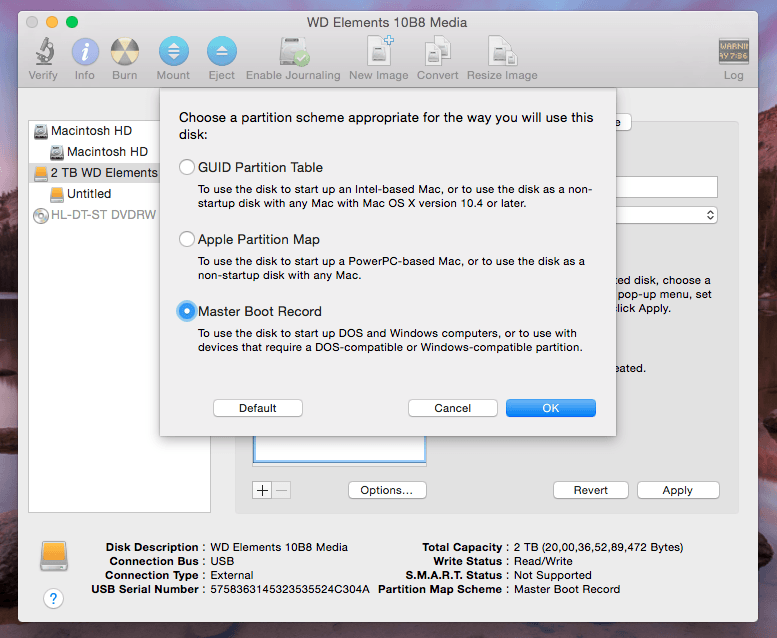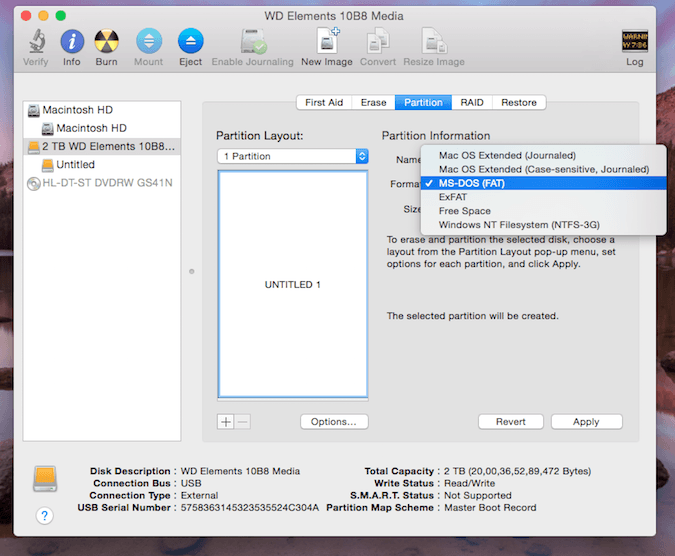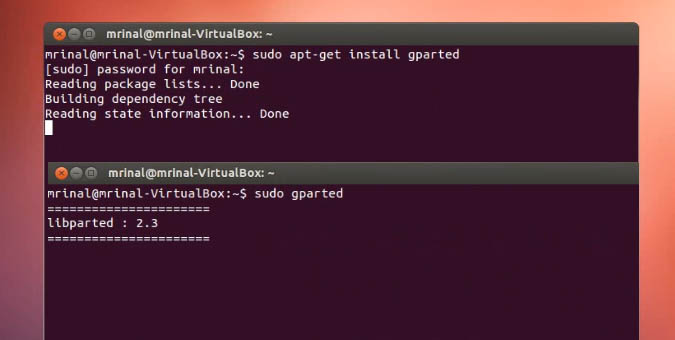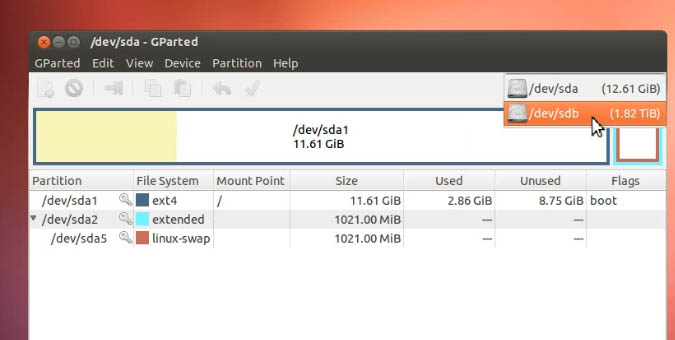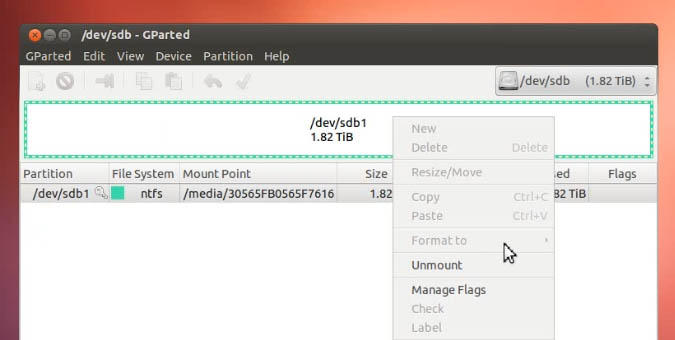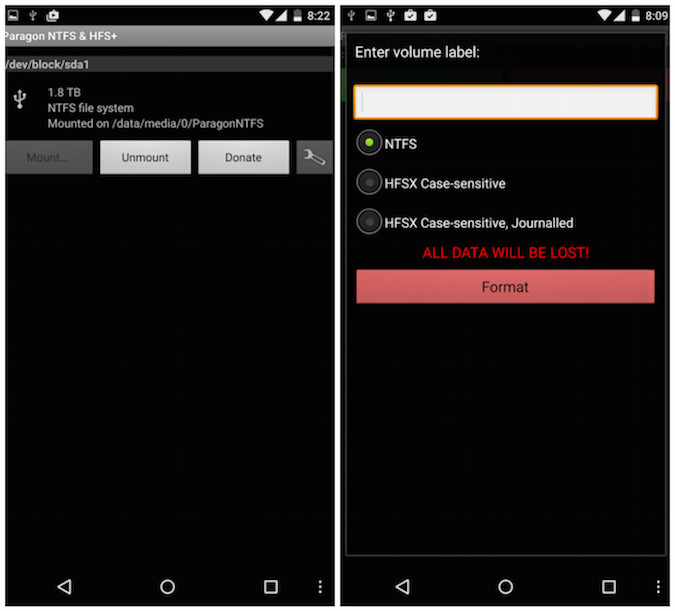Содержание
Существует множество причин, по которым вам может потребоваться отформатировать внешний жесткий диск или небольшой флэш-накопитель. Например:
- Вы принесли новый неформатированный жесткий диск.
- Если диск отформатирован неправильно, он не будет работать.
- Вы хотите использовать внешний жесткий диск как на MAC, так и на ПК и Linux (используйте FAT32)
- Прежде чем продать SD-карту или флешку, вам следует отформатировать ее, чтобы стереть данные.
- На SD-карте вашей камеры (FAT32) можно хранить только файлы размером до 4 ГБ. Чтобы получить файл большего размера, отформатируйте его в exFAT.
Потепление: Форматируя диск, также стираем его данные. Хотя вернуть его еще можно, но после форматирования это гораздо сложнее. Поэтому, если вы не можете позволить себе потерять данные, сделайте резервную копию.
Какой формат выбрать?
Выбор правильной файловой системы немного сложен, поэтому вот несколько плюсов и минусов любой файловой системы.
NTFS: Это собственная файловая система Windows. Большинство внешних накопителей предварительно отформатированы в NTFS, поэтому их можно легко использовать в Windows. Однако диски NTFS доступны только для чтенияв MAC, но вы можете получить доступ для записи с помощью программного обеспечения, такого как NTFS-3g . Это также работает в Linux. А для поддержки NTFS на Android используйте Крепление на палку или Paragon NTFS, HFS и exFAT .
HFS+: Эта файловая система, принадлежащая MAC, используется в iOS и MAC. Если вы отформатируете внешний жесткий диск в HFS, вы сможете использовать его на MAC и Linux (удалив ведение журнала). Однако использовать его в Windows можно HFS-проводник (только чтение).
ext4: Это файловая система по умолчанию для ОС Linux (включая Raspberry Pi). Чтобы прочитать диск ext4 в Windows, вы можете Ext2Read и OSXfuse для MAC. Однако я особо не использую этот формат, поэтому мы его просто пропустим.
FAT32: Это самая старая файловая система, работающая со всеми ОС, т. е. Windows, MAC, Linux, Android, даже TV, PS3 и т. д. Вот почему она используется во всех небольших флэш-накопителях. Хотя в нем отсутствуют все современные функции, а размер одного файла ограничен 4 ГБ.
exFAT: — расширенная версия exFAT. Он отлично работает с Windows и MAC (все современные версии). Для Android вы можете использовать приложение Stick Mount (требуется root). Однако, будучи файловой системой Windows, она не очень хорошо работает в среде с открытым исходным кодом. Но в отличие от FAT32, здесь нет ограничения на размер одного файла в 4 ГБ. Таким образом, он идеально подходит для SD-карт фотоаппаратов высокого класса.
Как отформатировать внешний жесткий диск или флэш-накопитель
Теперь, когда мы знаем плюсы и минусы каждой файловой системы, давайте посмотрим, как отформатировать диск в Windows, MAC и Linux.
Окна
Форматировать диск в Windows довольно просто. Подключите внешний жесткий диск к USB-порту вашего компьютера>затем перейдите к моему компьютеру>найдите внешний диск>щелкните его правой кнопкой мыши>и выберите формат.
Откроется новое окно , выберите нужную файловую систему, оставьте размер единицы размещения по умолчанию и установите флажок «Быстрое форматирование» (иначе это займет больше времени). После этого нажмите кнопку форматирования и все. Через несколько секунд ваш диск будет в новом формате. 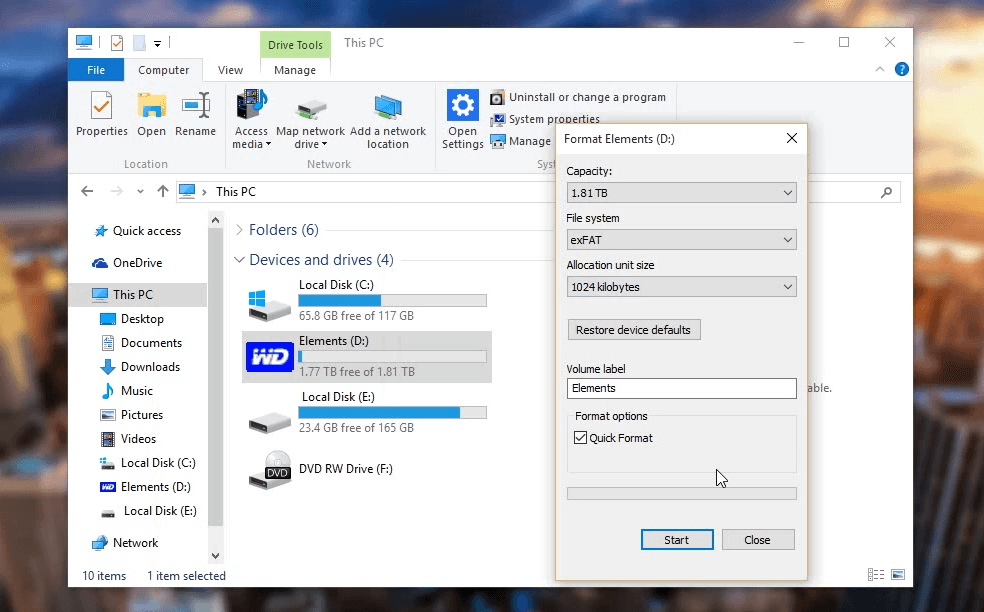
Примечание. При форматировании флэш-накопителя в качестве доступной файловой системы вы увидите FAT32, exFAT и NTFS. Однако для внешнего жесткого диска вы не увидите FAT32 (Windows не предлагает FAT32 для дисков большего размера). Однако, чтобы получить другой вариант формата, вы можете использовать стороннее программное обеспечение.
MAC
Для начала подключите внешний жесткий диск к USB-порту MAC. В меню поиска выберите «Переход» >«Утилиты» >«Дисковая утилита» или введите «Дисковая утилита» в центре внимания и нажмите «Ввод».
Однажды в дисковой утилите. Выберите внешний жесткий диск слева и затем выберите параметр раздел .
Теперь в области «Раздел» нажмите «Макет раздела» и выберите 1 раздел. Затем нажмите «Параметры». Откроется новое окно, здесь выберите Основная загрузочная запись и нажмите «ОК».
Теперь в правой части окна дайте имя вашему диску и в раскрывающемся списке выберите нужный формат файловой системы. Убедитесь, что задан размер всего тома внешнего диска. После этого нажмите «Применить».
Примечание. Здесь вы также увидите возможность отформатировать большой жесткий диск в FAT32, которая недоступна в Windows.
См. эта анимированная гифка (изображение)
Линукс
В отличие от Windows и MAC, в Linux нет встроенного инструмента создания разделов. Итак, вам придется установить инструмент с графическим интерфейсом под названием GParted, а затем подключить внешний диск к компьютеру.
Откройте терминал и введите следующую команду, чтобы установить GParterd.
sudo apt-get install gparted
После установки введите следующую команду, чтобы запустить программу.
судо gparted
Откроется новое окно. Нажмите в правом верхнем углу и выберите том, который хотите отформатировать.
Как только вы увидите том, который хотите отформатировать, щелкните правой кнопкой мыши блок и выберите формат>выберите нужную файловую систему>и нажмите «ОК» для подтверждения.
Примечание. Поскольку я запускаю Linux на виртуальной машине, на последнем этапе мой параметр Форматировать вне выделен. Но в вашем случае вы сможете щелкнуть по нему и выбрать файл. система, в которой вы форматируете. Чтобы увидеть последний шаг, я предлагаю вам прочитать эту компьютерщик статью.
Андроид
Предположим, у вас нет с собой компьютера, можете ли вы теперь отформатировать внешний жесткий диск? Что ж, если у вас Android (ROOT), то да, вы все равно можете отформатировать диск в популярные форматы, такие как NTFS и HFS.
Для этого установите Paragon exFAT, NTFS и HFS+ из магазина Play. Основная функция этого приложения — монтирование жесткого диска, отформатированного в NTFS или HFS, на Android, но в настройках скрыта еще одна полезная опция — форматирование диска.
После установки откройте приложение, подключите свой диск, а затем перейдите к настройкам. Там выберите новую файловую систему для вашего диска, дайте ей имя и нажмите «Форматировать».
# Top image from28.