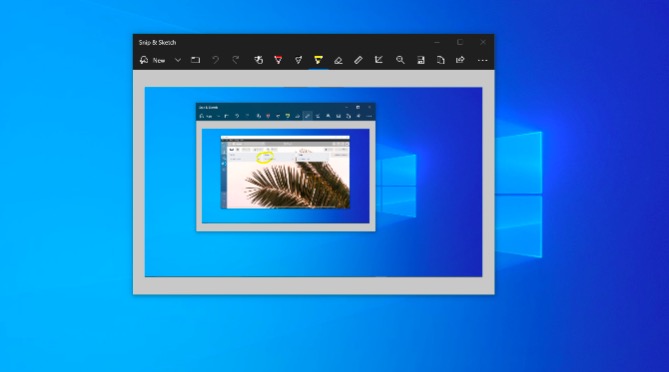Содержание
Существует несколько способов делать снимки экрана в Windows 10 . Вы можете использовать обычный PrtSc, встроенный инструмент «Ножницы» или даже сторонние приложения, такие как Лайтшот . Но есть еще один удобный способ сделать снимок экрана, отправить его по электронной почте или даже отправить на ближайшие устройства. Этот инструмент называется Snip & Sketch, и вот как его использовать.
Ножницы и эскиз в сравнении с ножницами
Ножницы — это устаревшая утилита, перенесенная из Windows 7, как и Панель управления. Поскольку до выхода прекращение поддержки Windows 7 останется всего месяц, Microsoft в конечном итоге удалит эти инструменты в будущем обновлении Windows 10. Все функции ножниц перенесены в Snip & Sketch с косметическими изменениями. Новый фрагмент Windows кажется более удобным благодаря ненавязчивому интерфейсу, который хорошо работает с менеджером буфера обмена.
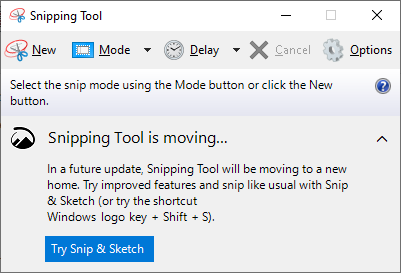
Как использовать Snip & Sketch в Windows 10
В отличие от обычного инструмента «Ножницы», вы не можете запустить Windows Snip напрямую, нажав Win+Shift+S. Это активирует фрагмент Windows, и вы увидите небольшую панель инструментов вверху, а все остальное исчезнет. Кроме того, вы даже можете получить доступ к инструменту «Snip & Sketch» через меню «Пуск» Windows.
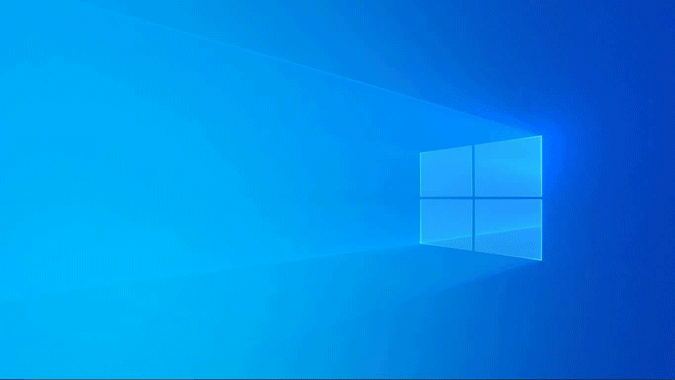
Панель инструментов Snip включает четыре различных параметра. Вы можете сделать прямоугольный фрагмент, фрагмент произвольной формы, полноэкранный фрагмент и, конечно же, фрагмент окна приложения, который автоматически определяет выбранное окно при наведении на него курсора. Обратите внимание: чтобы сделать снимок окна приложения, оно должно быть запущено на переднем плане.
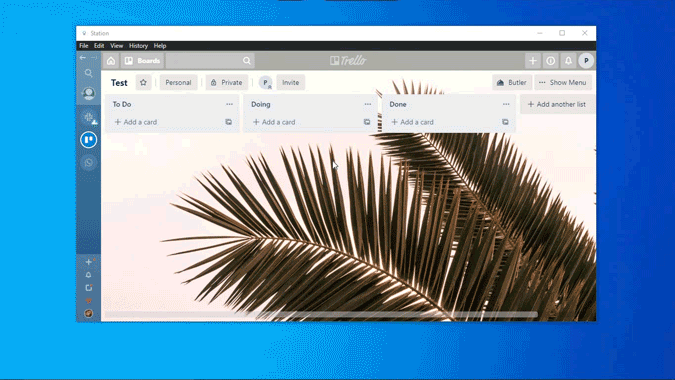
После того как вы сделаете снимок, изображение автоматически вставится в буфер обмена. Вы можете легко нажать «Ctrl + v», чтобы вставить снимок экрана в такие приложения, как Slack, WhatsApp или Gmail. Скриншоты не сохраняются как изображения автоматически. Для этого вам необходимо сохранить изображение через приложение «Snip and Sketch». Вы можете открыть приложение с помощью поиска в меню «Пуск» или нажать на уведомление приложения в Центре действий.
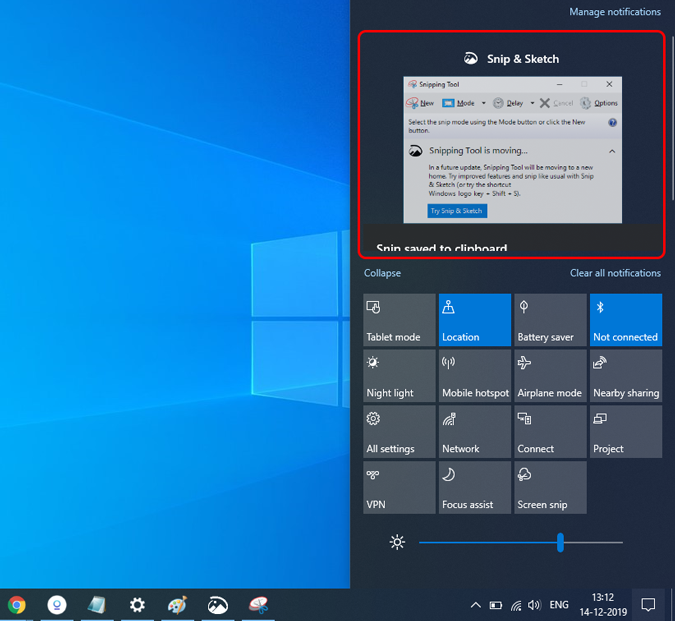
В приложении вы получаете множество возможностей для обрезки, аннотирования, выделения и добавления примечаний к изображению. Кроме того, вы также получаете кнопку «Поделиться», с помощью которой можно легко поделиться изображением через почту Microsoft или близлежащие устройства Windows через Bluetooth и Wi-Fi.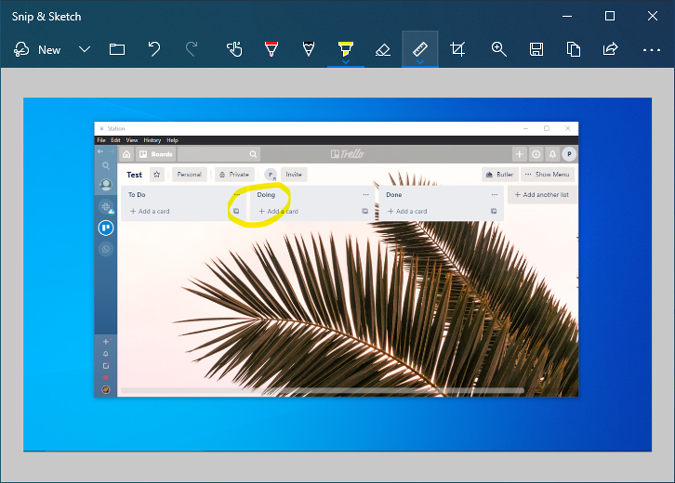
Отключить уведомления «Фрагменты и эскизы»
Если вы не хотите, чтобы всплывающее уведомление появлялось каждый раз, когда вы делаете снимок, вы можете отключить его в разделе «Уведомления и настройки приложения». В недавнее обновление Windows 10 у вас есть возможность отдельно отключить баннеры уведомлений и уведомления центра действий. Просто зайдите в «Настройки уведомлений и приложений», отсортируйте уведомления приложений по самым последним, и в верхней части этого списка появится «Snip & Sketch». Нажмите на него, и вы сможете настроить уведомления о фрагментах экрана.
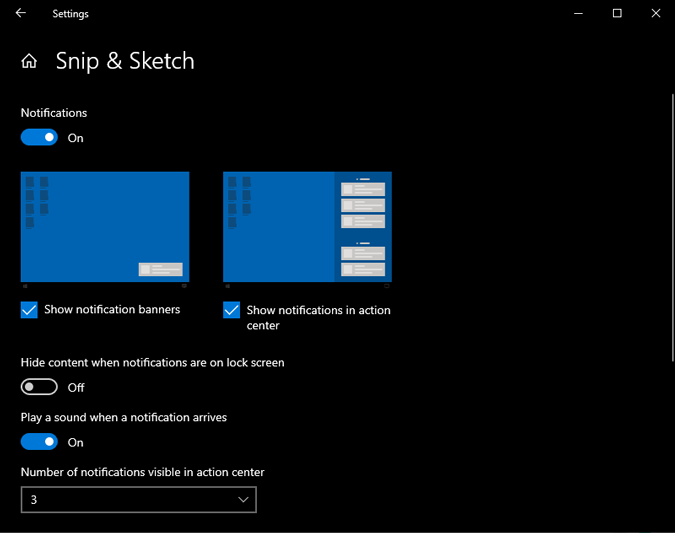
Если у вас возникнут дополнительные вопросы или проблемы, дайте мне знать в комментариях ниже или пообщайтесь со мной в Твиттере.
Читайте также: ScreenToGif – лучший редактор GIF для Windows