Содержание
Еще один год, еще iOS-версия . Apple фокусируется на том, чтобы сделать iPhone более настраиваемым. Новые функции, такие как виджеты и динамические обои, а также недавние обновления добавили множество новых способов персонализации iOS. Последнее обновление iOS 18 не является исключением. Вот потрясающие новые функции настройки в iOS 18.
Важно! Вот список всех айфоны , iPad и Маки , которые получат последнюю версию Объявлены версии ОС.
1. Размещайте приложения и виджеты в любом месте экрана
До сих пор на главном экране iPhone не было пустых мест. Если вы хотели, чтобы приложение располагалось внизу для быстрого доступа, вам нужно было заполнить экран приложениями или виджетами.
В iOS 18 это ограничение исчезло. Теперь вы можете разместить любое приложение или виджет в любом месте экрана. Просто коснитесь и удерживайте значок приложения, нажмите Изменить главный экран, а когда приложения начнут покачиваться, перетащите их куда угодно. Вы даже можете выбрать несколько приложений и переместить их все одновременно.
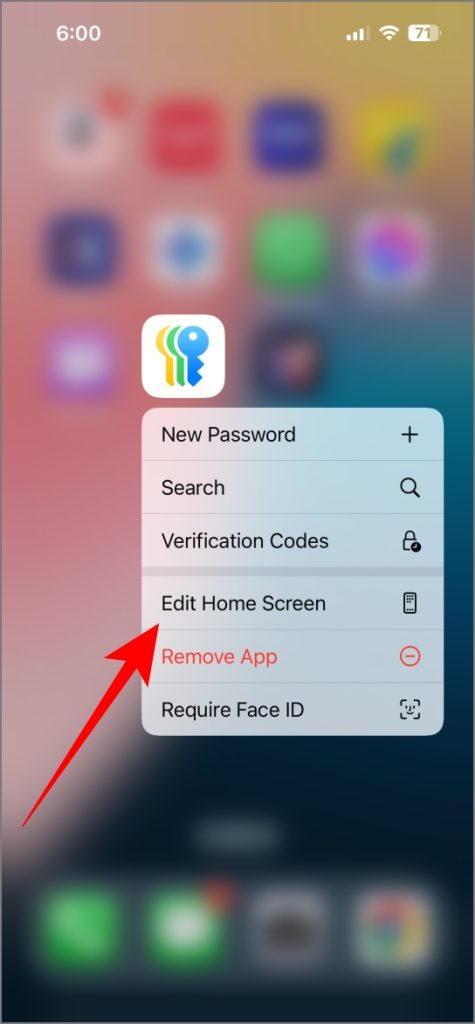
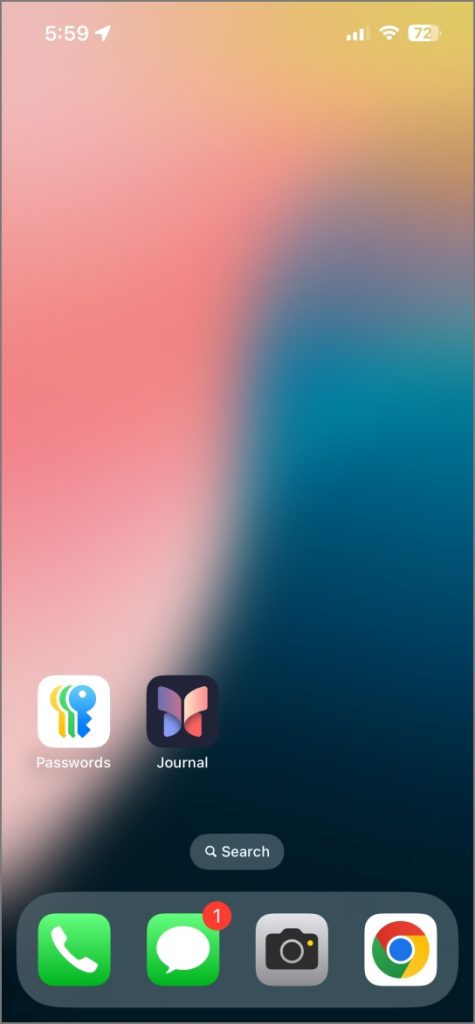
2. Изменение цвета значков приложений
Теперь вы можете изменить цвет значков приложений с помощью новой функции оттенка! Просто коснитесь и удерживайте любое пустое место на главном экране, нажмите Изменить, а затем выберите Настроить. Выберите параметр Тонированный, чтобы выбрать желаемый цвет и интенсивность. Вы увидите предварительный просмотр в реальном времени, и цвет будет применен мгновенно. Кроме того, значок выбора цвета соответствует цветам ваших обоев.
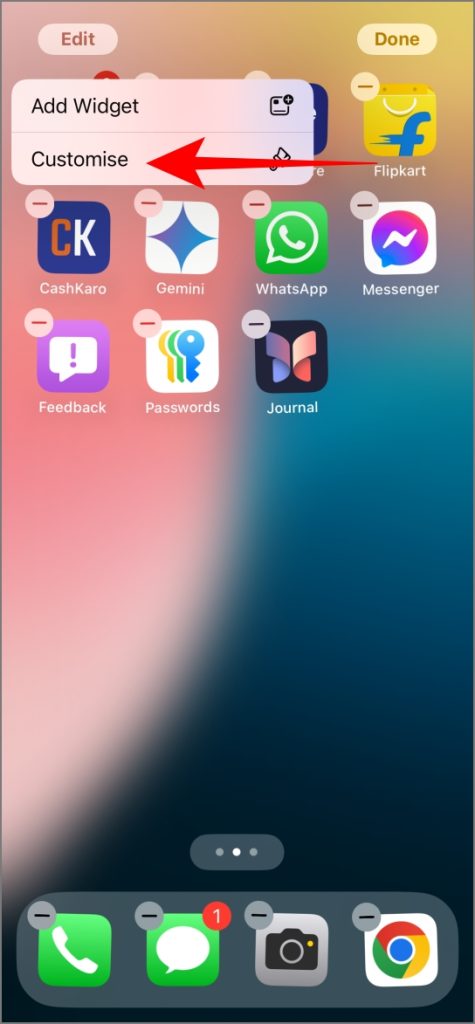
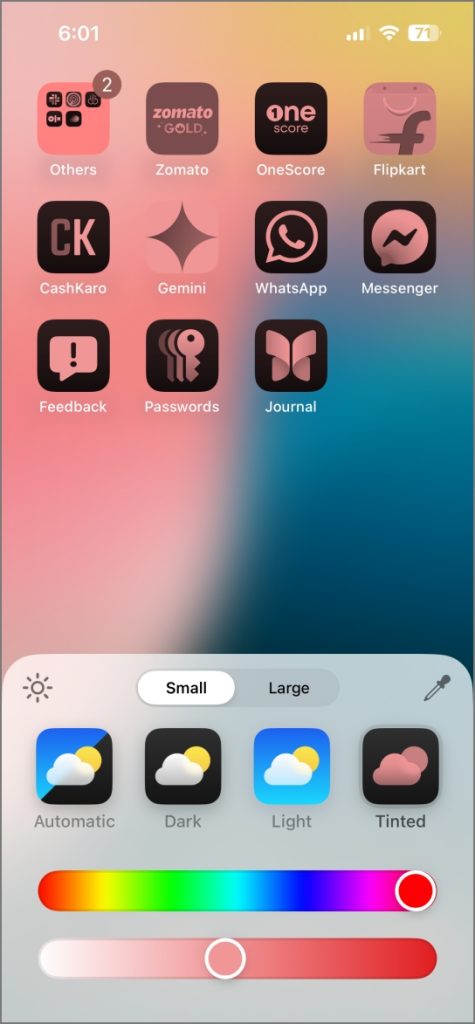
Помимо тонировки, в том же меню появилась новая опция темных значков приложений. Однако сторонние приложения еще не отключаются в бета-версии 1 для разработчиков.
3. Большие значки на главном экране
iOS 18 позволяет увеличивать значки приложений на главном экране. Для этого коснитесь и удерживайте пустое место, нажмите Изменить, затем Настроить. Выберите параметр Большой, чтобы увеличить размер значка. Вы можете сразу увидеть изменения: просто проведите пальцем вверх, чтобы вернуться домой, и изменения вступят в силу мгновенно.
![]()
Мне бы хотелось уменьшить значки приложений. На данный момент вариантов размеров не так много, но, надеюсь, в будущих обновлениях мы увидим больше настроек.
4. Обновленный Центр управления
Центр управления был полностью обновлен. Теперь он поддерживает несколько страниц, которые вы можете прокручивать, чтобы увидеть все варианты. Различные элементы управления, такие как «Домашние устройства» и «Сейчас исполняется», по умолчанию имеют свои собственные страницы. Apple также позволяет сторонним разработчикам приложений создавать собственные элементы управления для своих приложений.
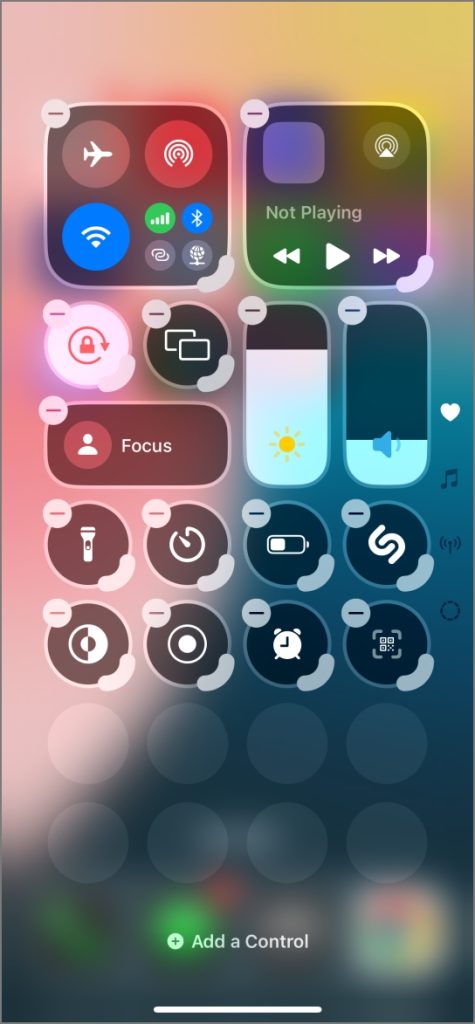
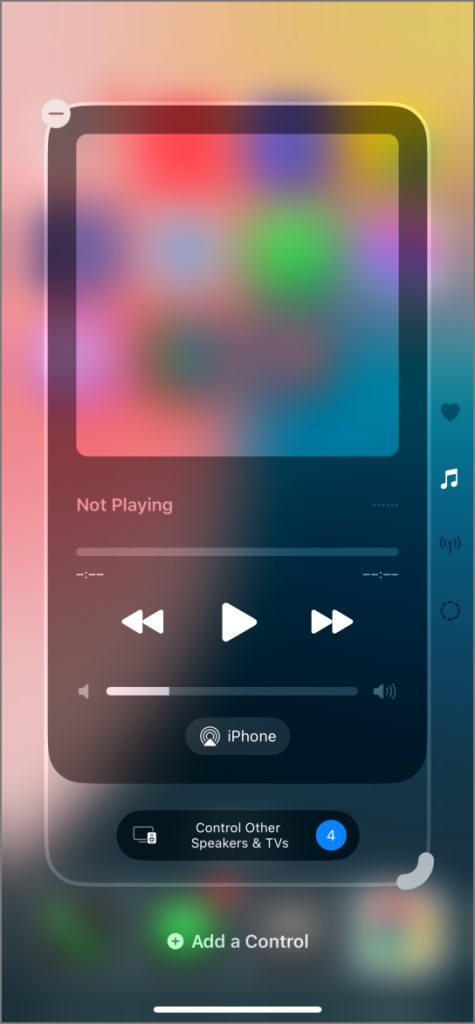
Чтобы настроить Центр управления , просто нажмите и удерживайте любое пустое место в Центре управления, чтобы войти в режим редактирования. Нажмите Добавить элемент управления внизу, чтобы добавить элементы управления, аналогично добавлению виджетов на главный экран. Вы также можете перемещать элементы управления, как на новом главном экране. Кроме того, теперь вы можете изменить размер каждого элемента управления на три разных размера.
5. Изменение ярлыков экрана блокировки
По умолчанию на экране блокировки iPhone есть ярлыки «Фонарик» и «Камера». Но в iOS 18 вы можете изменить эти ярлыки на те, которые используете чаще всего. Например, я использую таймер каждый день и предпочитаю держать его под рукой на экране блокировки. Вы можете выбрать один из множества вариантов, таких как Перевод, Калькулятор, Ярлыки Siri, Настройки специальных возможностей, Голосовые заметки, Apple Wallet и т. д.
Чтобы настроить экран блокировки, нажмите и удерживайте его, нажмите Настроить и выберите параметр экрана блокировки. Здесь вы можете удалить существующие ярлыки и добавить те, которые вам нравятся.

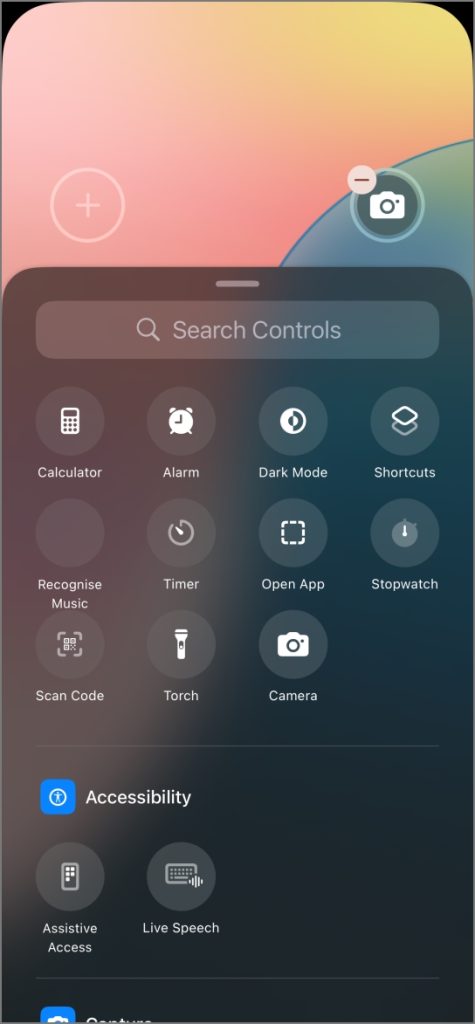
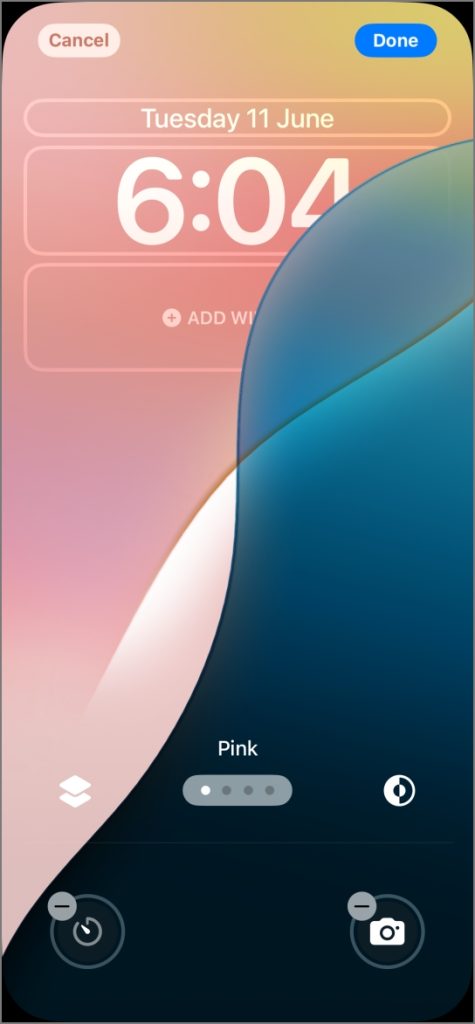
6. Блокировка приложений с помощью Face ID
Если вы передадите свой телефон кому-либо (независимо от того, хочет ли он поиграть в игру, посмотреть фотографии из поездки или позвонить), он сможет получить доступ ко всем вашим приложениям, поскольку ваш телефон уже разблокирован. Но с iOS 18 вы можете заблокировать отдельные приложения, такие как банковские приложения или чаты, чтобы сохранить их конфиденциальность. Даже если у кого-то есть ваш разблокированный телефон, он не сможет открыть эти заблокированные приложения без аутентификации с помощью Face ID.
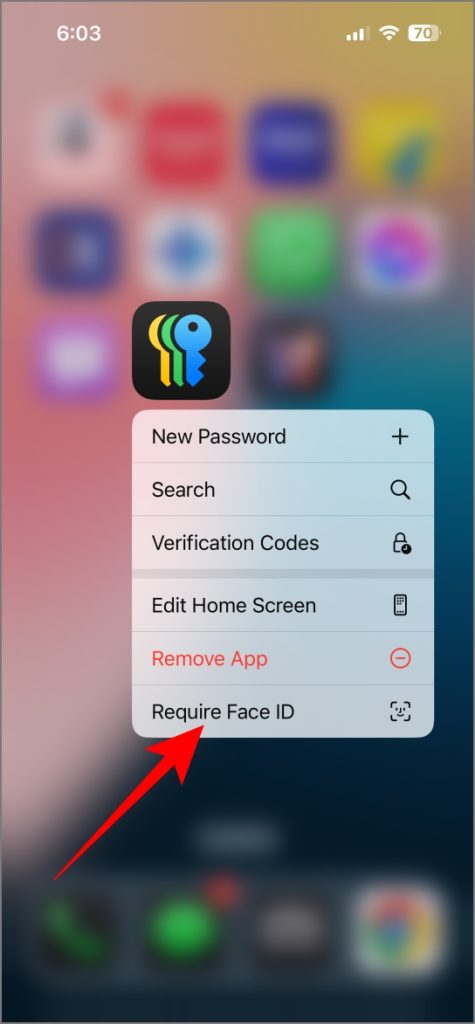
Чтобы заблокировать приложение, просто нажмите и удерживайте значок приложения на главном экране, выберите параметр Требовать Face ID и, наконец, нажмите Требовать Face ID в всплывающее окно, чтобы заблокировать его.
7. Скрыть приложения с главного экрана
Помимо блокировки приложений iOS 18 также позволяет их скрывать. Скрытые приложения не будут отображаться на главном экране или в приложении настроек. Чтобы получить к ним доступ, вам нужно перейти в папку «Скрытые приложения» в библиотеке приложений и использовать Face ID, чтобы разблокировать папку.
Чтобы скрыть приложения, просто нажмите и удерживайте значок приложения, выберите параметр «Требовать идентификатор лица», а затем выберите параметр «Скрыть и требовать идентификатор лица» во всплывающем окне, чтобы скрыть приложение.
