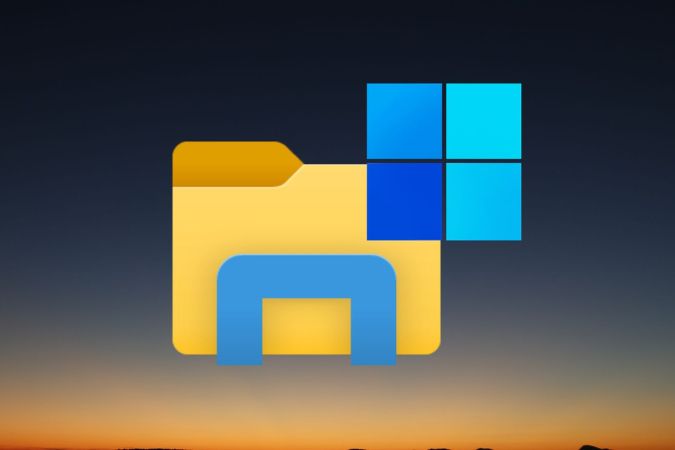Содержание
Хотя Windows уже позволяет включать и отключать запускаемые приложения из диспетчера задач или настроек Windows, она не предоставляет возможности добавить собственное приложение в список. Однако в Windows есть скрытая папка автозагрузки, куда вы можете добавить любое приложение или программу, которую хотите запускать во время запуска. Вот как можно получить доступ к папке автозагрузки Windows и добавить в нее приложение.
Как найти папку автозагрузки в Windows 11 и 10
Один из способов найти папку автозагрузки на ПК с Windows — использовать диалоговое окно «Выполнить». Просто используйте горячую клавишу Windows Key + R, чтобы открыть диалоговое окно Выполнить, введите следующую строку и нажмите Enterили ОК.
shell:startup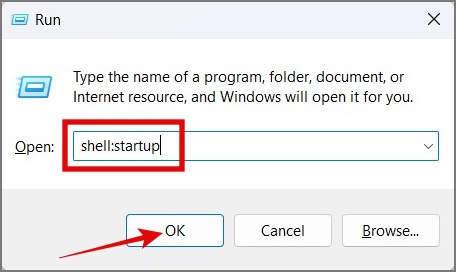
Вот и все. Откроется папка автозагрузки на вашем ПК с Windows 10 и 11.
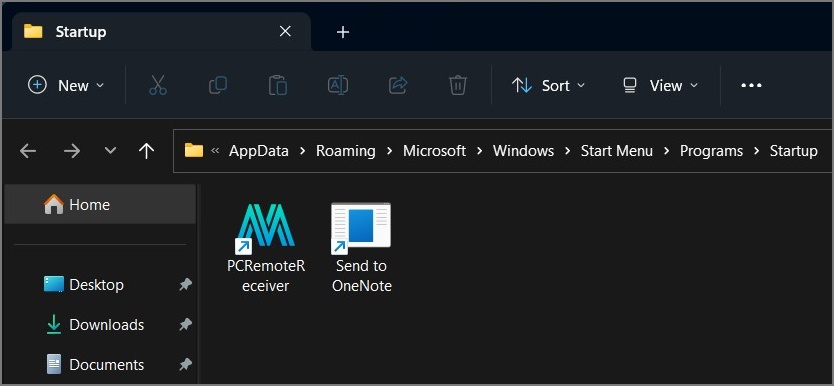
Приведенная выше команда предназначена только для текущего пользователя, но что, если вы хотите получить доступ к папке автозагрузки для всех пользователей? Вместо этого используйте следующую строку:
shell:common startup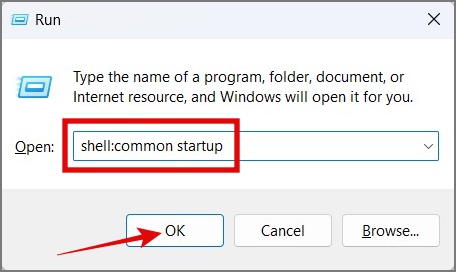
Как добавить приложения/программы в папку автозагрузки
Теперь, когда мы знаем, как получить доступ к папке автозагрузки, мы расскажем, как добавить в нее свое любимое приложение или программу.
1. Откройте окно Поиск Windows и найдите приложение, которое вы хотите добавить в папку автозагрузки.
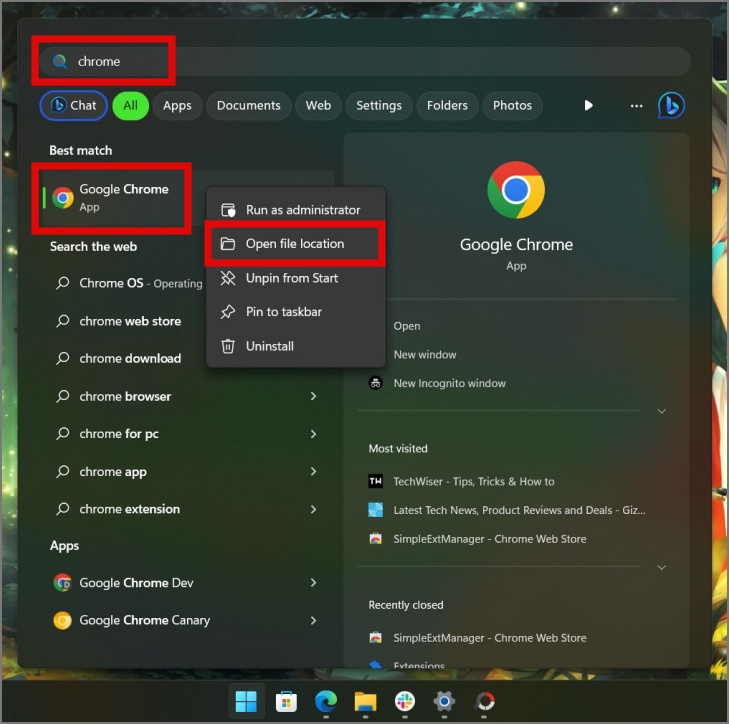
2. Щелкните его правой кнопкой мыши и выберите Открыть местоположение файла.
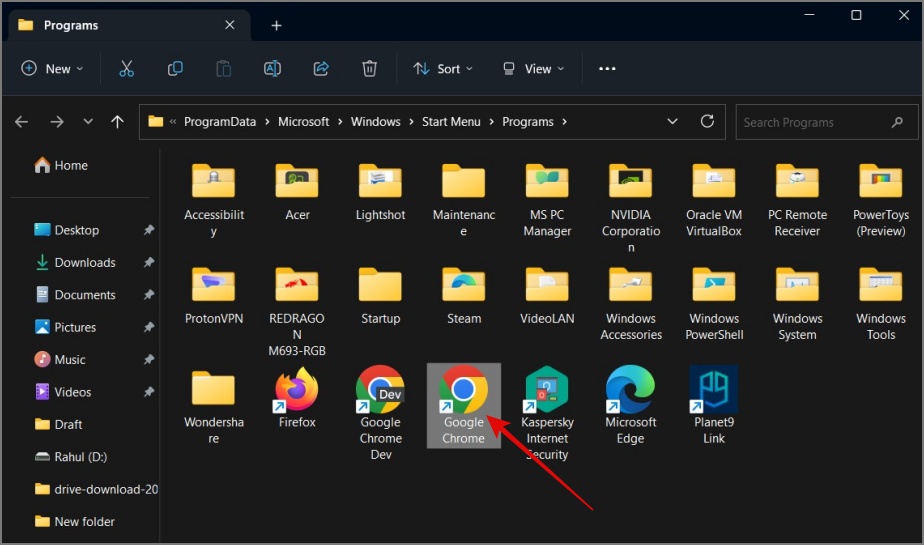
3. Скопируйте ярлык приложения и вставьте его в Папку автозагрузки.
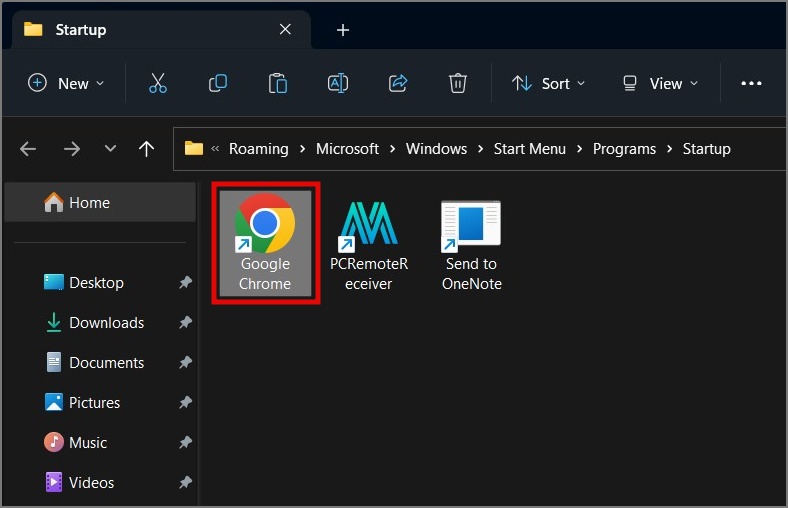 <
<Вот и все. Теперь приложение всегда будет запускаться автоматически при загрузке вашего компьютера.
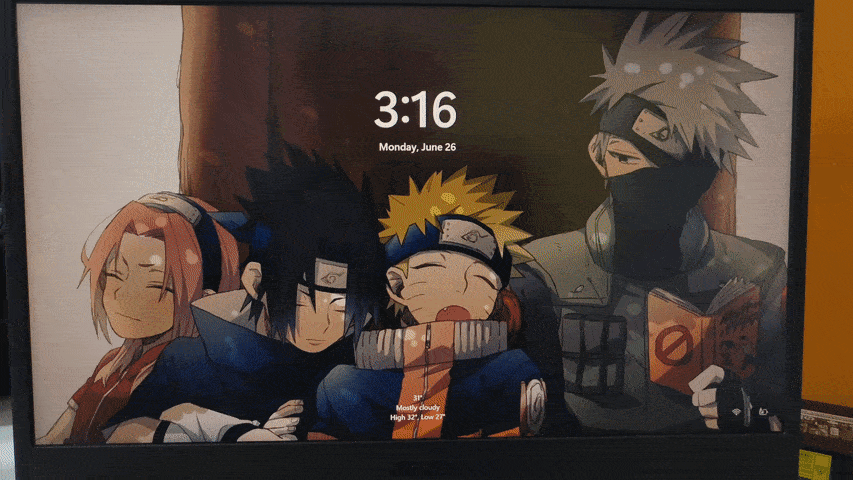
Советы по управлению запускаемыми приложениями
1. Прежде чем перемещать какие-либо приложения в папку «Автозагрузка», убедитесь, что они еще не указаны в разделе «Приложения при запуске», чтобы избежать конфликтов. Чтобы убедиться в этом, перейдите в Настройки (Windows Key + I) > Приложения > Запуск.
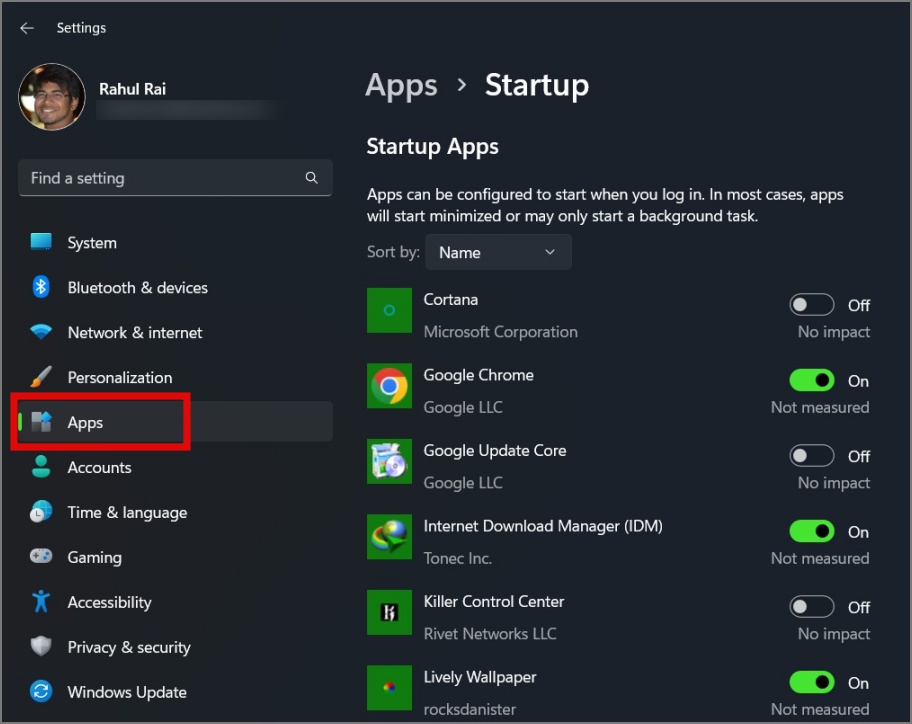
2. Добавляйте в папку автозагрузки только те приложения, которые вы действительно хотите запускать автоматически при запуске компьютера.
3. Не добавляйте слишком много приложений в папку автозагрузки, поскольку это может повлиять на время загрузки вашего компьютера .
4. Используйте папку автозагрузки только в том случае, если приложение не указано в разделе «Запускаемые приложения».
Где находится папка автозагрузки в Windows 10/11
Папка автозагрузки в Windows 10/11 расположена в двух разных местах:
Для текущего пользователя:
C:\Users\[username]\AppData\Roaming\Microsoft\Windows\Start Menu\Programs\StartupПримечание. Папка AppData может быть скрыта, поэтому не забудьте включить скрытые элементы в проводнике
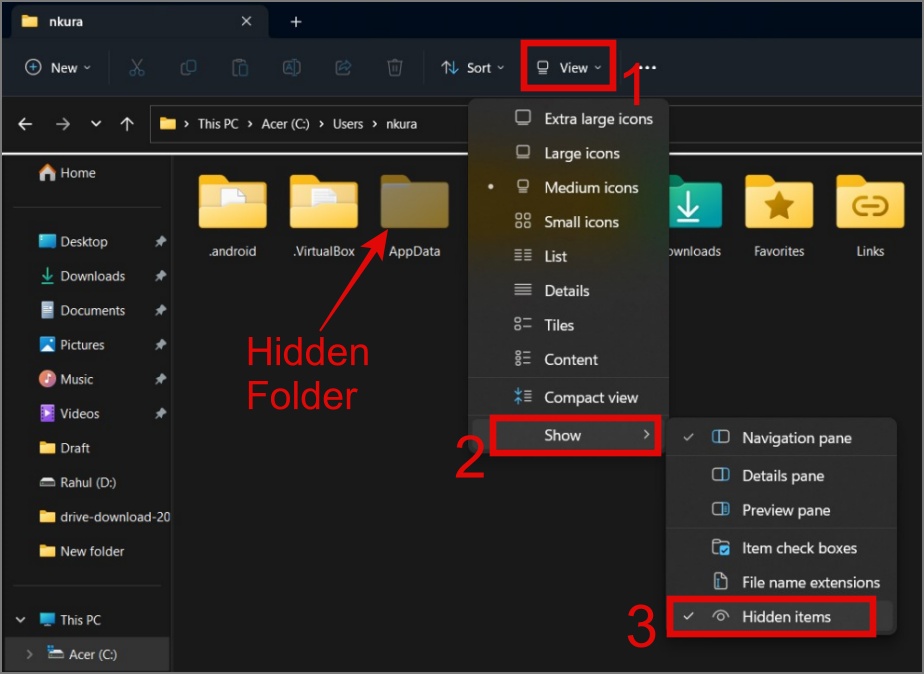
Для всех пользователей:
C:\ProgramData\Microsoft\Windows\Start Menu\Programs\StartupПоиск папки автозагрузки в Windows
Папка автозагрузки — это отличная функция Windows 10/11. Это поможет вам сэкономить время и энергию, автоматически запуская приложения при загрузке компьютера. Нам бы хотелось, чтобы Microsoft предоставила прямой доступ к этой папке. Тем не менее, существует простой способ найти папку автозагрузки как в Windows 10, так и в Windows 11, и мы надеемся, что он окажется для вас полезным.
Прежде чем закрыть вкладку, вы также можете прочитать, как принудительно закрыть приложение или игру на ПК с Windows .