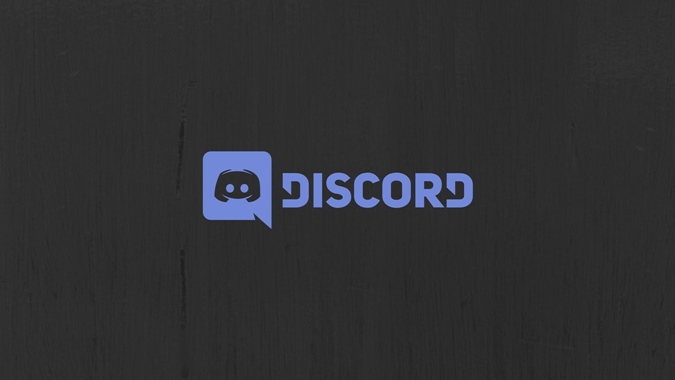Содержание
Голосовые чаты в Discord стали одним из ключевых способов общения с сообществом. Не только голосовые каналы, Discord теперь также поддерживает голосовые чаты в DM и сценических каналах. Чтобы освоить голосовые чаты в Discord, вам нужно знать все: от создания голосового канала до настройки голосовых настроек.
Давайте начнем.
Как создать голосовой канал в Discord
Чтобы создать голосовой канал, вам должна быть назначена роль администратора или любая роль, имеющая разрешение на управление каналами. Если нет, вы можете попросить администраторов или модераторов сервер создать голосовой канал от вашего имени или предоставить вам возможность создать его. Если у вас есть необходимые разрешения, выполните следующие действия.
1. Запустите веб-приложение Discord и на боковой панели выберите сервер, на котором вы хотите создать новый голосовой канал.
2. Теперь нажмите на имя сервера вверху и выберите параметр Создать канал в раскрывающемся меню.
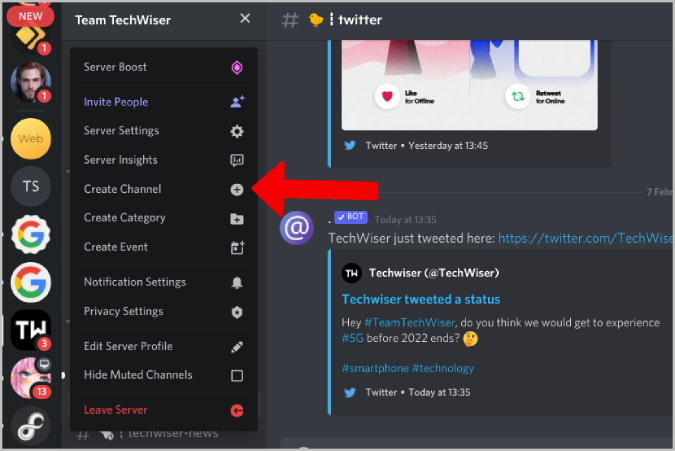
3. В следующем всплывающем окне выберите параметр Голосовой канал и присвойте своему голосовому каналу новое имя.
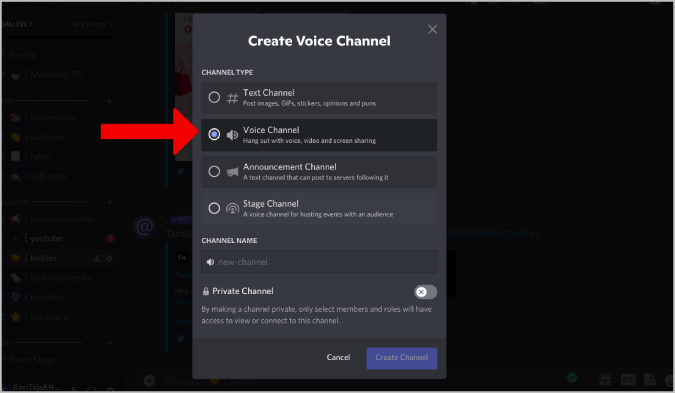
4. Вы также можете настроить канал как Частный канал, что означает, что только люди или выбранная вами роль смогут видеть канал.
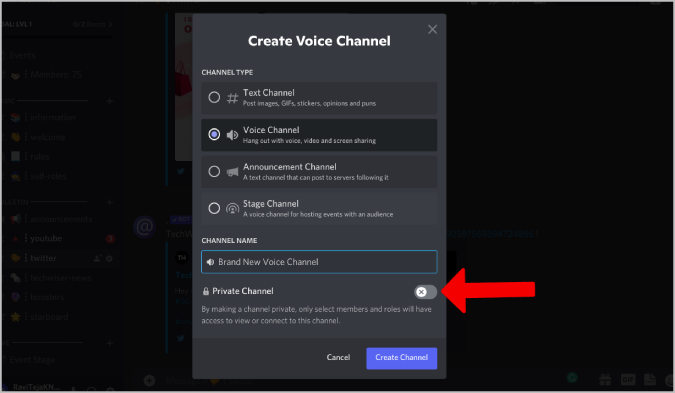
Вот и все. Вы создали голосовой канал в Discord. Вы найдете вновь созданный голосовой канал на боковой панели списка каналов вашего сервера. Вы можете перетащить голосовой канал вверх или вниз или даже поместить его в другую категорию, если хотите. Однако вы не можете разместить голосовой канал поверх текстового канала.
Поэтому его можно размещать только вверху голосовых каналов.
Как присоединиться и покинуть голосовой канал в Discord
Большинство голосовых каналов доступны каждому. Но администраторы и модераторы сервера имеют возможность заблокировать некоторые каналы для определенных пользователей и ролей или даже полностью их скрыть. Заблокированные голосовые каналы имеют цифру значок замка в Discord , поэтому их легко различить.
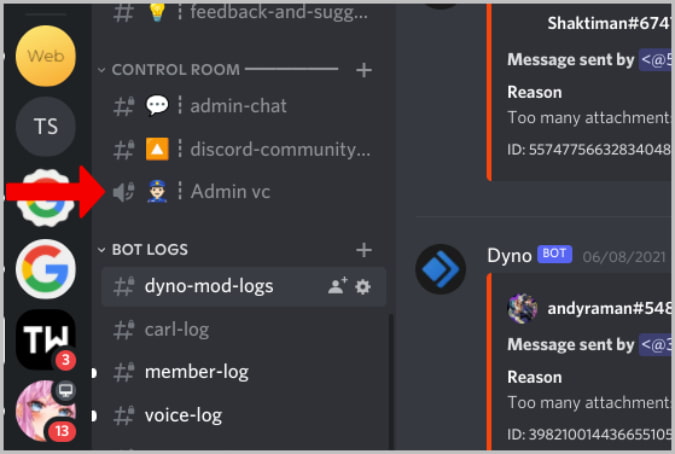
Чтобы присоединиться к голосовому каналу в Discord, вам просто нужно нажать на название канала на боковой панели. Вы сразу же присоединитесь к каналу и начнете слушать и общаться с другими. Это похоже на вход и выход из номера в Клубном доме . При присоединении к голосовому каналу в Discord нет всплывающих окон. Вместо этого вы увидите голосовое управление внизу боковой панели сервера.
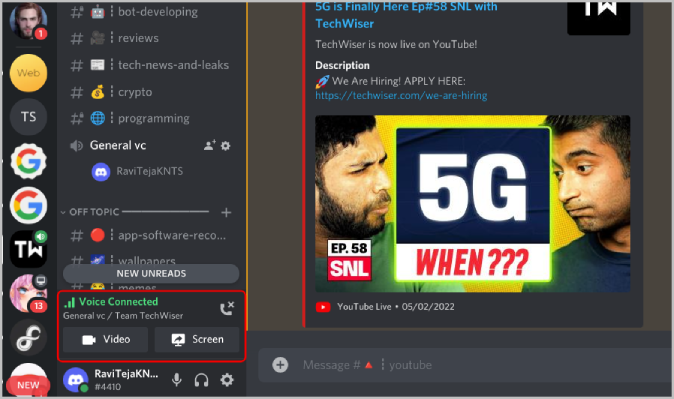
Недавно Discord добавил в голосовые каналы две новые функции. Вы можете найти их под боковой панелью после того, как присоединились к голосовому каналу. Параметр Видео включит камеру и превратит голосовой вызов в видеовызов. Параметр Экран позволяет показывать ваш экран другим пользователям и работает как для голосовых, так и для видеовызовов.
Нажмите на голосовой канал, чтобы просмотреть всех пользователей голосового канала в виде сетки.
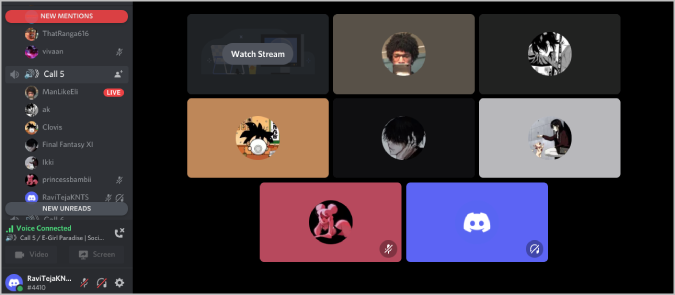
Выберите профиль пользователя, в котором включена опция видео или экрана, чтобы получить доступ к своей трансляции или просмотреть свой экран.
Чтобы выйти из канала, нажмите значок Телефон с крестиком в нижней части боковой панели, где вы также можете управлять элементами управления голосовым каналом.
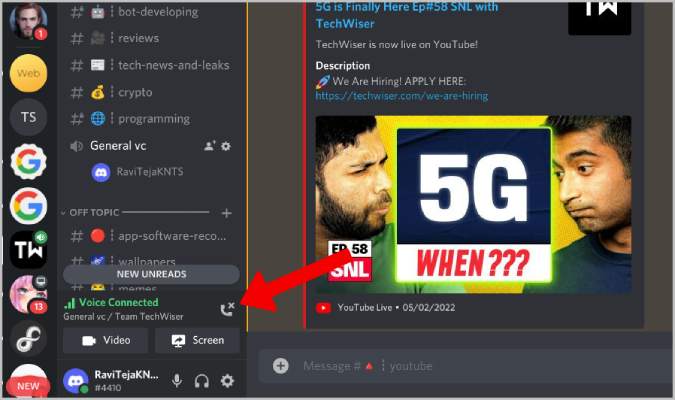
Настройки голоса в Discord
Наиболее важные настройки голоса находятся в разделе имени пользователя, который расположен под сервером на боковой панели. Здесь вы можете включить или отключить микрофон и динамики. Отключение микрофона приведет к отключению звука, даже когда вы находитесь на голосовом канале, тогда как отключение динамика отключит и микрофон, и динамик. Ваш звук будет отключен, а также вы не сможете слышать других, находясь на голосовом канале.
Чтобы получить дополнительные настройки голоса, нажмите значок шестеренки на панели имени пользователя. Откроется настройки пользователя Discord. В настройках нажмите кнопку Голос и видео на боковой панели. Здесь вы можете выбрать устройства ввода и вывода по умолчанию и установить уровень их громкости. Кроме того, вы также можете настроить параметры PTT, подавление голоса и шумоподавление.
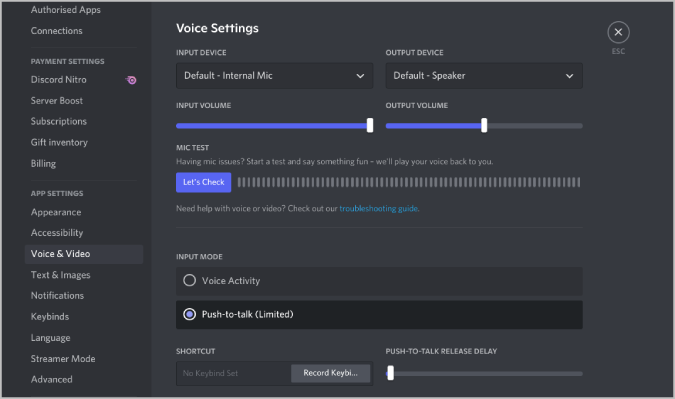
Если вы являетесь администратором сервера, модератором или выполняете любую роль, позволяющую вам настраивать параметры канала, вы можете навести указатель мыши на голосовой канал и щелкнуть значок шестеренки рядом с ним, чтобы открыть настройки голосового канала. Здесь вы можете изменить название канала или назначить ограниченное количество людей для каждого голосового канала.
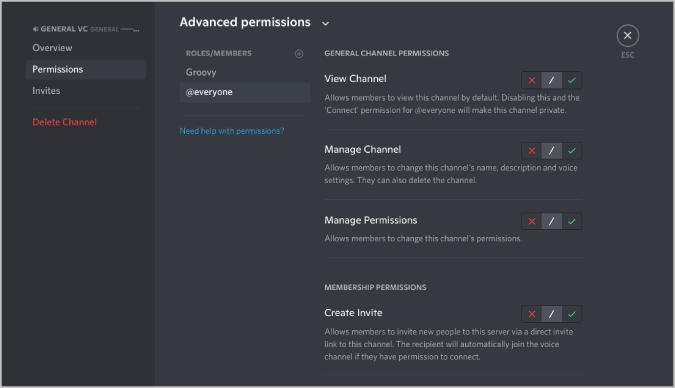
Нажмите параметр «Разрешения», чтобы указать, кто может получить доступ к каналу, кто может управлять каналом, кто может приглашать, кто может включать видео и т. д. Вы также можете установить приоритет для некоторых пользователей или ролей, чтобы каждый раз, когда они говорят, голоса других говорящих будут приглушены.
Голосовой чат в личных сообщениях и на каналах сцены
Не только голосовые каналы, Discord также поддерживает голосовые чаты в личных сообщениях и каналах сцены. Вы можете получить доступ к своим личным сообщениям Discord на главной странице. Нажмите на любой DM, чтобы открыть его. Здесь вы найдете значок телефона в правом верхнем углу. Нажмите на нее, чтобы начать голосовой вызов, или нажмите на значок видеокамеры, чтобы начать видеозвонок.
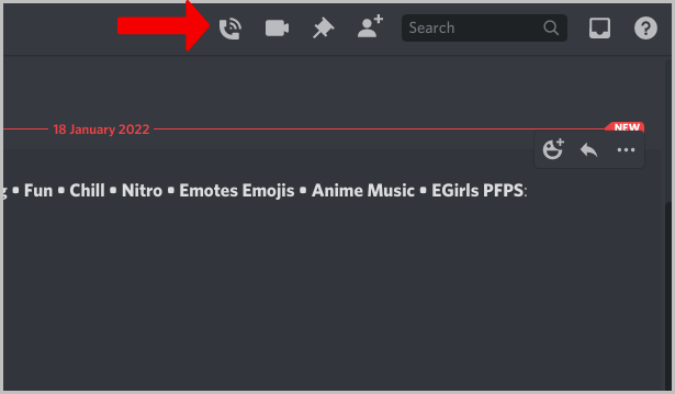
Каналы Stage — это всего лишь голосовые каналы, но лишь немногим людям разрешено говорить, а другие могут присоединиться и слушать. Чтобы создать канал Stage, нажмите название канала в верхнем левом углу, а затем выберите параметр Создать канал в раскрывающемся меню. В открывшемся всплывающем окне выберите параметр Сценический канал и дайте каналу имя. Канал будет доступен на боковой панели Discord
Голосовые чаты в Discord
Голосовые каналы в Discord больше не являются просто голосовыми каналами. Теперь вы можете транслировать на них, делиться своим экраном и получать доступ к потоку других пользователей в голосовом канале. Вы также можете добавлять пользователей Discord в друзья и напрямую начинать с ними голосовые звонки. А еще есть сценические каналы, такие как Твиттер-пространства , где могут говорить только несколько избранных людей. Чтобы иметь больше возможностей голосовых вызовов, используйте приложение проверьте Гильдию , в котором есть выделенный канал потоковой передачи и другие возможности.