Содержание
Если в Google Chrome на компьютерах Windows и Mac нет звука, эти исправления помогут устранить проблему. Это очень раздражает, когда вы собираетесь смотреть шоу Netflix или видео на YouTube и не слышите звук. Независимо от того, воспроизводят ли другие приложения звук или нет, вы можете легко исправить проблему отсутствия звука в Google Chrome в Windows и Mac.
В Google Chrome нет проблем со звуком
Некоторые из вас используют Windows, а другие — Mac. Платформу мы укажем в скобках в зависимости от решения. Таким образом, вам не придется прокручивать страницу вперед и назад.
1. Включить звук Chrome с помощью микшера громкости (Windows)
Микшер громкости – это функция Windows, отвечающая за включение и отключение громкости в конкретном приложении. В этом случае вам необходимо проверить, отключен ли в Google Chrome звук или нет. Если звук отключен на панели микшера громкости, Windows не будет воспроизводить звук в Chrome, даже если вы увеличите его с помощью кнопки громкости.
Нажмите правой кнопкой мыши значок громкости на панели задач и выберите параметр Открыть микшер громкости .
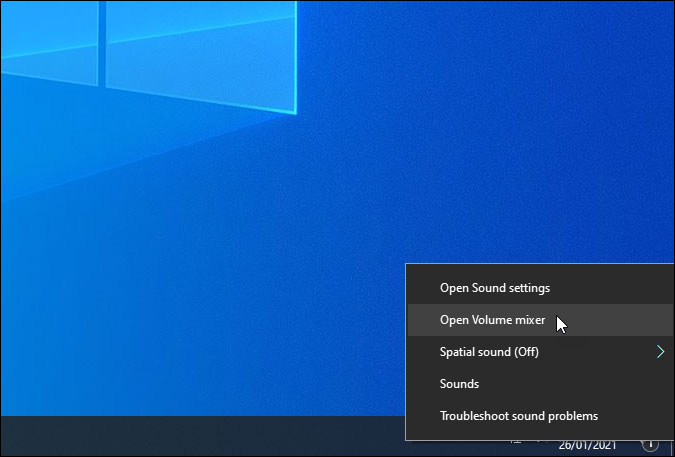
После этого проверьте, отключен ли он или нет. Если да, нажмите на значок громкости, связанный с Google Chrome, чтобы включить звук приложения.
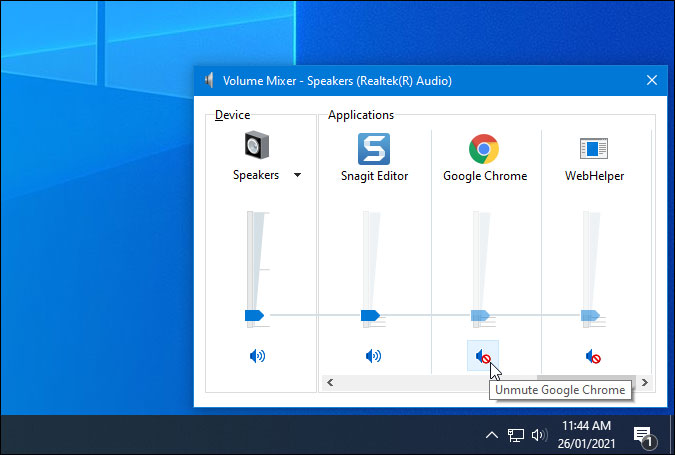
Затем воспроизведите видео и наслаждайтесь просмотром.
2. Включить звук на сайте (Windows, Mac)
В Google Chrome можно отключить или включить звук определенного веб-сайта. Эту функцию можно использовать несколькими способами, и если вы включили ее по ошибке, от этой проблемы можно избавиться. Есть два способа или ситуации, когда вам следует выполнить этот шаг. Во-первых, когда конкретный веб-сайт не транслирует звук. Во-вторых, когда вы видите значок включения звука в заголовке вкладки. В любом случае следующие шаги помогут вам устранить проблему.
Нажмите на трехточечный значок в Google Chrome и выберите «Настройки». После этого перейдите в раздел Конфиденциальность и безопасность >Настройки сайта >Просмотр разрешений и данных, хранящихся на разных сайтах.
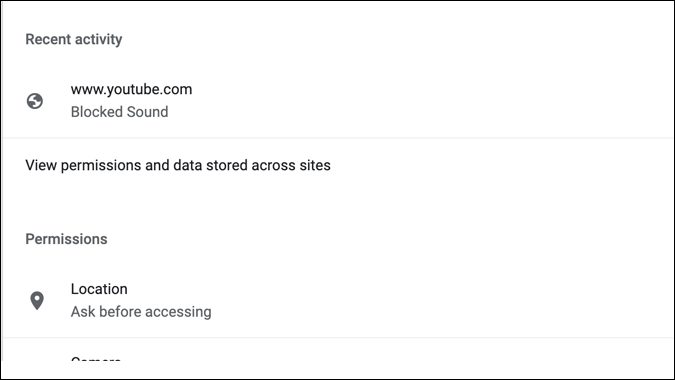
Затем найдите веб-сайт, который не воспроизводит звук в Google Chrome, и нажмите на него. Найдите в списке «Звук» и выберите из раскрывающегося списка вариант Автоматически (по умолчанию).
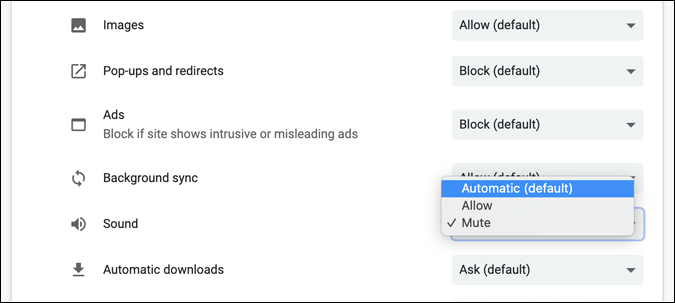
Теперь попробуйте воспроизвести звук на веб-сайте, который ранее выдавал ошибку звука.
Есть еще один способ включить звук на веб-сайте. Откройте соответствующий веб-сайт в браузере >щелкните вкладку правой кнопкой мыши >выберите Включить звук сайта в контекстном меню.
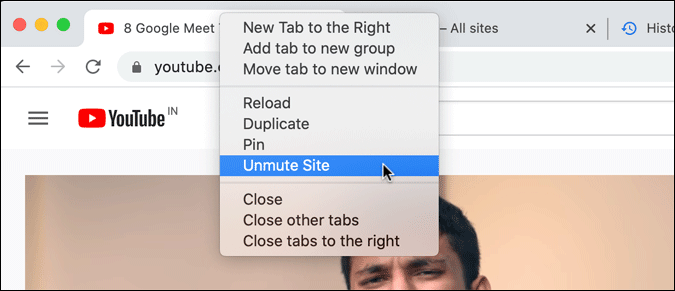
3. Удаление расширений Volume Booster (Windows, Mac)
Одна из лучших особенностей Google Chrome — огромный список расширений в разных категориях. Одной из категорий является усилитель громкости, который каким-то образом «увеличивает» громкость. Если вы установили несколько подобных расширений, есть вероятность появления ошибки на подлинном веб-сайте.
Тем не менее, введите chrome://extensions/ в адресную строку и отключите все такие расширения одновременно. Теперь перезапустите браузер, чтобы проверить, сохраняется ли проблема. Слишком много похожих расширений также может привести к конфликтам, приводящим к отсутствию звука в Google Chrome.
4. Переустановите аудиодрайвер (Windows)
Хотя для воспроизведения обычных файлов в Windows 10 может не потребоваться аудиодрайвер, для обеспечения совместимости с некоторым оборудованием на вашем компьютере должен быть установлен драйвер. Когда драйвер работает неправильно, это влияет на звук на вашем компьютере.
Чтобы обновить, нажмите кнопку Win+X и выберите «Диспетчер устройств» в меню. Затем разверните раздел «Звуковые, видео и игровые контроллеры» и щелкните правой кнопкой мыши устройство вывода звука.
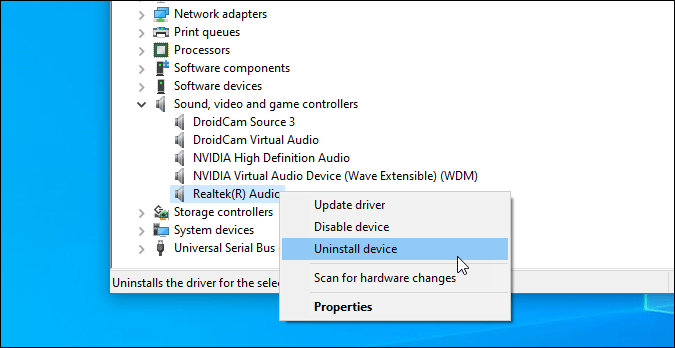
Выберите Удалить устройство, установите флажок Удалить программное обеспечение драйвера для этого устройства и нажмите кнопку Удалить . p>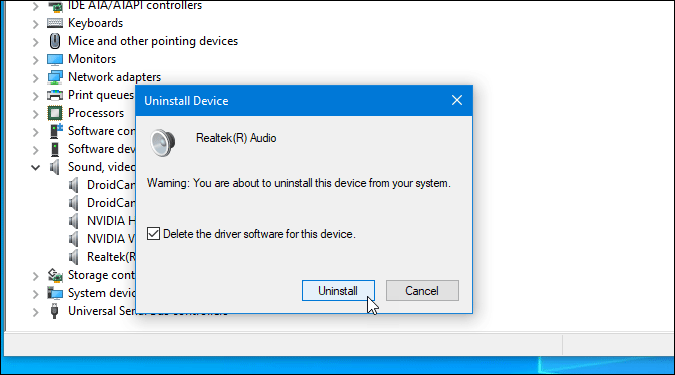
Перезагрузите компьютер и переустановите драйвер в соответствии с инструкциями производителя аудиовыхода.
5. Выберите устройство вывода в настройках Windows (Windows)
Windows 10 позволяет назначить устройство вывода звука для конкретного приложения. Если назначенное Google Chrome устройство по какой-либо причине не работает, оно не будет воспроизводить звук. Чтобы убедиться в этом, нажмите Win+I , чтобы открыть настройки Windows. Затем выберите Система >Звук >Громкость приложения и настройки устройства.
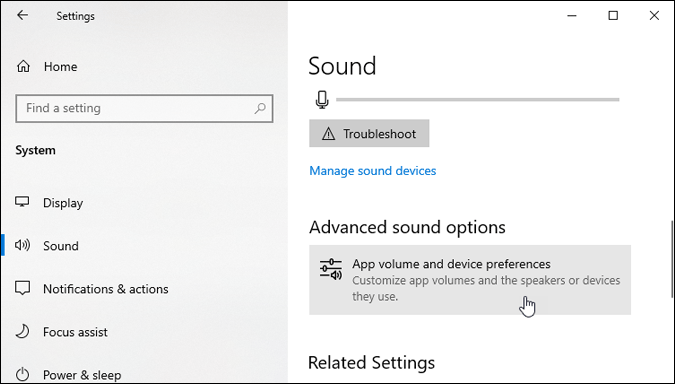
Разверните соответствующий раскрывающийся список устройств вывода и выберите из списка По умолчанию .
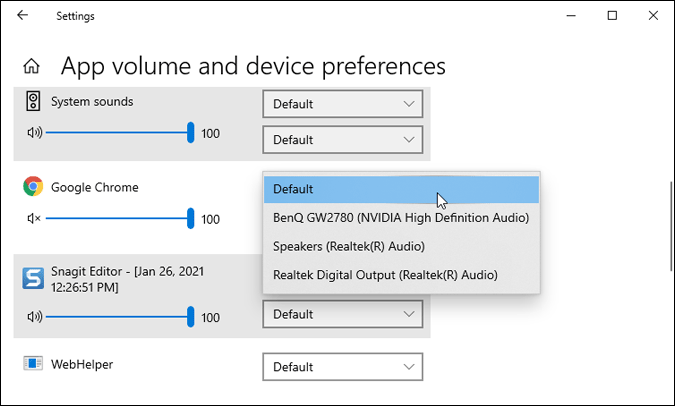
6. Очистить кэш браузера, файлы cookie и историю (Windows, Mac)
В этом конкретном решении возникает вопрос, не является ли какой-то внутренний конфликт причиной отсутствия звука в Google Chrome. Чтобы начать, нажмите Cmd+Y на Mac или Ctrl+H в Windows, чтобы открыть панель управления историей. Нажмите кнопку Очистить данные просмотра , перейдите на вкладку Дополнительно , выберите Параметры файлов cookie и кэширования в списке «Диапазон времени» и нажмите Очистить данные . кнопка.
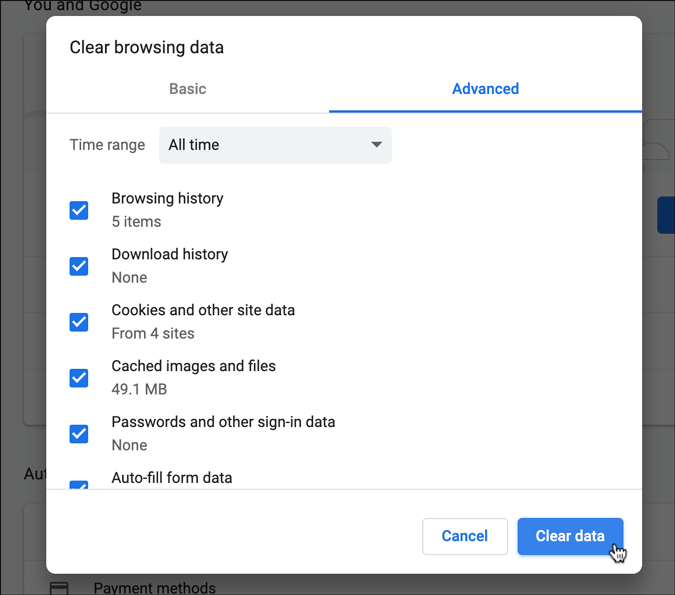
Перезапустите браузер и проверьте, существует ли проблема или нет.
7. Тестирование динамиков (Windows)
Иногда Windows может не воспроизводить звук Google Chrome из-за ошибки или сбоя. Поэтому лучше протестировать динамики, прежде чем обращаться к производителю оборудования.
Для этого щелкните правой кнопкой мыши значок громкости на панели задач и выберите Звуки. Затем выберите динамик и нажмите кнопку Настроить .
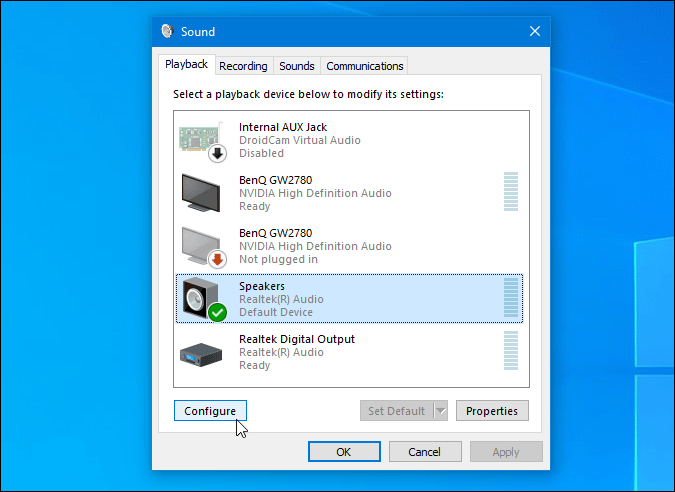
Выберите аудиоканал и нажмите кнопку Проверить.
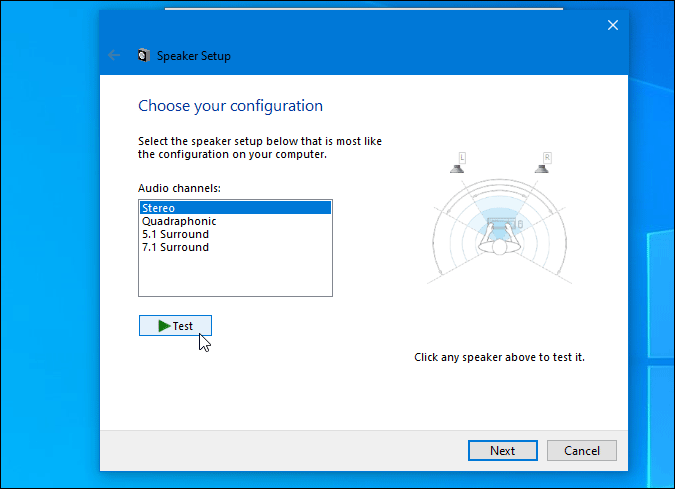
Если звук воспроизводится должным образом, переходите к следующему решению. Если этого не происходит, значит, что-то не так с вашими динамиками.
8. Воспроизведение звуков на веб-страницах (Windows)
Воспроизведение звуков на веб-страницах – это параметр, определяющий, может ли веб-страница браузера воспроизводить звук или нет. Если он не включен, вы можете не слышать звук в Google Chrome. Чтобы проверить этот параметр, нажмите Win+R , чтобы открыть окно «Выполнить», введите inetcpl.cpl и нажмите кнопку Ввод .
Перейдите на вкладку Дополнительно и узнайте Воспроизведение звуков на веб-страницах. Если в соответствующем поле нет галочки, сделайте это и сохраните настройки.
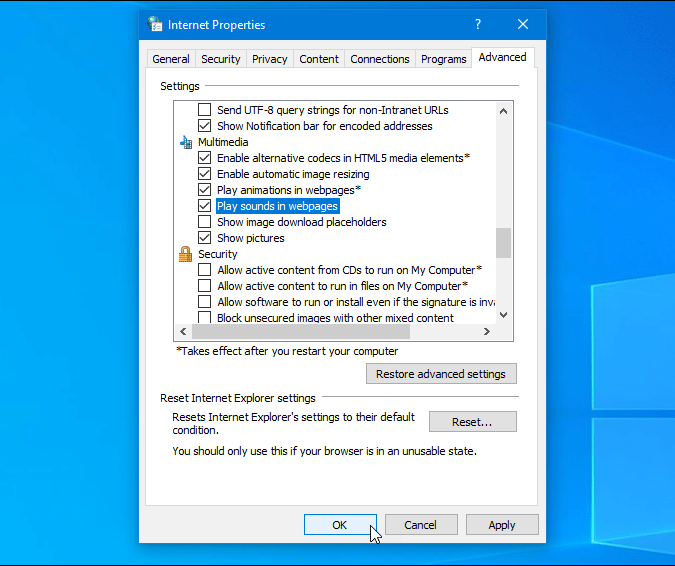
Нажмите кнопку ОК , перезагрузите компьютер и проверьте звук в Google Chrome.
9. Сбросить настройки Google Chrome (Windows, Mac)
Бесчисленное количество неправильных настроек не может привести к проблемам со звуком в Google Chrome. Чтобы вернуться к заводским настройкам по умолчанию, сброс, вероятно, является самым простым и наименее трудоемким действием, которое вы можете сделать. Сбросить настройки Google Chrome очень просто. Начните с открытия панели настроек. Войдя в систему, прокрутите вниз, нажмите Дополнительно и нажмите Восстановить настройки до исходных значений по умолчанию. Затем нажмите кнопку Сбросить настройки .
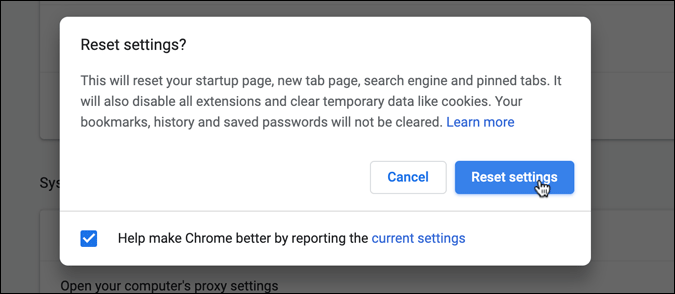
Однако, если вы хотите переустановить браузер, рекомендуется использовать сторонний деинсталлятор для удаления остатков.
10. Сканировать компьютер на наличие вредоносного и рекламного ПО (Windows, Mac)
Вредоносное или рекламное ПО часто играет жизненно важную роль в том, что ваша система становится бесполезной. Поэтому выберите инструмент удаления вирусов и рекламного ПО для сканирования вашей системы на наличие вредоносных файлов. После их удаления перезагрузите компьютер и проверьте, решила ли он вашу проблему или нет. Windows поставляется с пакетом Windows Security, который также содержит модуль Защитника. За эти годы он стал действительно хорош и работает очень хорошо. В любом случае запускать два антивирусных приложения на одном компьютере — не лучшая идея.
В Google Chrome по-прежнему нет звука
Универсального решения этой проблемы не существует, поэтому пользователям необходимо сначала выявить проблему. Лучший способ распознать это — выполнить описанные выше действия по устранению неполадок, чтобы исправить Google Chrome без проблем со звуком на Mac и Windows.
