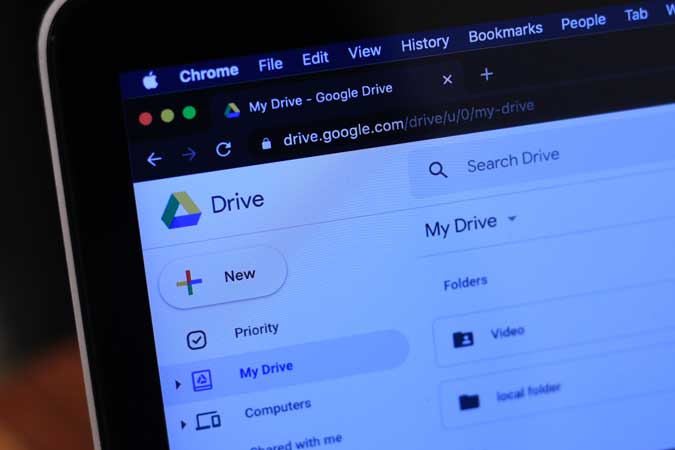Содержание
Google Диск укрепил свои позиции в качестве одной из лучших платформ облачного хранения данных в мире. Независимо от того, используете ли вы Gmail, YouTube или одно из офисных приложений G Suite, вы используете Google Drive. Кроме того, вы можете использовать его для хранения любых файлов в любом формате. Несмотря на простоту использования Google Диска и понятный интерфейс, есть несколько советов и рекомендаций, которые помогут вам извлечь из него еще больше пользы.
Я разделил пост на две части. В первой части я поделюсь несколькими простыми советами и рекомендациями, которые помогут вам начать работу с сервисом. Во второй части я поделюсь дополнительными советами и рекомендациями, которые помогут вам получить доступ к скрытым и менее известным функциям Google Диска.
Я рекомендую вам пройти оба этапа. Начнем.
Советы и рекомендации по Google Диску для начинающих
1. Как поделиться папкой на Google Диске
Откройте Google Диск и выберите папку, которой хотите поделиться. Здесь есть два варианта. Поделитесь и получите ссылку для общего доступа. Ссылка позволяет разместить URL-адрес папки где угодно. Некоторыми примерами могут быть приложения для обмена сообщениями, такие как Slack, форумы или что-то еще. Нажав кнопку «Поделиться», вы отправите приглашения по электронной почте людям, пригласившим их в папку.
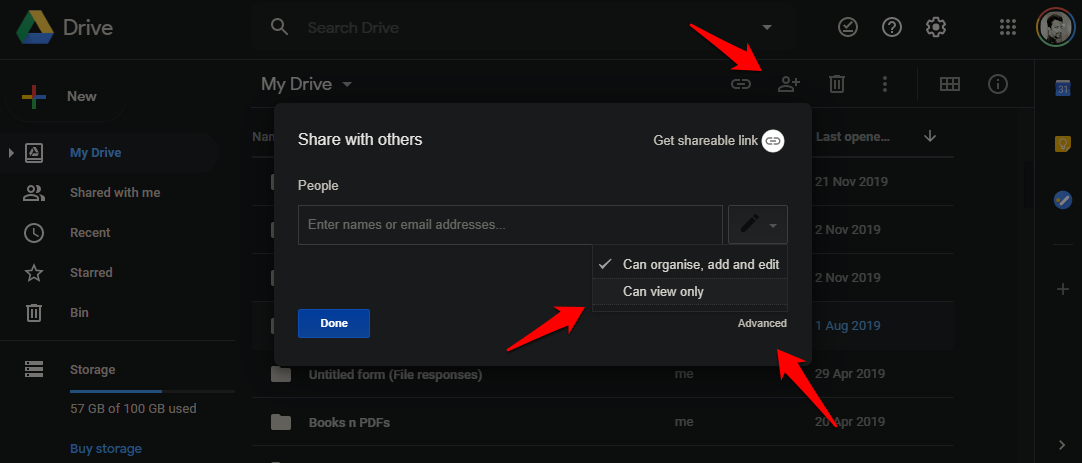
Теперь наступает часть разрешений. Приглашенные могут либо только просматривать файлы, либо добавлять, редактировать и упорядочивать файлы в папке. Вы также можете контролировать, нужно ли им для этого входить в Google или нет. Для этого просто нажмите кнопку «Дополнительно». В разделе «Дополнительно» вы также можете указать, могут ли они приглашать в папку больше людей. Вы найдете аналогичные элементы управления для файлов, за одним исключением. Будет возможность редактировать файл.
2. Как скачать папку на Google Диске
Google Диск уже синхронизирует все файлы и папки на всех подключенных устройствах. Но вы все равно можете загрузить папку, потому что хотите использовать ее в другом месте, на другом устройстве или сделать дополнительную копию. В любом случае просто щелкните папку правой кнопкой мыши и выберите кнопку «Загрузить».
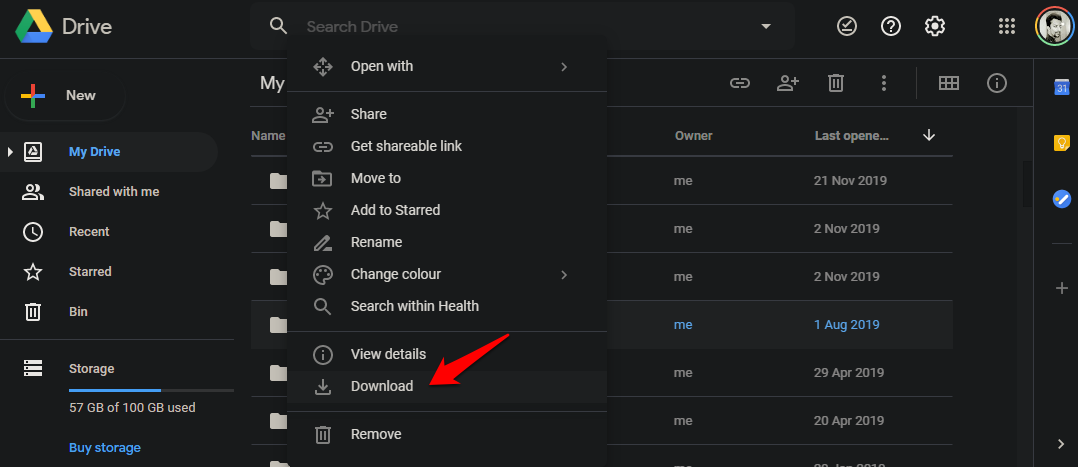
Перед началом загрузки вам будет предложено выбрать местоположение на вашем компьютере.
3. Сохранить в ярлыке Google
Это изящное небольшое расширение от Google добавит ярлык в контекстное меню. Нажмите на любую веб-страницу, изображение или файл, который вы хотите загрузить, и нажмите «Сохранить на Google Диске», чтобы загрузить и сохранить его непосредственно в нужной папке Google Диска.
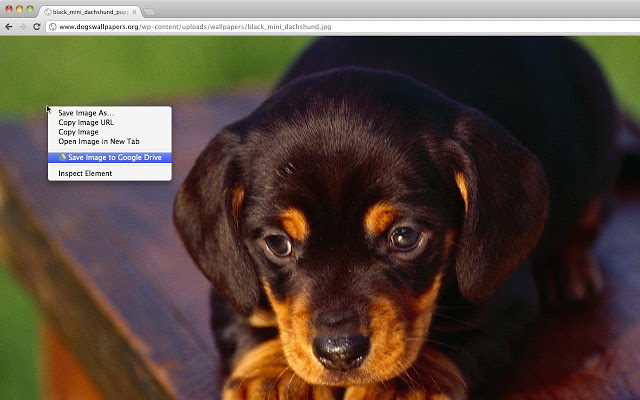
Нет необходимости сначала загружать его на свой компьютер, а затем переносить на Диск. Это пустая трата времени и трафика.
Говоря о расширениях Chrome, я также хотел бы упомянуть Документы Google офлайн , который позволяет работать с файлом Документов даже без активного подключения к Интернету. Хотелось бы, чтобы расширение работало и с другими приложениями Диска, но пока нам придется обойтись им.
4. Открытие файлов MS Office на Диске
На самом деле это очень просто, но я удивлен, что так много пользователей до сих пор об этом не знают. Если у вас есть файл Word, Excel или PowerPoint, сохраненный на Диске, вы можете легко открыть его с помощью Google Docs, Sheets или Slides.
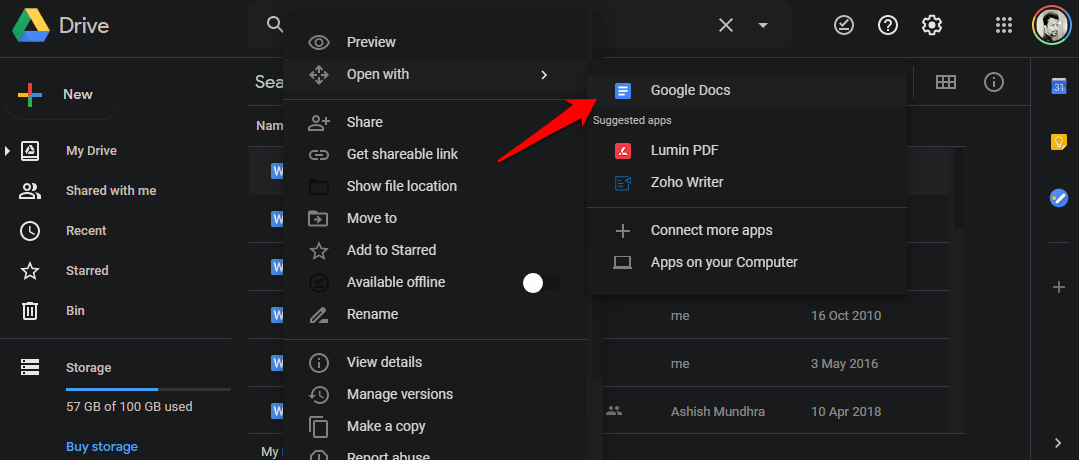
Просто щелкните файл правой кнопкой мыши, выберите «Открыть с помощью» и выберите нужное приложение Google.
Советы и рекомендации по Google Диску для профессионалов
1. Создание новых файлов с помощью ярлыков браузера
Это одна из основных причин, почему я использую Google Диск для создания новых документов и таблиц вместо Microsoft Office. Хотите создать новый файл Документов Google? Просто введите docs.new в URL-адрес и нажмите Enter, и Google перенаправит на Диск новый файл Документов, готовый к использованию. То же самое касается и других офисных приложений. Это потому, что Google создал разумное использование расширения домена .new и превратил его в ярлыки для создания новых типов файлов для своих приложений. Другие популярные сервисы быстро наверстывают упущенное.
2. Обойти ограничение на количество вложений в Gmail
Я знаю, что вам это понравится. Можешь поблагодарить меня позже. Поставщики услуг электронной почты с незапамятных времен ограничили размер вложений до 25 МБ. То же самое справедливо и для Gmail. Вместо того, чтобы прикреплять файл к Gamil, сначала загрузите его на Диск, а затем либо добавьте ссылку для общего доступа, либо отправьте приглашение прямо с Диска, как мы уже говорили выше.
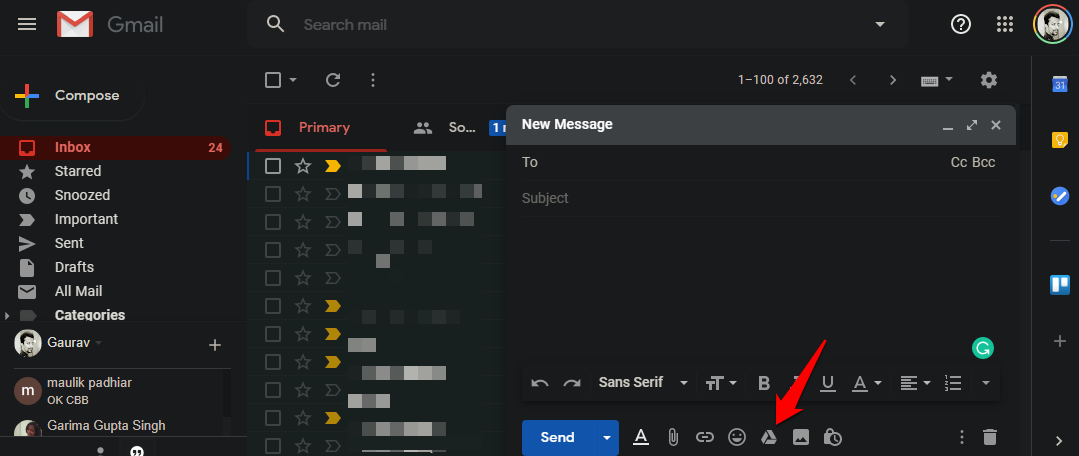
На самом деле, Gmail теперь имеет значок Диска прямо в окне создания сообщения, где вы можете прикрепить ссылку на файл, которым хотите поделиться с получателем. Не нужно возиться с Диском или надоедливыми сторонними файлообменниками.
3. Работайте офлайн на Google Диске
Помните расширение, о котором мы рассказывали выше? Оказывается, вам это больше не нужно, потому что Google сделал автономный режим доступным для всех приложений. Просто перейдите в «Настройки» >«Основные» и включите там параметр «Автономный режим».
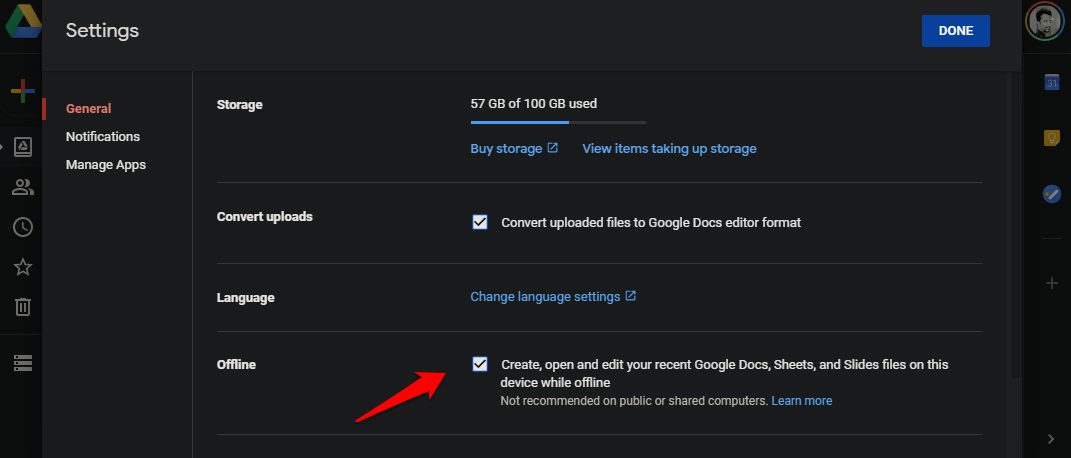
Большинство людей не заморачиваются с настройками Диска, поэтому на это могут не обращать внимания. Простой, но мощный вариант для всех.
4. История версий
Внесли изменение, о котором сожалеете, но не знаете, как вернуться обратно? Или изменение было внесено кем-то другим, у кого был доступ к файлу? В любом случае, вам не о чем беспокоиться. Просто откройте файл, который был поврежден, нажмите «Файл» и выберите «История версий».
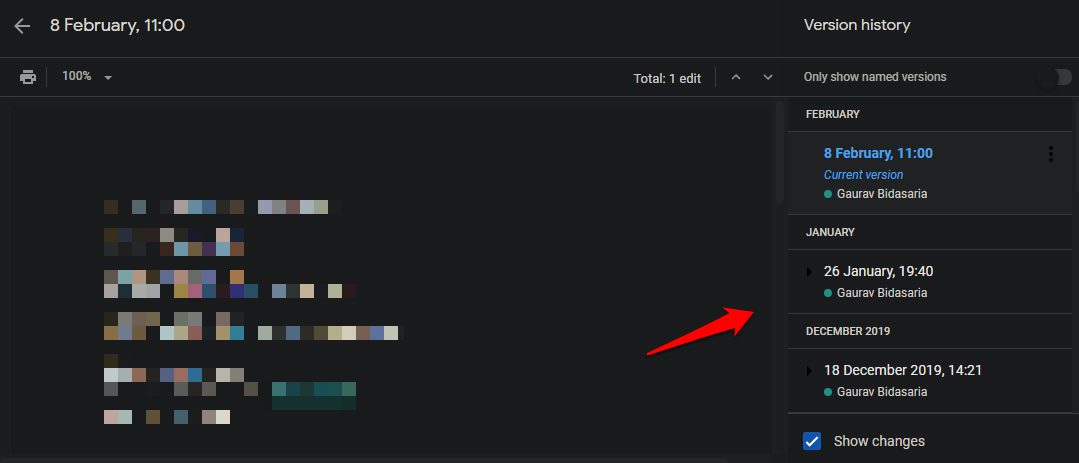
Справа вы должны увидеть всплывающее окно на боковой панели со всеми недавно внесенными изменениями, а также датой, временем и именем редактора. Выберите день, к которому вы хотите вернуться, и увидите, что изменения исчезли. Google сохраняет до 100 предыдущих версий, этого должно быть более чем достаточно для любого.
5. Щелкните правой кнопкой мыши в меню «Отправить» в Windows
Добавить файлы из Проводника на Google Диск очень просто. Вам просто нужно вырезать/скопировать и вставить файл в нужную папку на Диске, но вы можете упростить задачу. Почему бы не создать ярлык Google Диска в меню «Отправить» Windows? Я предполагаю, что вы уже установили Google Диск на свой компьютер.
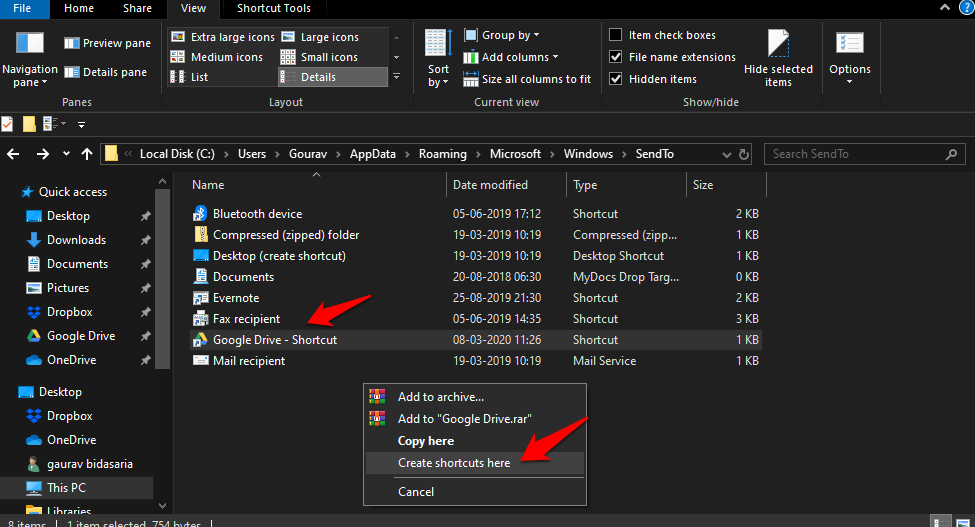
Перейдите в раздел Пользователи >ваше имя пользователя >AppData >Роуминг >Microsoft >Windows >SendTo.
Нажмите правую кнопку мыши, чтобы перетащить папку Google Диска с левой панели окна в список ярлыков. Когда вы отпустите значок Диска, вы увидите всплывающее меню. Выберите «Создать ярлыки здесь», чтобы создать ярлык Google Диска. Вы можете переименовать его, удалив слово «ярлык». Выглядит лучше. Для этого нажмите F2.
6. Дополнения Google Диска
Дополнения позволят вам делать гораздо больше не только с Google Диском, но и со всеми поставляемыми с ним приложениями. К счастью для вас, я составил список лучших дополнений для всех из них. Вот они:
- Дополнения для Google Таблиц
- Дополнения Google Презентаций
- Дополнения Google Диска
- Дополнения Календаря Google
- Дополнения к Google Формам
- Дополнения к Google Документам
- Дополнения Gmail (Бонус)
Вы также найдете несколько интересных расширений браузера для Google Диска. Иди проверь Интернет-магазин Chrome .
Советы и рекомендации по Google Диску
Этих советов и рекомендаций по Google Диску должно быть достаточно, чтобы помочь вам начать работу, если вы новичок. Для профессиональных пользователей мы поделились некоторыми полезными советами, но если вы считаете, что знаете лучше, поделитесь с нами своими хитростями в комментариях ниже. Мы хотели бы услышать больше от вас. Google Drive — это не просто облачная платформа для хранения файлов. Это нечто большее.