Содержание
Google Формы входят в пакет приложений Google Suite и бесплатны для всех пользователей Диска. Он мгновенно стал хитом благодаря удобному подходу и простому в использовании интерфейсу. Хотя многие пользователи считают Forms простым приложением для создания форм, глубоко под поверхностью скрыто множество расширенных функций. Я составил список лучших советов и рекомендаций по использованию Google Forms для профессиональных пользователей Google Drive и Forms. Не заблуждайтесь, SurveyMonkey и JotForm по-прежнему впереди, но эти хаки заставят вас понять, что, возможно, они вам вообще не нужны.
Начнем.
Также читайте: 9 лучших дополнений Google Forms для повышения производительности
Советы и рекомендации по использованию Google Форм
1. Установите лимит «Один человек — один ответ»
В зависимости от цели и назначения созданной вами формы вы можете ограничить одного человека только одним ответом. В противном случае любой может вернуться, выбрать и отправить несколько ответов, что приведет к искажению набора данных. Заставив пользователей входить в систему, используя свою учетную запись Google, прежде чем ответить, Google сможет отслеживать количество ответов, которые они давали.
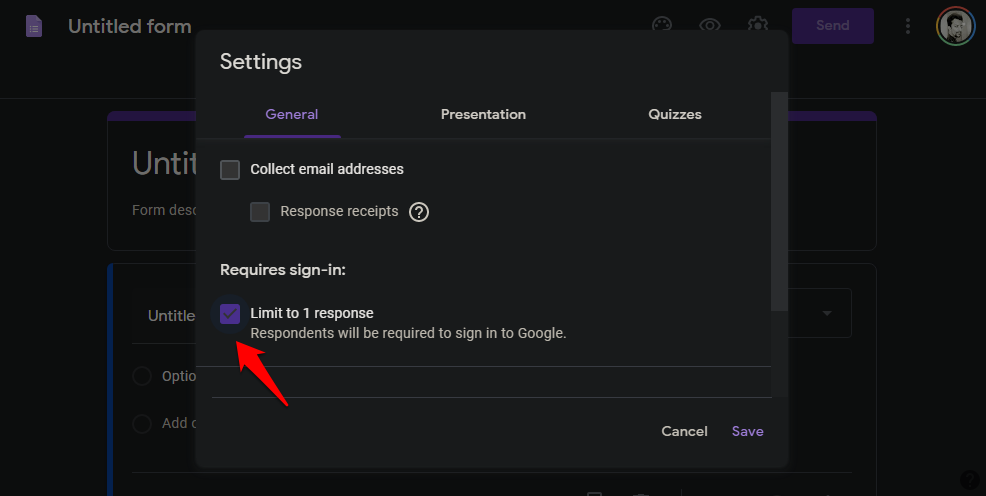
Создайте форму Google и в разделе «Настройки» выберите «Ограничить до 1 ответа». Сохранить.
2. Соберите идентификаторы электронной почты респондентов
Они говорят: «деньги в списке» и на все веские причины. Получив идентификаторы электронной почты респондентов, вы можете отправлять им больше электронных писем с внутренними предложениями. Теперь вы можете сделать это бесплатно с помощью Google Forms. Создайте форму и нажмите «Настройки».
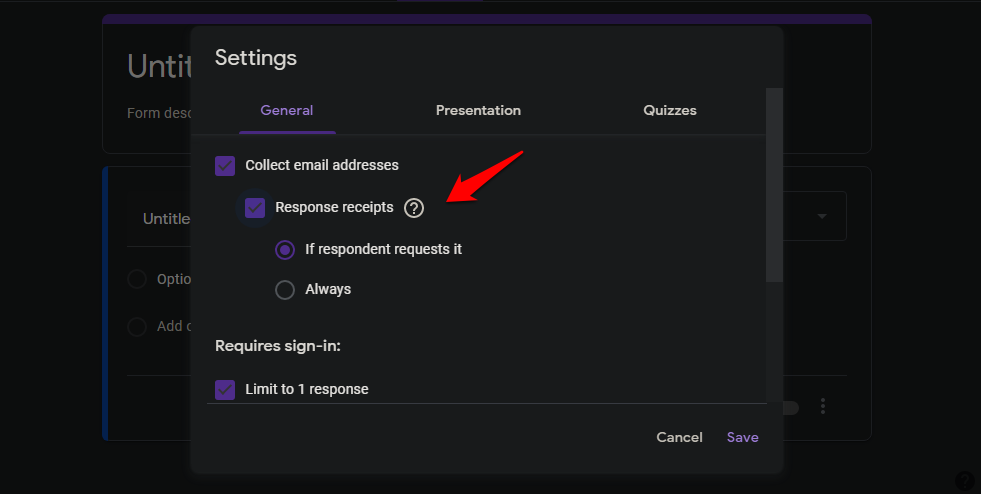
На вкладке «Общие» вы увидите опцию «Собирать адреса электронной почты». Установите этот флажок, и вам будет задан вопрос, хотите ли вы, чтобы респондент получил квитанцию, и будет ли она отправлена по умолчанию или только по запросу.
3. Изменить после отправки ответа
Такое случается со всеми нами. Мы отправляем неверный ответ или выбираем неверный вариант и торопимся отправить заявку, чтобы потом осознать свою ошибку. Снова откройте «Настройки» и на вкладке «Общие» прокрутите страницу вниз и выберите «Изменить после отправки».
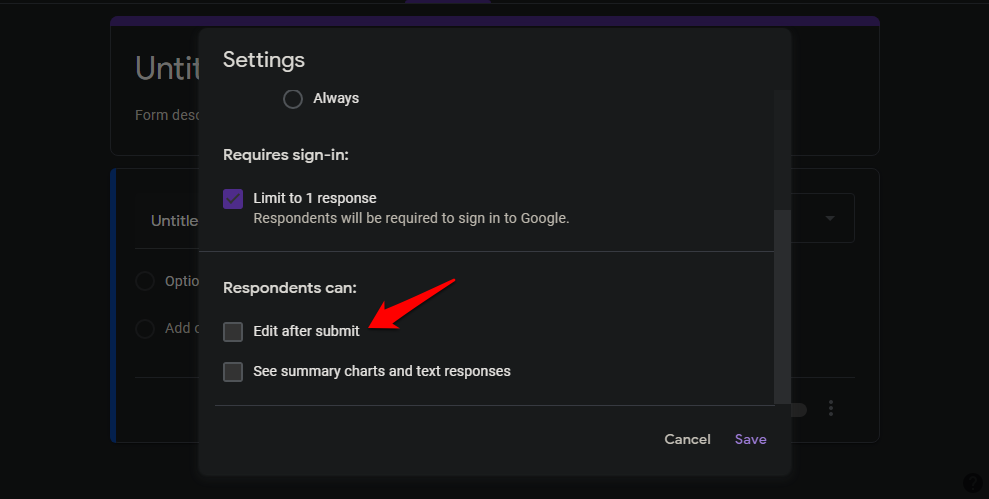
Обратите внимание, что пользователям не обязательно входить в свою учетную запись Google, чтобы редактировать свой ответ или ответ.
4. Создание разделов и страниц
Создание одной длинной формы может оказаться плохой идеей. Подумайте о том, чтобы разбить его на страницы и разделы. Это позволит вам разделить форму на разные разделы в зависимости от категорий вопросов и дать пользователям передышку.
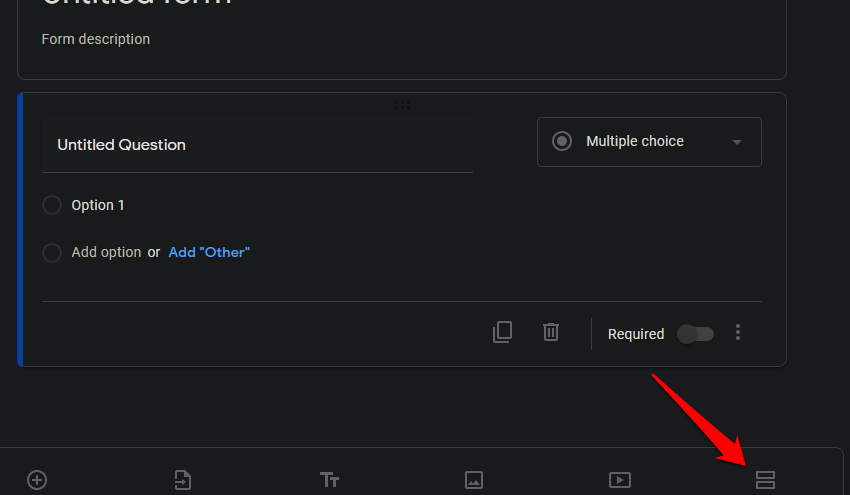
Просто нажмите на два вертикальных значка в нижней части экрана, чтобы вставить раздел в Google Forms. Затем вы можете перемещать вопросы между этими разделами или добавлять новые, когда захотите. Вы также можете добавить заголовок и описание к этому новому разделу.
5. iFrame для использования в качестве контактной формы в любом месте
Обратил внимание, что на большинстве сайтов есть страница «Свяжитесь с нами» с формой для сбора таких данных, как имя, адрес электронной почты и ответы. Вы можете легко создать надежную форму в Google Forms и вставить ее в любое место с помощью iFrame. Чтобы начать, нажмите кнопку «Отправить» вверху.
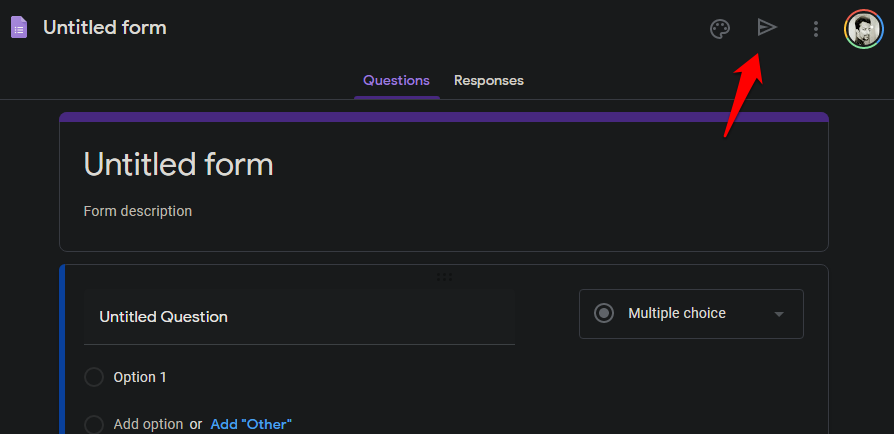
Нажмите на значок кода (две закрывающие скобки со стрелками), чтобы найти код iFrame. Здесь вы можете изменить размер формы, изменив ширину и высоту в нижней части экрана.
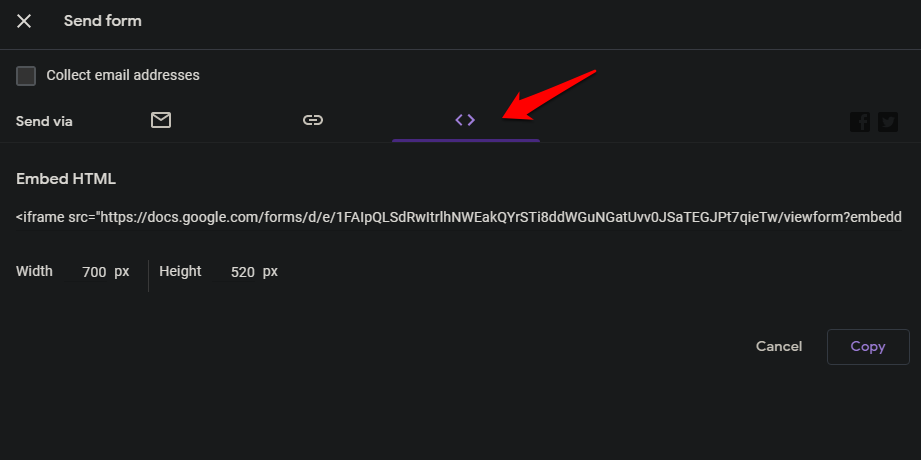
После этого нажмите кнопку «Копировать», чтобы скопировать код формы.
Также читайте: Как добавить формы Google на страницу Facebook (видео)
6. Получайте уведомления по электронной почте о каждом ответе
Не пытайтесь сделать это, если ожидаете много ответов. Это заполнит ваш почтовый ящик, но если вы все равно этого хотите, продолжайте. Нажмите на вкладку «Ответ» и выберите трехточечное меню с надписью «Еще».
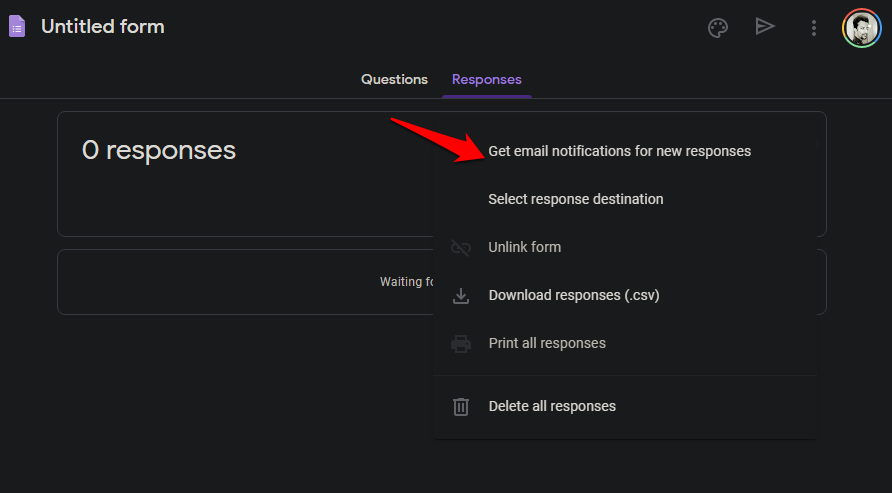
Нажмите «Получать уведомления по электронной почте о новых ответах», и все готово.
7. Автоматически оценивайте учащихся
Это для учителей, благодаря которым я здесь. Большинство из вас уже используют Google Forms для сбора ответов и многого другого. Некоторые из вас, возможно, не знают, что вам больше не нужно выставлять оценки ученикам. Google Формы сделают это автоматически.
В разделе шаблонов в разделе «Образование» есть шаблон под названием «Пустой тест», который сделает вашу работу еще проще.
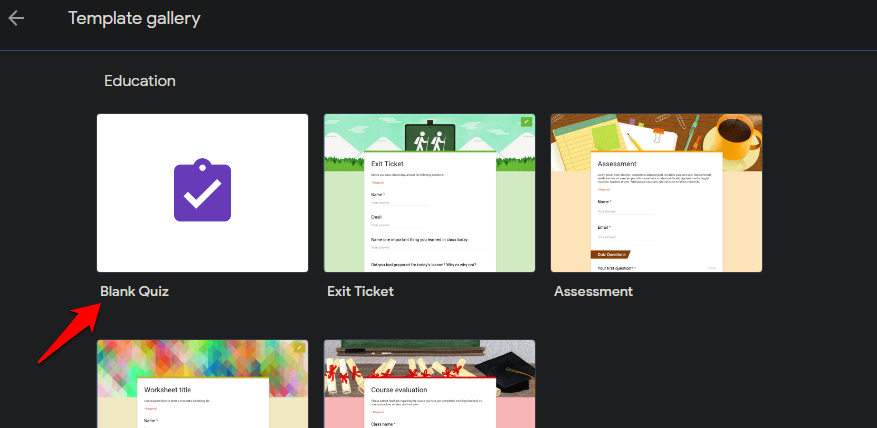
Здесь вы можете создавать вопросы с ответами, и один из них будет правильным ответом. Введите оценки или баллы, которые им дадут правильные ответы. После завершения викторины учащиеся увидят возможность просмотреть результат.
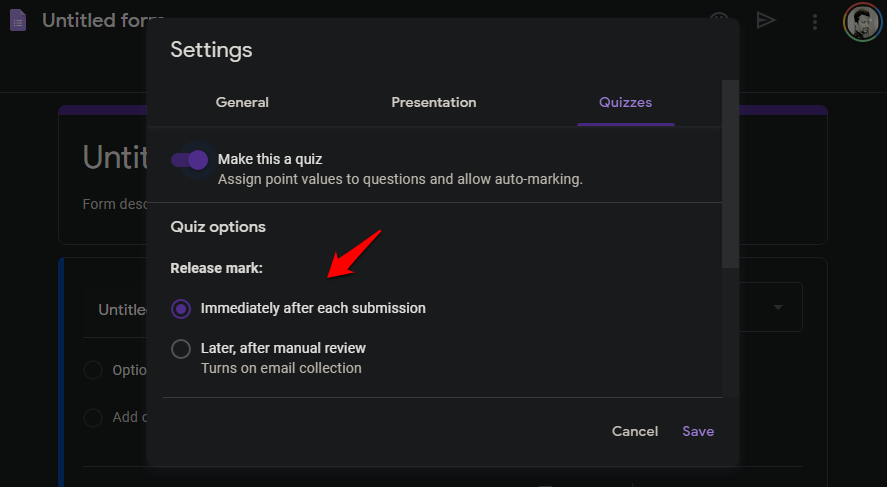
Если тест не работает должным образом, убедитесь, что параметр «Знак выпуска» включен в разделе «Настройки» на вкладке «Тесты». Таким образом, они смогут самостоятельно проверить и исправить свою ошибку, что сэкономит вам массу времени.
8. Добавление условной логики
Условная логика поможет вам создавать сложные формы, которые будут изменять будущие вопросы на основе ответов. Например, вы мужчина или женщина? В зависимости от ответа вы можете направить респондента к следующему набору вопросов.
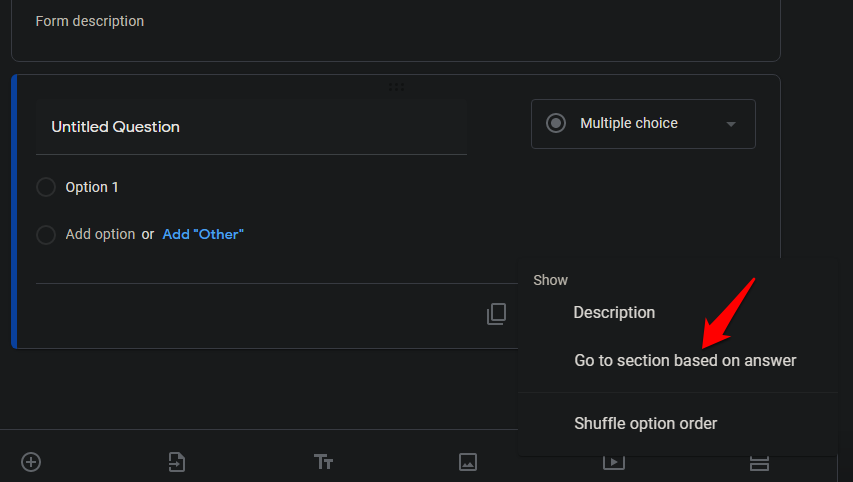
Нажмите на значок меню из трех точек рядом с вопросом и выберите «Перейти к разделу на основе ответа». Вот как вы можете начать добавлять условную логику в Google Формы.
9. Добавление сложных скриптов
Если вы программист и знаете, как написать скрипт, или нашли его в Интернете и хотите его использовать, есть способ. Google Forms не поддерживает скрипты напрямую, но предлагает такую возможность.
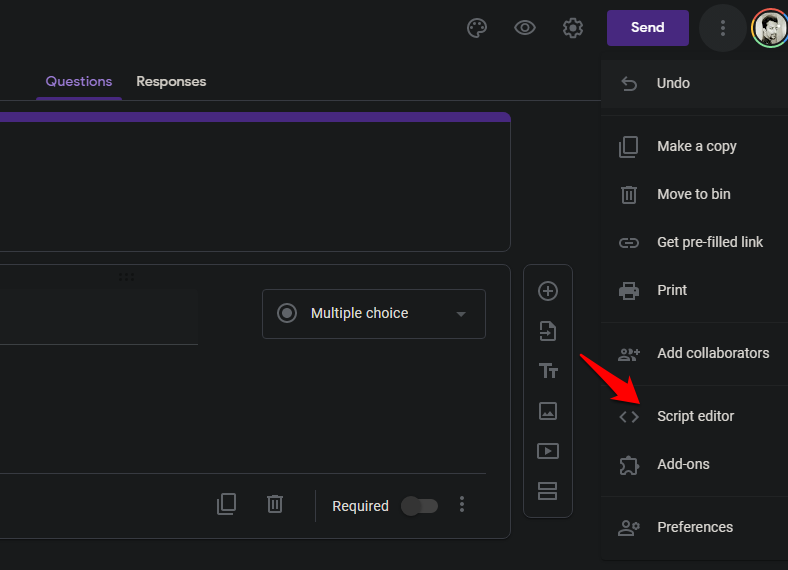
Нажмите на значок меню формы в правом верхнем углу и выберите Редактор сценариев. Вы увидите пустую область для ввода кодов. Иди, делай свое дело.
Советы и рекомендации по использованию Google Форм
Это одни из лучших советов и рекомендаций по использованию Google Форм для профессиональных пользователей. Я предлагаю вам создать демо-форму, чтобы попробовать все, что я здесь упомянул, чтобы, когда вы работаете над реальной вещью, вы не облажались. Это может быть неловко, особенно если над формой работают другие соавторы, а вы вместе работаете над одной и той же формой. Лучше тренироваться в одиночку. Если у вас есть какие-либо дополнительные советы или рекомендации по работе с формами Google, поделитесь ими с нами в комментариях ниже. Нам бы хотелось услышать от вас больше.
