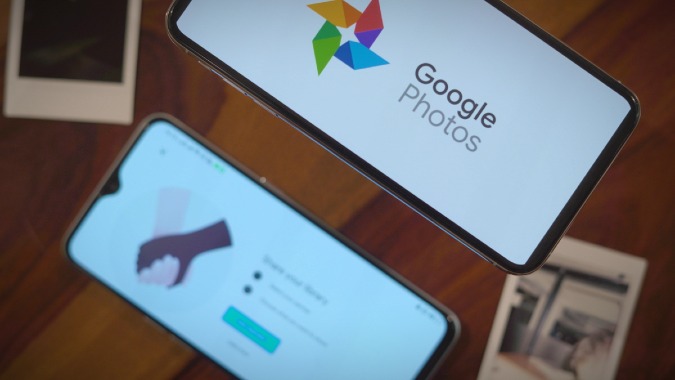Содержание
Google Фото – это облачное приложение для фотогалереи, которое предоставляет бесплатное неограниченное хранилище для ваших фотографий и видео с одной лишь оговоркой: сжатием. Фотографии размером более 16 МП и видео более 1080p автоматически сжимаются в целях экономии места. Но разница едва заметна, по крайней мере, на экране смартфона.
Недавно после отказа от функции Pixel в приложении произошло множество изменений, таких как ручная пометка лиц, размытие фона, сканирование текста из фотографий и многое другое. Вот все, что вам нужно знать о Google Фото, а также последние советы и рекомендации.
Лучшие советы и подсказки по Google Apps
1. Отключить сжатие
По умолчанию исходные изображения сжимаются после загрузки, однако, если вы не хотите, чтобы ваши фотографии сжимались, вы можете изменить качество загрузки фотографий с «Высочайшего» на «Оригинальное». Теперь это гарантирует, что резервные копии фотографий и видео будут сохранены в исходном размере. Однако объем вашего хранилища будет ограничен 15 ГБ.
Устройства Pixel получают бесплатное хранилище для резервных копий фотографий и видео оригинального качества.
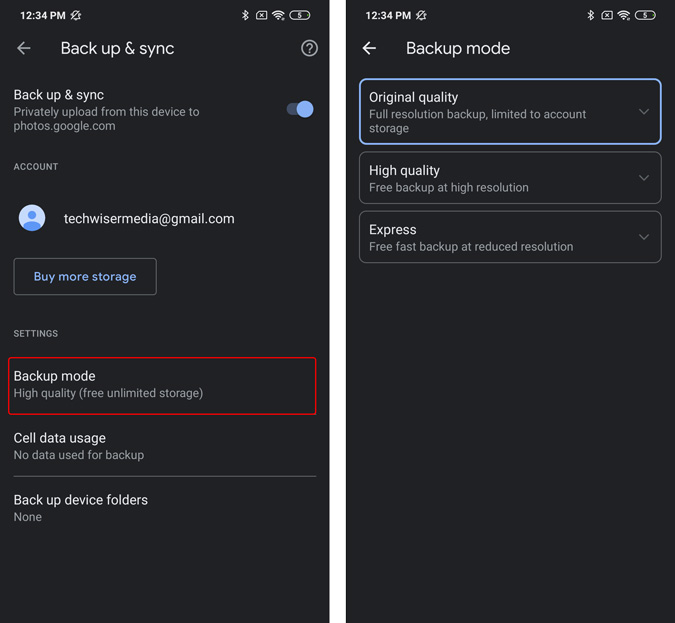
2. Отмечайте людей в Google Фото вручную
У Google есть отличный алгоритм распознавания лиц, который хорошо виден в приложении. Но на случай, если алгоритм даст сбой, вы можете вручную отредактировать теги лиц. Для этого нажмите три кнопки в правом верхнем углу, и вы увидите слайд меню вверх. В строке меню вы увидите лицо, отмеченное на картинке. Помимо тега лица, вы увидите опцию редактирования, позволяющую вручную отмечать или изменять людей.
Однако область тега лица автоматически заполняется Google Фото, и вы не можете вручную выбрать область и отметить лица. Более того, если вы назовете эти теги лиц, вы даже сможете напрямую попросить Google Assistant показать их фотографии. Например, я могу попросить Google Ассистента показать мою фотографию, просто сказав: «Эй, Google, покажи фотографии Пратика».
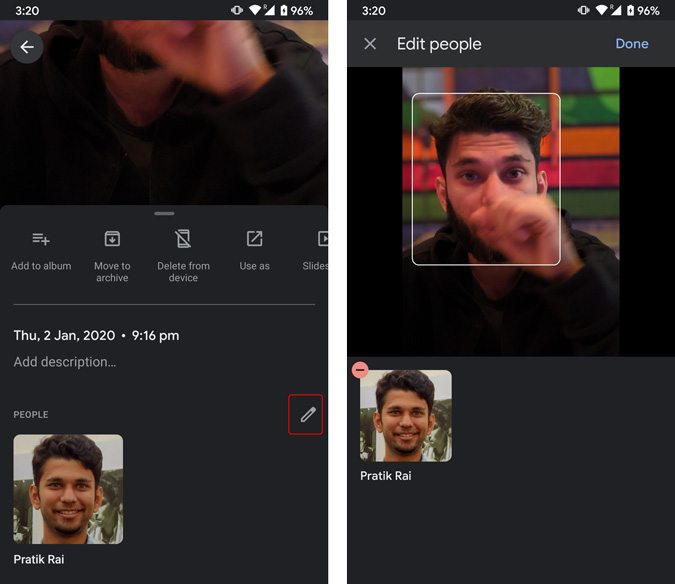
3. Местные фотографии
Google Фото – это облачное приложение-галерея, поэтому локальные (не загруженные) фотографии не отображаются на главной странице. Если вы хотите проверить фотографии, хранящиеся локально на вашем устройстве, перейдите на вкладку «Альбомы» и вверху вы увидите список альбомов под названием «Фотографии на устройстве».
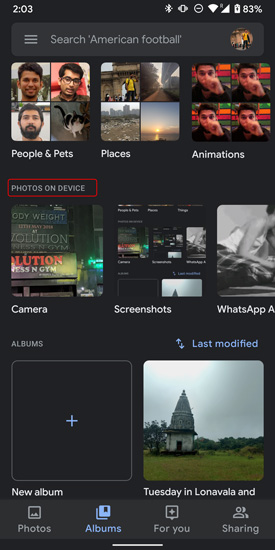
4. Веб-портал Google Фото
В Google Фото также есть веб-приложение , позволяющий быстро загружать и загружать фотографии. Обычно я использую его для переноса фотографий с мобильного телефона на рабочий стол и наоборот. Обратите внимание: в зависимости от режима резервного копирования ваши фотографии могут быть сжаты или не сжаты.
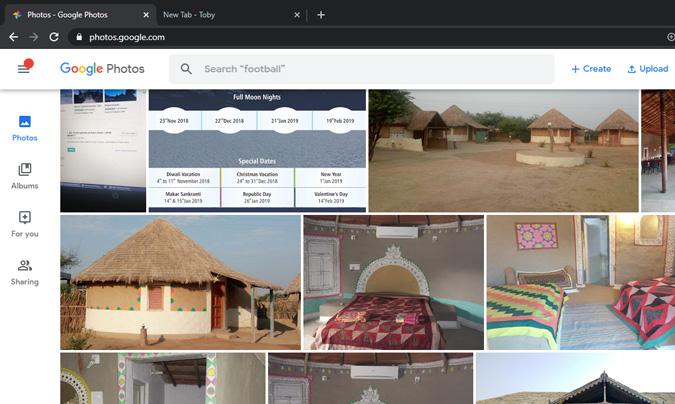
5. Создавайте коллажи и анимацию
В приложении вы увидите вкладку «Для вас». На вкладке «Для вас» вы можете просмотреть кучу автоматически заполняемых фильмов, а также создать новый раздел. Раздел «Создать новый» поможет вам создавать коллажи, анимацию и т. д. Нажмите на любой из значков и выберите несколько фотографий, и Google соответственно создаст видео. Кроме того, если у вас есть устройство Pixel или вы используете GCam, вы также можете создавать портретную анимацию .
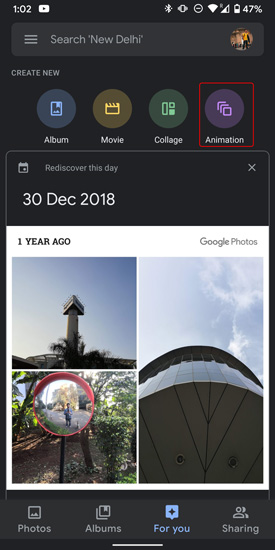
6. Создать фильм из шаблонов
На той же вкладке «Для вас» вы также увидите возможность создавать фильмы. В разделе «Создать фильм» имеются предопределенные шаблоны. Вы можете выбрать встроенные шаблоны или создать собственный. Google автоматически создаст анимацию и переходы.
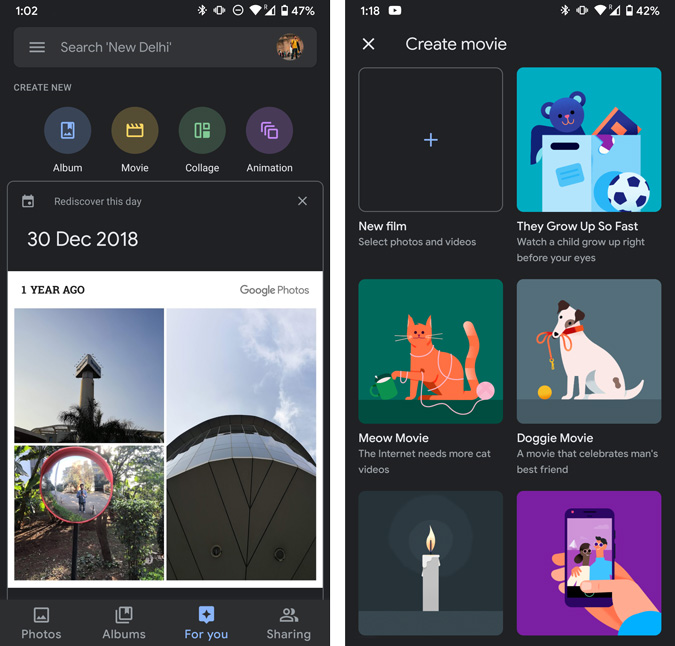
7. Сканирование и поиск текста в фотографиях
Благодаря интеграции с Google Lens искать объекты или текст на изображении становится довольно легко. Например, вы можете скопировать номер сотового телефона или адрес электронной почты с изображения с помощью Google Lens вместо того, чтобы вводить его заново.
Приложение также может различать изображения по лицам, местоположению, событиям и даже тексту. Следовательно, вы также можете искать свои изображения по имени, местоположению или содержащемуся в них тексту. Однако поиск не всегда точен, но бывает полезен.
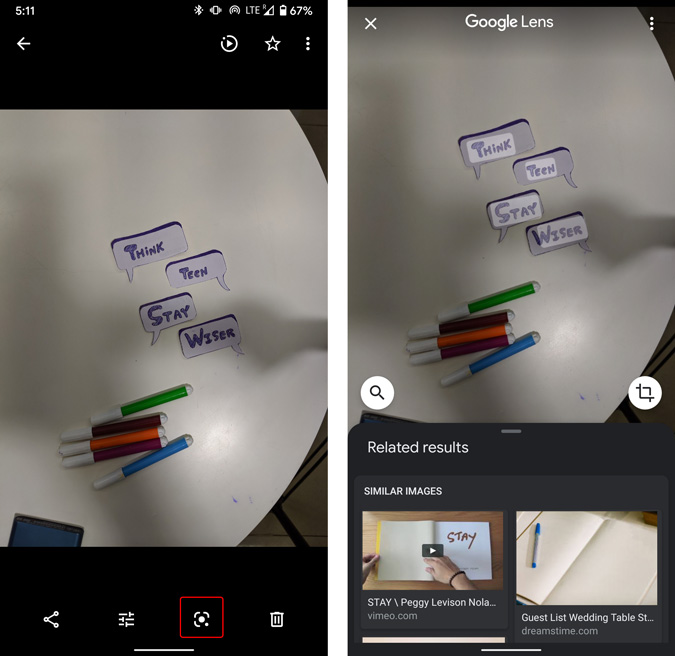
8. Размытие фона
Google Фото автоматически распознает портреты людей и дает вам возможность добавить размытие фона. Просто откройте любую портретную фотографию, сделанную с помощью приложения камеры Google, и внизу вы увидите небольшой тост под названием «Размытие фона». Нажмите на него, и появится ползунок для настройки размытия фона. После этого вы можете сохранить его как отдельную копию.
Он также работает с локальными фотографиями, и их не нужно загружать в облако
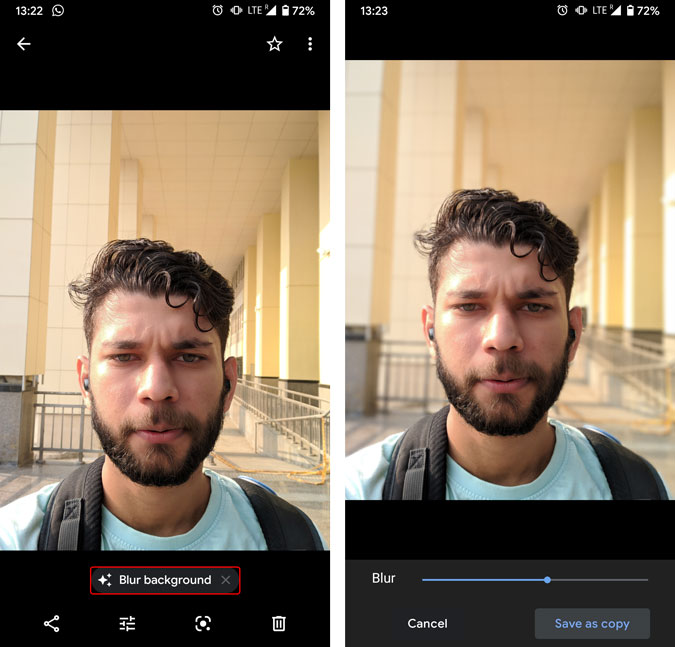
Читать: 8 лучших приложений для размытия фона камеры для Android
9. Чувствую себя удачливым
Подобно кнопке «Чувствовать удачу» в поиске Google у вас также есть опция «Чувствовать удачу» в Google Photo. Он показывает вам случайные фотографии ваших поездок, домашних животных, воспоминаний и т. д. Он больше похож на Facebook и Instagram. Чтобы получить к нему доступ, просто нажмите и удерживайте значок Google Фото и нажмите «Чувствовать себя счастливым».
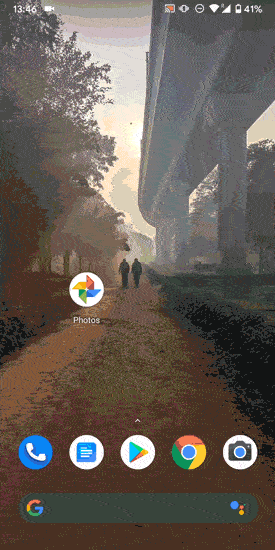
10. Общие альбомы в Google Фото
Если вы делились фотографиями и видео с помощью Google Диска, вы будете удивлены, узнав, что то же самое можно делать и в Google Фото. Просто выберите альбом или даже одну фотографию, и в правом верхнем углу вы увидите опцию «Поделиться». Нажмите на него и отправьте на идентификатор Gmail. Все эти общие альбомы или фотографии можно увидеть на вкладке «Общий доступ», и вы даже можете общаться в одном общем окне.
В целом это частный канал с вашими известными людьми. Но если вы делитесь этими фотографиями со случайными людьми, обязательно включите переключатель «Удалить геолокацию» в меню настроек Google.
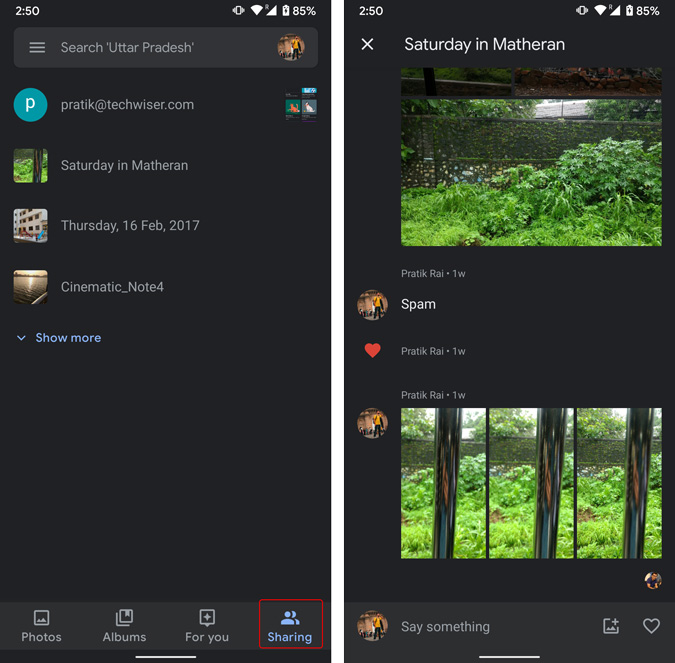
Заключительные слова
Это были некоторые полезные советы и рекомендации по использованию Google Фото, которые сделают ваше использование Google Фото еще более полезным. Если вы чувствуете паранойю по поводу того, что Google собирает все ваши данные, вы также можете настроить автоматическое удаление ваших данных на сервере Google. Чтобы узнать больше об этом, прочитайте нашу статью на Как автоматически удалить всю вашу активность в Google .
Если у вас возникнут дополнительные вопросы или вопросы о Google Фото, дайте мне знать в комментариях ниже.