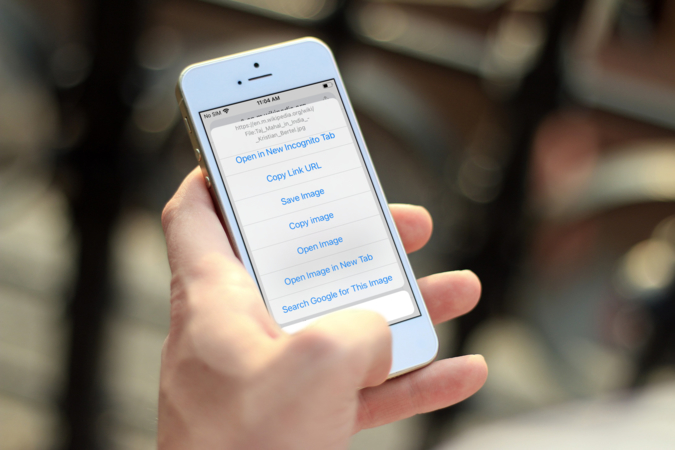Содержание
Обратный поиск изображений имеет множество преимуществ. Вы можете найти чей-то профиль в социальной сети или проверить, не используется ли ваша фотография/изображение кем-то в Интернете без вашего разрешения. В большинстве случаев это позволяет легко найти источник изображения. Мало того, инструмент обратного изображения также полезен для обнаружения поддельных фотографий, идентификации продуктов, поиска версий тех же изображений с более высоким разрешением и многого другого. Какой бы ни была причина, вот 3 способа поиска в Google по изображению или обратного поиска изображений на iPhone.
Как отменить поиск изображений на iPhone
1. Запросить сайт для ПК
Самый простой способ выполнить обратный поиск изображений в Google без загрузки дополнительного приложения — использовать функцию запроса на рабочем столе. Причина этого заключается в том, что на странице поиска изображений Google отображается опция «Поиск по изображению» только в версии для ПК. Этот метод работает как в Safari, так и в Google Chrome. Итак, давайте посмотрим, как можно выполнить обратный поиск изображений в Safari и Google Chrome.
1. Запустите Safari и откройте images.google.com .
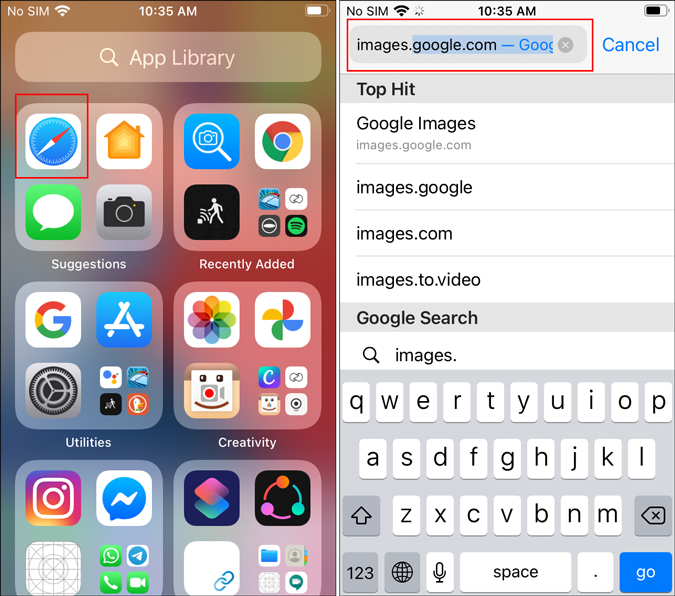
2. Чтобы открыть версию для настольного компьютера, нажмите кнопку AA в верхнем левом углу браузера. Теперь во всплывающем окне настроек браузера выберите Запросить веб-сайт для ПК. Загрузка займет несколько секунд, после чего на вкладке отобразится настольная версия страницы поиска изображений Google.
В версии для настольных компьютеров нажмите значок камеры в строке поиска, чтобы открыть функцию обратного изображения.
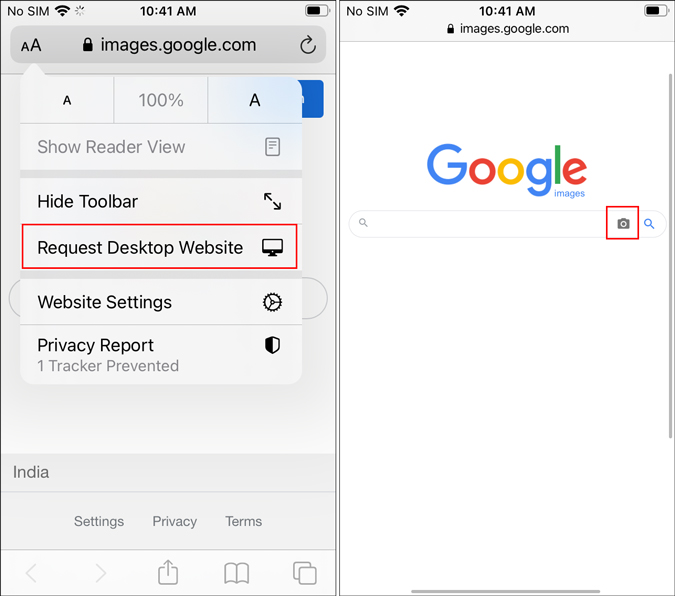
3. У вас будет два варианта: вы можете либо вставить URL-адрес изображения, либо Загрузить изображение со своего iPhone. Если вы хотите определить, где изображение появляется в Интернете, используйте параметр URL. В нашем случае мы загрузим картинку из локального хранилища. Вы также можете выбрать между загрузкой изображения из библиотеки фотографий, фотографией или просмотром последних изображений. Нажмите Библиотека фотографий, чтобы открыть приложение «Фото», и выберите фотографию, чтобы загрузить ее.
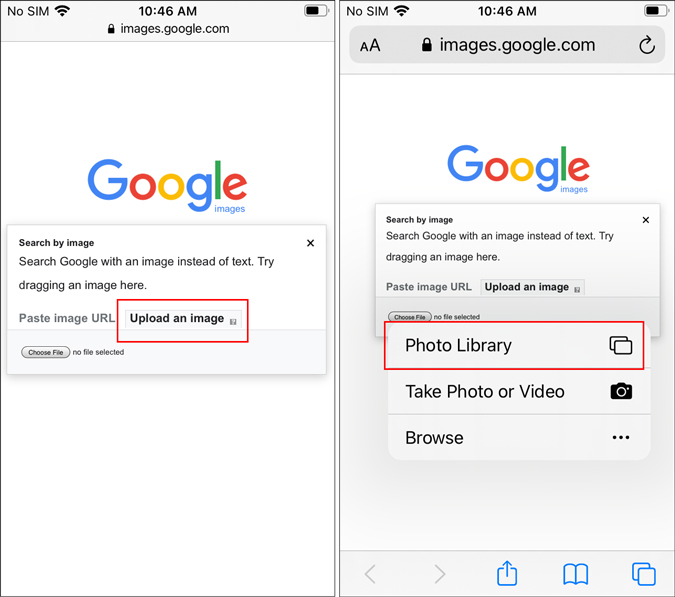
4. Как только вы выберете фотографию, она откроется в режиме полноэкранного предварительного просмотра. Теперь нажмите Выбрать внизу, чтобы выбрать и загрузить изображение. Вот и все, вам сразу же покажут соответствующие результаты изображения. Кроме того, вы также можете прокрутить, чтобы увидеть результаты веб-страницы. Помните, что если вы вернетесь к мобильной версии, страница обновится автоматически. Следовательно, результаты поиска необходимо просматривать только в настольной версии.
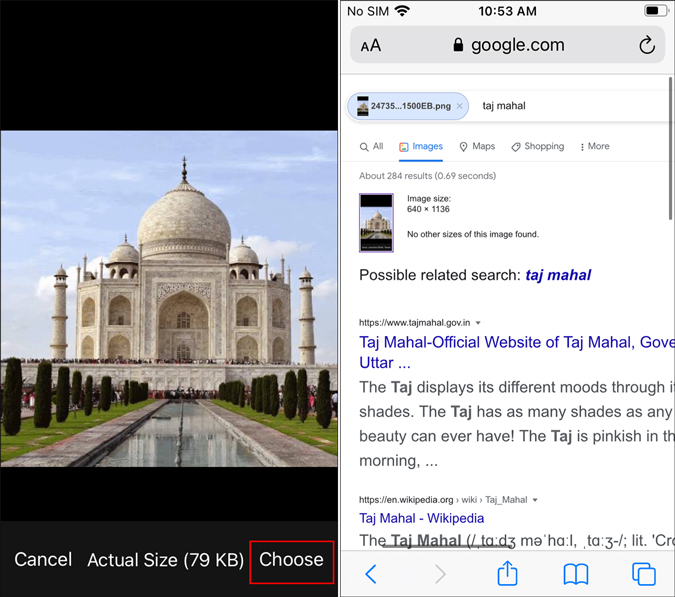
5. Процесс точно такой же и для Google Chrome. Просто откройте Google Chrome и нажмите кнопку «Поделиться» (стрелка вверх) в правом верхнем углу. Выберите «Запросить сайт для ПК» и выполните те же действия для обратного поиска изображений, что и в Safari. Легко, правда?
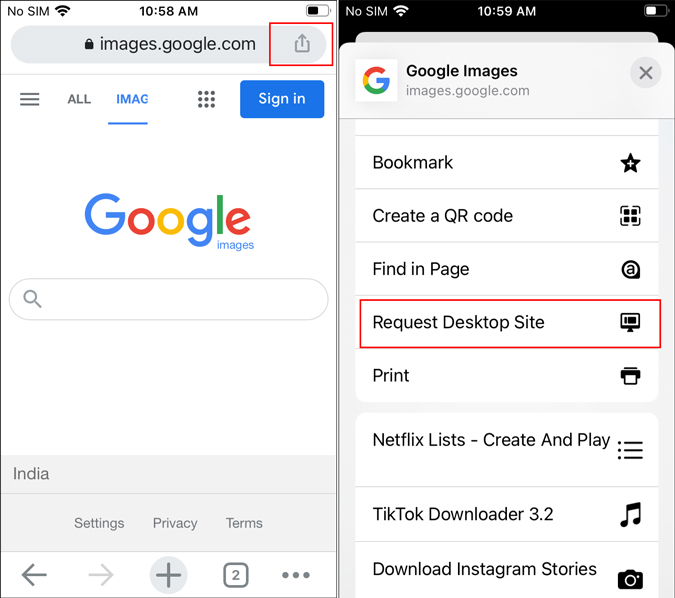
2. Обратный поиск любого изображения в Интернете (Chrome)
Если вы просматриваете Интернет и наткнулись на изображение, которое хотите выполнить обратный поиск, в Chrome есть встроенная функция поиска. Параметр Поиск этого изображения в Google работает на большинстве веб-страниц и устраняет необходимость делать снимок экрана, а затем использовать метод настольной версии. Итак, давайте посмотрим, как работает опция «Поиск этого изображения в Google».
1. Откройте Chrome и посетите любую веб-страницу по вашему выбору, содержащую изображение, которое вы хотите отследить. Нажмите и удерживайте изображение, чтобы просмотреть параметры, и выберите Найти это изображение в Google.
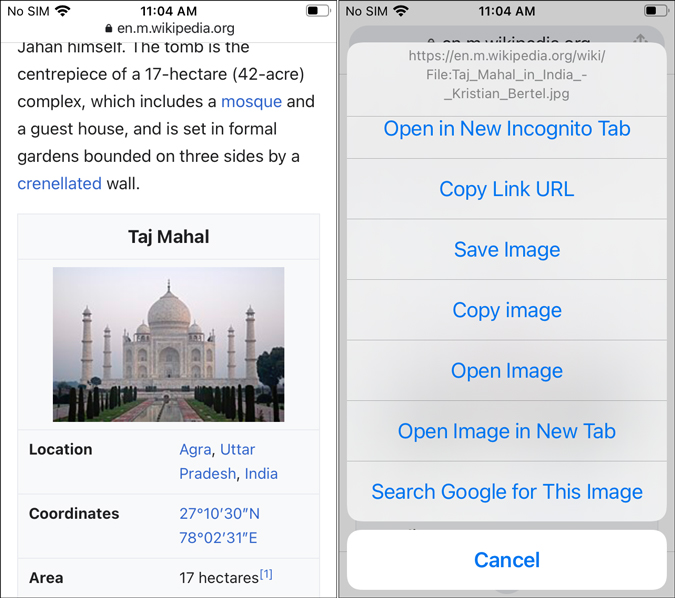
2. Результат изображения Google будет аналогичен тому, что мы видели в предыдущем методе. Вы можете нажать на тип результата, например «Видео», «Изображение», «Карты», «Новости» и т. д. по своему усмотрению.
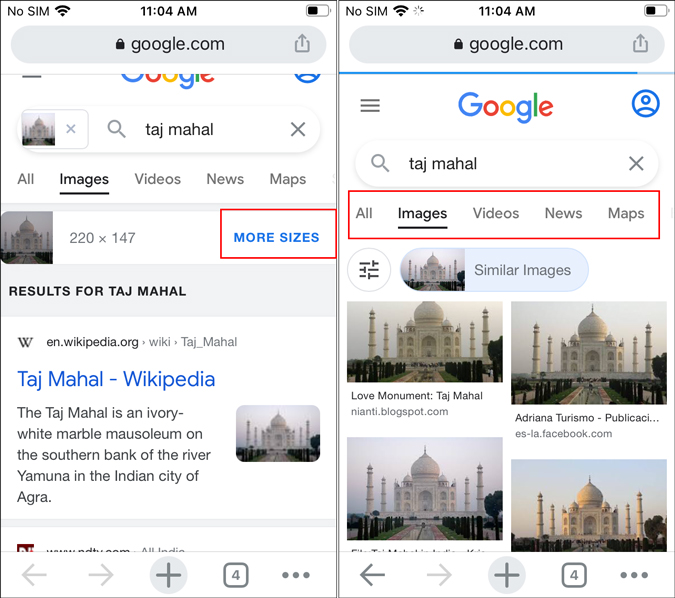
3. Google Фото
Если вы сравните родное приложение «Фото» с Google Фото, вы обнаружите множество дополнительных функций, и обратный поиск изображений — одна из них. Этот метод можно применить как к Google Фото, так и к приложению Google Search. Более того, результаты поиска одинаковы, поэтому не имеет значения, какое приложение вы используете. Вот как можно выполнить обратный поиск изображений с помощью интеграции Google Lens в Google Фото.
1. Запустите Google Фото и откройте изображение, поиск которого вы хотите отменить. Нажмите на значок Google Lens в меню настроек изображения внизу.
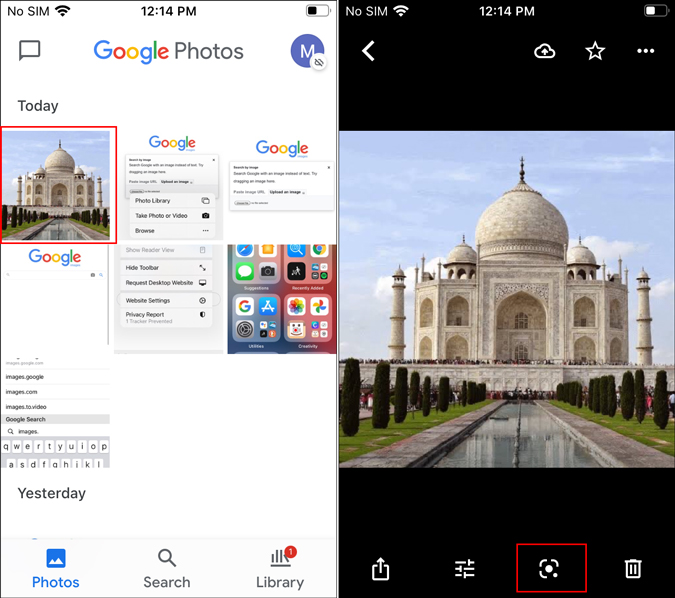
2. Как только вы это сделаете, Google Lens отсканирует изображение и покажет вам результаты поиска во всплывающей вкладке. Самое приятное в этой интеграции то, что она делает гораздо больше, чем просто поиск похожих изображений. Например, изображение ниже не только показывает результаты изображения, но также позволяет вам позвонить или проложить маршрут к месту (если это известное место).
Кроме того, если ваше изображение содержит один или несколько товаров, вы сможете найти похожие товары в Интернете.
Получите Приложение Google Фото
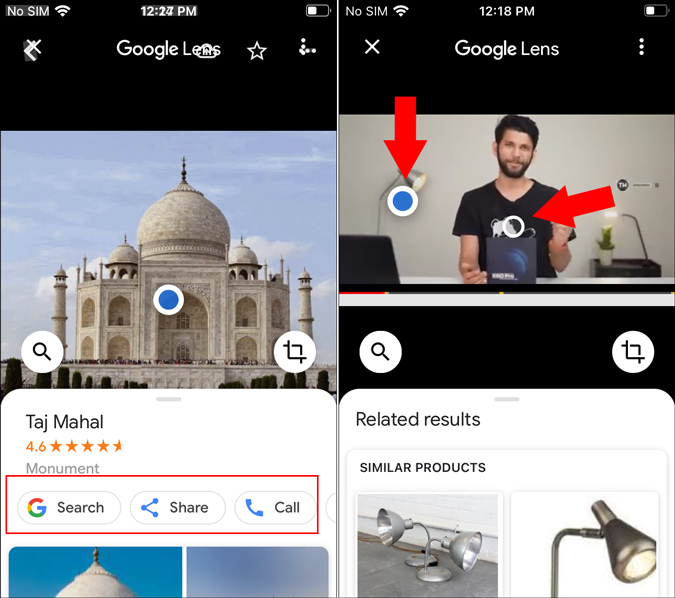
4. Приложение обратного поиска изображений (стороннее приложение)
Если вам нужны более точные результаты поиска по обратным изображениям, лучше использовать стороннее приложение. Основная причина заключается в том, что приложение использует более одной поисковой системы, в отличие от Google. Как только вы загружаете фотографию, она выполняет поиск в Google, а также в других поисковых системах, таких как Bing, Yandex и TinEye.
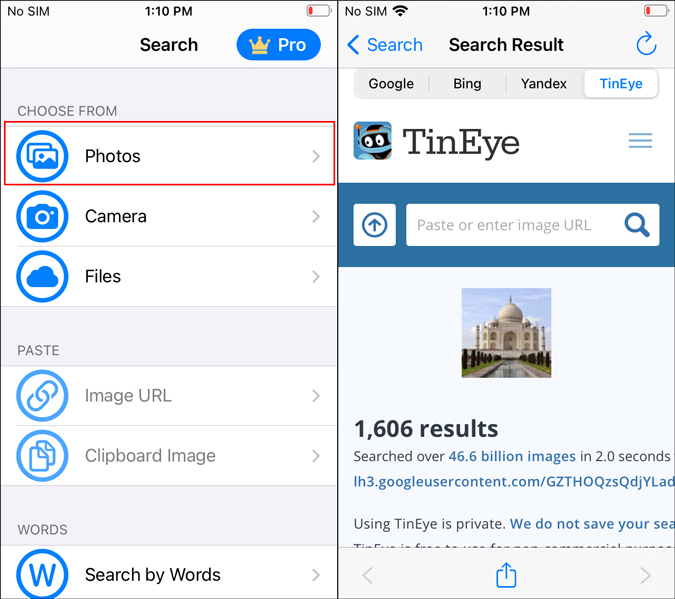
Приложение имеет очень простой пользовательский интерфейс со всеми параметрами поиска изображений на самой главной странице. Вы можете загрузить изображение, сделать снимок и даже просмотреть свой диск iCloud. В отличие от других методов, здесь также есть раздел для истории обратного поиска изображений. Хотя большинство функций, которые вы будете использовать, включены в бесплатную версию, вы можете перейти на план Pro за 1,99 доллара США в месяц, чтобы разблокировать поиск с использованием URL-адреса/буфера обмена, удалить рекламу, включить историю поиска и т. д.
Плюсы
- Минимальный интерфейс (все параметры на главной странице)
- Несколько поисковых систем (Google, Яндекс, Bing, TinEye)
- Встроенный редактор изображений для обрезки скриншотов.
- Поиск по ключевому слову
Минусы
- Нет поиска товаров (например, Google Lens)
Получите Приложение обратного поиска изображений
Заключительные замечания: лучший способ обратного поиска изображений
Представление рабочего стола для браузеров — отличный способ, если вы не хотите устанавливать дополнительное приложение. С другой стороны, если вы используете Google Photos, встроенная интеграция Google Lens избавит вас от использования браузера для каждого поиска изображений. Теперь, когда Apple изначально предоставляет возможность легко использовать перенести все фотографии из iCloud в Google Фото , вы также можете придерживаться этого метода. Наконец, если вы часто выполняете обратный поиск изображений, использование стороннего приложения дает вам большой пул поиска. В отличие от предыдущих методов, основанных на Google, приложение Reverse Image Search также выполняет поиск в других основных поисковых системах.
Также читайте: Как отменить поиск изображения в Google на Android