Содержание
Недавно вышло обновление Windows от мая 2020 года, и вот одна из его функций — улучшенное общение с Кортаной. Microsoft не собирается сдаваться в ближайшее время!
Но с каждым обновлением Windows появляется новый взлом реестра, позволяющий скрыть Кортану.Итак, вместе с этим и другими хаками реестра, которые позволяют удалить OneDrive из проводника, поиск Bing из меню «Пуск» и многое другое, вот лучшие хаки реестра Windows, которые улучшат вашу работу с Windows.
Лучшие советы по работе с реестром Windows
Прежде чем мы начнем, редактор реестра — это графический инструмент, который позволяет редактировать собственные настройки ОС, настройки ядра и т. д.Однако неправильная настройка редактора реестра может даже привести к ОС вышла из строя. Поэтому лучше сделайте резервную копию записей реестра, прежде чем вносить эти изменения.
1. Избавьтесь от Кортаны
Перейдем сразу к делу. Как отключить Кортану?Хорошо. Раньше в Windows была возможность отключить Кортану. Но сейчас его нет.
Редактирование записей реестра одинаково для всех хаков.
Хотя Кортана была отделена от меню «Пуск», теперь она просто смутно лежит на панели задач. Более того, Cortana теперь стала ограничительной и использует только Bing и Edge. Единственный способ удалить его сейчас — через редактор реестра. Теперь перейдите в меню «Пуск», введите «regedit» и откройте его от имени администратора.
Кроме того, вы можете просто перейти в меню «Выполнить», нажав Win+R. Далее введите «regedit». Во всплывающем окне нажмите «Разрешить», чтобы получить права администратора.
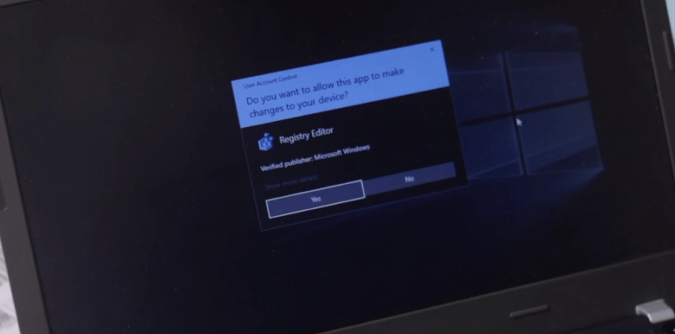
В строку URL-адреса вверху вставьте это местоположение, отображаемое на экране, и нажмите Enter.
HKEY_LOCAL_MACHINE\SOFTWARE\Policies\Microsoft\Windows\Windows Search
Если вы не видите папку «Поиск Windows», создайте ее в Windows. Просто щелкните правой кнопкой мыши папку Windows и выберите опцию «Новый ключ». Затем назовите новый ключ Поиск Windows.
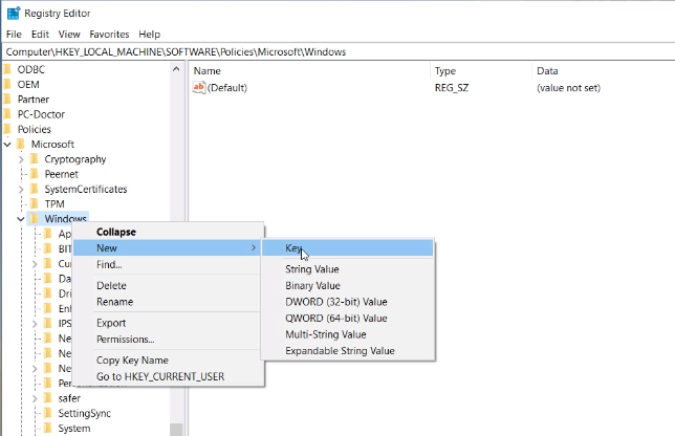
Теперь в разделе «Поиск Windows» создайте значение D-Word (32-разрядное) и назовите его «AllowCortana». Затем дваждыщелкните по нему и убедитесь, что значение равно 0.Теперь нам нужно перезагрузить компьютер, поскольку настройки Cortana проверяются только при запуске.
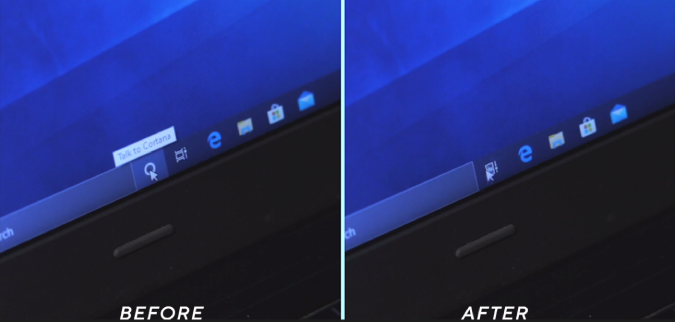
После перезагрузки вы не должны видеть значок Кортаны на панели задач. Если вы хотите отменить изменения и вернуть Кортану, просто удалите ключAllowCortana или измените значение с 0 на 1.
2. Google Инкогнито в контекстном меню
Далее, раздел реестра позволяет вам иметь настраиваемую опцию в контекстном меню, вызываемом правой кнопкой мыши. Например, вы можете разместить Калькулятор, Блокнот или WhatsApp в контекстном меню, вызываемом правой кнопкой мыши. В моем случае я использую немного по-другому. Я слишком часто использовал режим инкогнито Chrome в исследовательских целях (*подмигнул *подмигнул), и для удобства мне хотелось бы, чтобы он был в контекстном меню.
Для этого перейдите в редактор реестра и перейдите по следующему URL-адресу.
HKEY_CLASSES_ROOT\Directory\Background\shell
Далее создайте папку в папке оболочки. Вы можете назвать папку по своему усмотрению, и это имя будет отображаться в контекстном меню. Я назову ее Chrome Incognito.
Теперь в Chrome Incognito создайте еще одну папку и назовите ее «команда». В этой папке будет находиться команда, которую необходимо выполнить после щелчка по меню. Затем дважды щелкните ключ по умолчанию в папке команд. В этой папке должно быть расположение exe-файла Chrome.
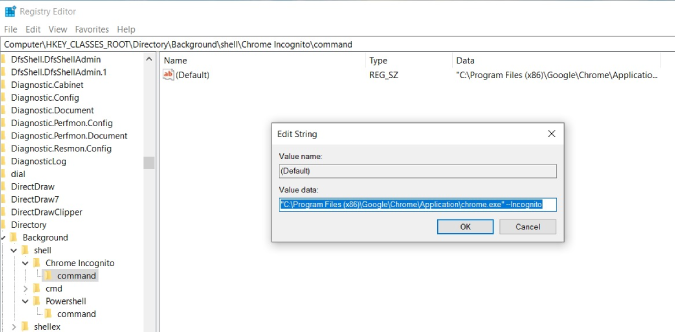
В моем случае мне нужно местоположение exe-файла Google Chrome, поэтому просто введите Google Chrome в меню «Пуск» и выберите «Открыть местоположение файла».Затем удерживайте клавишу Shift и щелкните правой кнопкой мыши. В меню нажмите «Копировать как путь».Узнав местоположение файла, вставьте его в текстовое поле «Цель». Но поскольку я хочу открыть вкладку «Инкогнито» Chrome, я добавлю к местоположению файла «–Incognito».
"C:\Program Files (x86)\Google\Chrome\Application\chrome.exe" --Incognito
Здесь нам не нужна перезагрузка, просто щелкните правой кнопкой мыши в любом месте, где есть опция инкогнито Chrome. Виола! Аналогично для WhatsApp создайте папку WhatsApp и папку команд внутри нее. Перейдите в меню «Пуск», чтобы узнать местоположение файла, и вставьте его в текстовое поле ключа по умолчанию в папке команд.
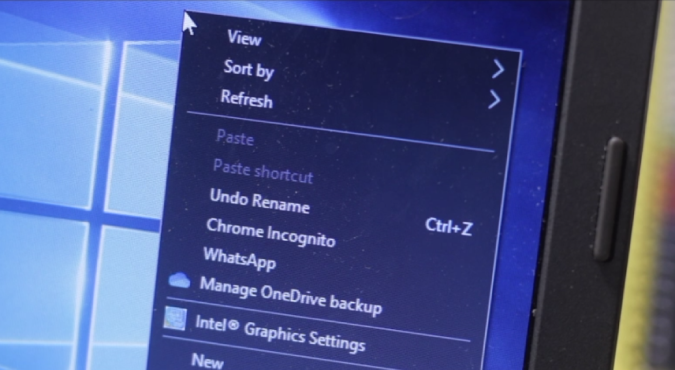
Читать: Как восстановить вкладки Google Chrome после перезагрузки
3. Удалить OneDrive из проводника
Я не использую OneDrive, потому что больше зависим от Google Диска. Я также отключил запуск приложения. Самый простой способ сделать это — удалить OneDrive, но на случай, если вы захотите сохранить его для будущего использования, вы можете скрыть его из проводника.Сначала перейдите по этому URL
HKEY_CLASSES_ROOT\CLSID\{018D5C66-4533-4307-9B53-224DE2ED1FE6}
Дважды щелкните клавишу «System.IsPinnedToNameSpaceTree» и измените значение на 0.Для 64-битных окон нам придется сделать это еще раз. версия. Перейдите по следующему URL.
HKEY_CLASSES_ROOT\Wow6432Node\CLSID\{018D5C66-4533-4307-9B53-224DE2ED1FE6}
Затем дважды щелкните «System.IsPinnedToNameSpaceTree» и измените значение на 0.После этого перезагрузите систему, и все готово.Вы не найдете папку OneDrive в проводнике Windows.Но подождите, в проводнике Windows есть еще больше меню, которые вы редко используете, например, 3D-объекты, видео, фотографии и т. д. Например, давайте рассмотрим 3D-объекты. Я никогда не использовал это и предпочел бы удалить его из проводника Windows.
Для этого снова перейдите по следующему URL-адресу реестра.
HKEY_LOCAL_MACHINE\SOFTWARE\Microsoft\Windows\CurrentVersion\Explorer\MyComputer\NameSpace\
И удалите ключ “{0DB7E03F-FC29-4DC6-9020-FF41B59E513A}”.Как и в случае с OneDrive, вам необходимо сделать это и для 64-разрядной версии Windows. Итак, перейдитепо следующему URL-адресу реестра.
HKEY_LOCAL_MACHINE\SOFTWARE\Wow6432Node\Microsoft\Windows\CurrentVersion\Explorer\MyComputer\NameSpace\
Затем удалите ключ «{0DB7E03F-FC29-4DC6-9020-FF41B59E513A}».После перезапуска 3D-объектов больше нет.
4. Удалить Bing из меню «Пуск»
Теперь веб-результаты в меню «Пуск» никому не нужны. Это часто противоречит локальному поиску файлов. Посмотрите, как поиск в меню «Пуск» выглядит рядом с результатами поиска в Интернете и без них.
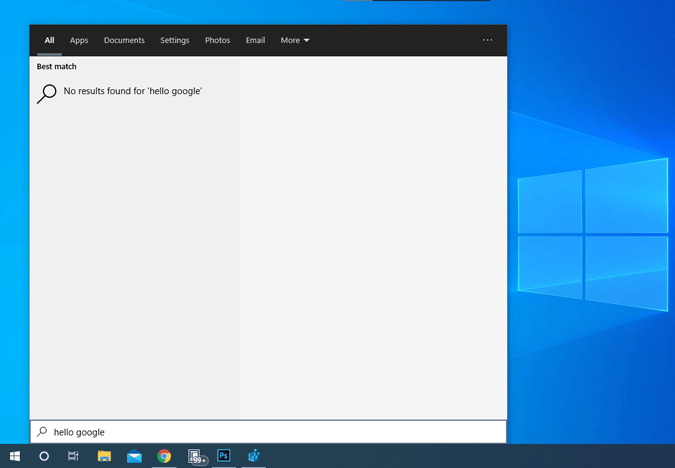
Итак, если вы чувствуете такое же раздражение, как и я, Microsoft не предоставляет простого способа отключить веб-поиск.Единственный способ сделать это – опять же редактор реестра. Откройте редактор реестра иперейдите по следующему URL-адресу.
Computer\HKEY_CURRENT_USER\SOFTWARE\Policies\Microsoft\Windows
Затем щелкните правой кнопкой мыши Windows и выберите «Создать»>«Ключ». Переименуйте папку в «Explorer». В папке Explorer щелкните правой кнопкой мыши пустое место и выберите «Создать»>«Значение DWORD (32-разрядное)». Переименуйте ключ в «DisableSearchBoxSuggestions» и измените значение на 1.
Если после перезагрузки вы пройдете через веб-настройку Windows, простовыберите «Пропустить сейчас», и все готово.
Кстати, если вам нравятся веб-результаты в меню «Пуск», вы часто их используете и хотите переключиться на Google вместо Bing, вы можете использовать расширение Хромтана Про ..Установите его в браузере по умолчанию, и он будет перенаправлять все ваши поисковые запросы в Bing в Google.
5. Отключить аэрошейк
Возможно, вы знаете о жесте AeroShake. Если вы этого не сделаете, он позволяет свернуть или развернуть другое открытое окно, если вы удерживаете и встряхиваете определенное окно приложения. Это полезно, когда у вас открыто несколько окон в определенном экземпляре. Но я никогда раньше не использовал этот жест и предпочитаю смахивание тремя пальцами.
Если вы хотите избавиться от этого жеста, перейдите по следующему URL-адресу в редакторе реестра.
HKEY_CURRENT_USER\Software\Policies\Microsoft\Windows\Explorer
Если вы не нашли папку Explorer, создайте ее в Windows. Затем в окне Проводника создайте новый ключ Dword «NoWindowMinimizingShortcuts»и на этот раз установите значение 1. Опубликуйте это,перезагрузите систему, и все будет в порядке.
6. Экран блокировки
Мне никогда не нравился размытый экран блокировки. Ни в Windows 10, ни в Убунту 20.04 . Прежде чем вы сможете ввести пароль, вам придется дополнительно провести пальцем вверх или нажать кнопку.Теперь, чтобы отключить его, перейдите по следующему URL-адресу реестра.
HKEY_LOCAL_MACHINE\SOFTWARE\Policies\Microsoft\Windows\Personalization
Если вы не можете найти папку «Персонализация», создайте ее и создайте новый ключ DWORD — «NoLockScreen». Поскольку мы хотим, чтобы этот ключ действовал, измените значение с 0 на 1. После этого нажмите клавиши Win+L, и вы сразу же увидите экран пароля. Попробуйте, и вы увидите, насколько удобно без экрана блокировки.
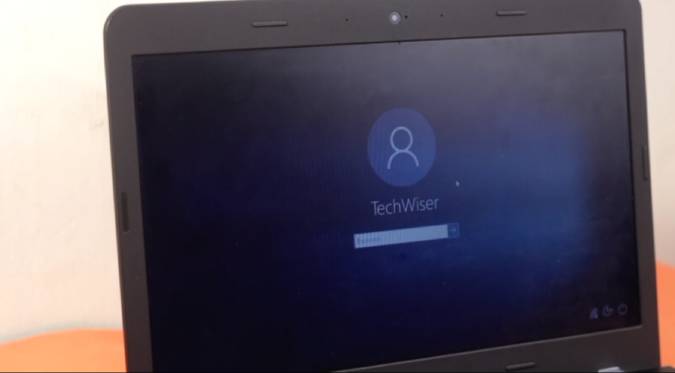
7. Вернитесь к «Открыть с помощью командной строки»
Я не часто использую Powershell, потому что не работаю со сценариями и командлетами Powershell. Несмотря на все это, это мощный инструмент, ноЯ был изрядно разозлен, когда Microsoft начала повсеместно продвигать PowerShell.Например, если вы используете ADB и хотите открыть командную строку здесь. Раньше вы нажимали Shift + щелчок правой кнопкой мыши, и у вас была опция «Открыть командное окно здесь». Но теперь его заменил Powershell, и вам придется вручную копировать ссылку в Powershell.
Старый метод можно вернуть, но процесс будет немного другим. Сначала перейдите по следующему URL-адресу ключа реестра
HKEY_CLASSES_ROOT\Directory\Background\shell\cmd
Затем щелкните правой кнопкой мыши папку cmd и выберите «Разрешения».
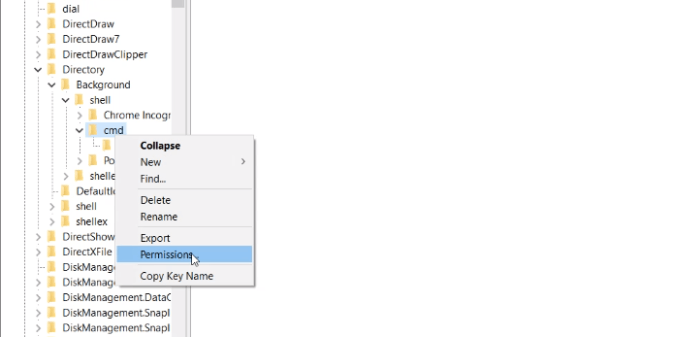
В папке разрешений нажмите «Дополнительно». Затем нажмите кнопку «Изменить» рядом с параметром владельца. В окне владельца нам нужно назначить наше собственное имя пользователя в качестве владельца объектакомандной строки.
Если вы не знаете свое имя пользователя, введите «whoami» в командной строке.
После этого обязательно установите флажок «Заменить владельца и подконтейнер на объектах» и нажмите кнопку «Применить». Далеев меню разрешений нажмите «Администратор» и убедитесь, что он имеет полный доступ.
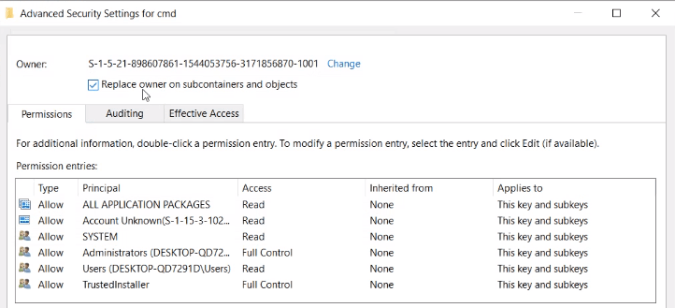
Затем в папке cmd переименуйте ключ HideByVelocityID в ShowByVelocityID. Когда вы закончите, щелчок правой кнопкой мыши гарантирует, что у вас также появится «открытое командное окно».
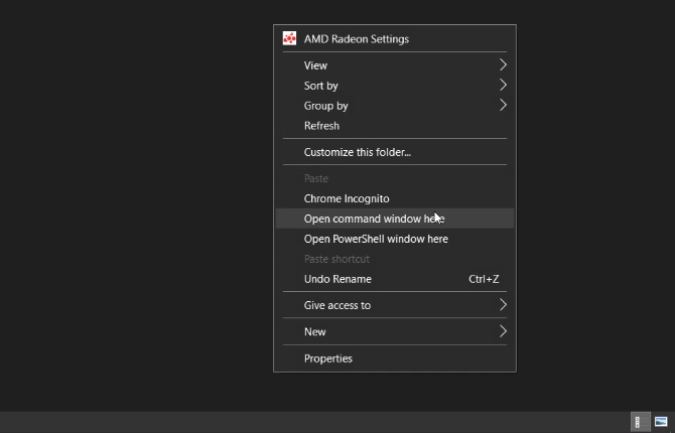
8. Улучшенные возможности копирования
Наконец, давайте закончим моим любимым. Если вы много копируете и вставляете, у вас появляется ужасное всплывающее окно, в котором вас просят принять меры в отношении отсутствующих или похожих объектов. Если вы не установите флажок«Сделать это для похожих элементов», Windows будет чертовски спрашивать вас о каждом файле.
Чтобы избежать этой проблемы, зайдите в редактор реестра и вставьте этот URL-адрес.
HKEY_CURRENT_USER\Software\Microsoft\Windows\CurrentVersion\Explorer\OperationStatusManager
Теперь нам нужно создать DWORD с именем «ConfirmationCheckBoxDoForAll»и установить значение 1. Опубликуйте это, вы будете установите флажок по умолчанию. Это мне очень помогает, потому что я копирую и вставляю множество файлов с NAS туда и обратно.
Этот трюк работает со старым диалоговым окном копирования и вставки, а не с новым. Это связано с тем, что в Windows есть аномалия в диалоге копирования и вставки в операционной системе. Спасибо, Microsoft!
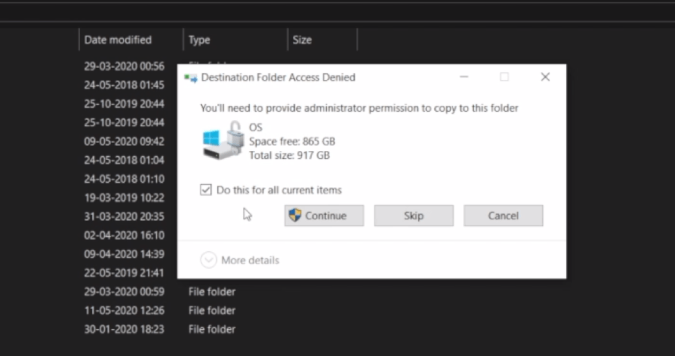
Заключительные слова
Хорошо, теперь я опустил несколько других хаков реестра, потому что не все из них полезны. Например, вернуться к старому средству просмотра фотографий Windows, потому что большинство из нас уже используют другую программу просмотра фотографий, а я использую «Быстрый просмотр», который также помогает мне просматривать PSD-файлы.
Итак, если вы используете подобные хаки реестра, сообщите нам и всем остальным в комментариях ниже. Расскажите мне также о функции Windows, которая вас больше всего беспокоит.
Читайте также: Как получить проводник Windows 10X в Windows 10
