Nvidia GeForce Now позволяет вам играть в ваши игры в Steam или Ubisoft на их облачных серверах. В довершение всего, базовая версия Nvidia GeForce Now совершенно бесплатна и включает в себя множество бесплатных игр, таких как Fortnite, Destiny 2 и 73 других игры. Однако на данный момент он доступен только в 71 страна на данный момент .
Если вы попытаетесь получить доступ к Nvidia GeForce Now за пределами поддерживаемых стран, вас встретит сообщение «GeForce Now в настоящее время не поддерживается в вашем регионе». Итак, если вы живете за пределами этих стран, вот как играть в Nvidia GeForce Now в неподдерживаемых странах.
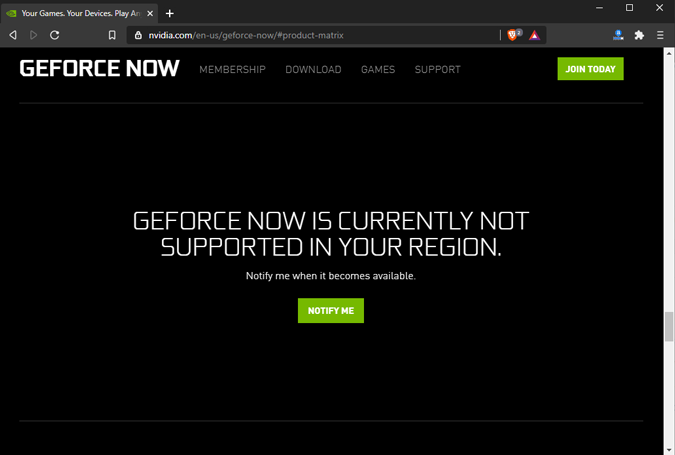
Играйте в Nvidia GeForce прямо сейчас в неподдерживаемых странах
Nvidia GeForce Now поддерживает множество операционных систем, таких как Windows 10, macOS, Chromebook, Нвидиа Щит , Android и т. д. Если у вас есть устройство, которое не попадает в эту категорию, вы можете вместо этого играйте в браузере. Перейти по этой ссылке для получения инструкций по игре в GeForce Now на любом устройстве в браузере.
Nvidia GeForce Now требует, чтобы минимальная скорость Интернета составляла 15 Мбит/с. Однако если у вас более низкие скорости, он просто выдаст предупреждение и позволит вам продолжить.
Шаг 1. Установите VPN
Прежде всего, нам понадобится приложение VPN, чтобы переключиться на одну из поддерживаемых стран. У нас есть список из TechWiser рекомендует VPN-приложения , и для этой демонстрации я использую бесплатное приложение VPN — ПротонVPN .
Загрузите и установите приложение protonVPN на свое устройство. В моем случае я использую Windows 10. ProtonVPN в бесплатных вариантах поддерживает только 3 страны: США, Нидерланды и Японию. К счастью, Nvidia GeForce Now работает во всех трех странах, поэтому выбор страны в данном случае не имеет значения. Для этого примера я выбираю США.
Загрузить ПротонVPN
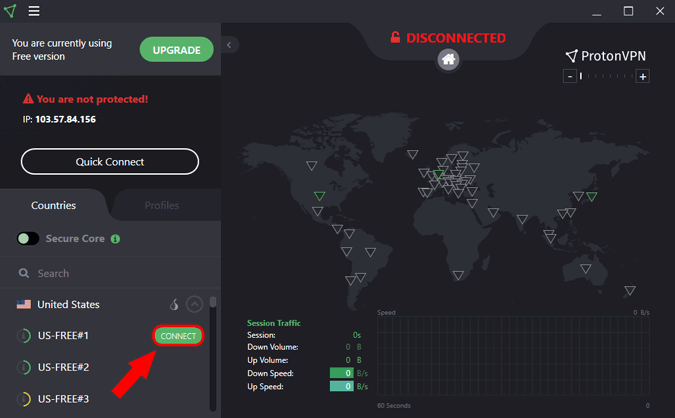
Шаг 2. Загрузите Geforce прямо сейчас
Затем перейдите в раздел Сайт GeForce Now , чтобы загрузить соответствующее приложение для вашей операционной системы. В моем случае я загружаю приложение для Windows 10.
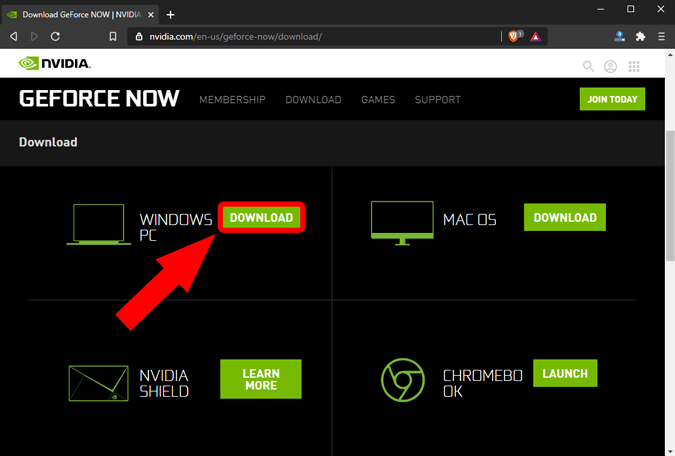
Загрузив и установив приложение GFN, откройте его. В приложении вы можете увидеть включенные игры, но для того, чтобы в них играть, сначала необходимо создать идентификатор Nvidia. Для этого нажмите кнопку загрузки, и вы будете перенаправлены в веб-браузер.
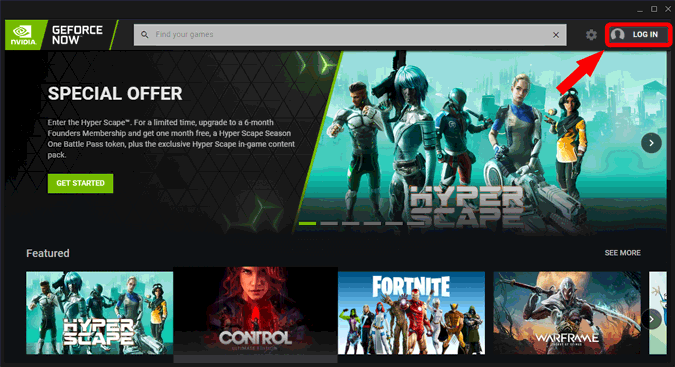
Шаг 3. Создайте бесплатную учетную запись
В окнах браузера создайте учетную запись Nvidia, нажав «Присоединиться сегодня». Откроется другая вкладка браузера.
Если у вас уже есть учетная запись Nvidia и вы уже вошли в браузер, вы увидите логотип NVIDIA. Нажмите на нее, и вы войдете в систему под той же учетной записью.
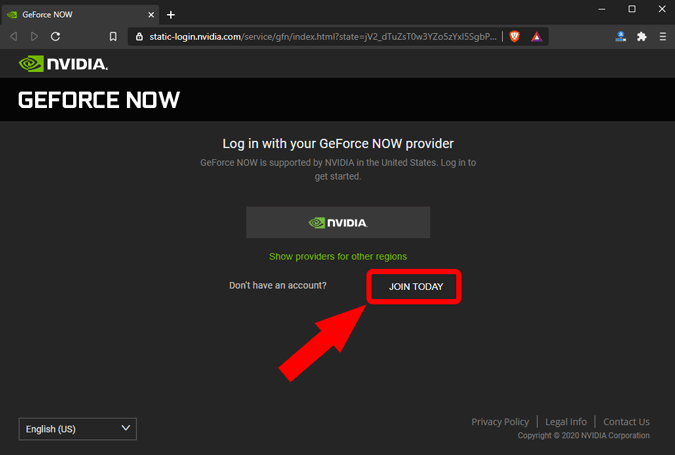
На новой вкладке снова нажмите кнопку «Присоединиться сегодня».
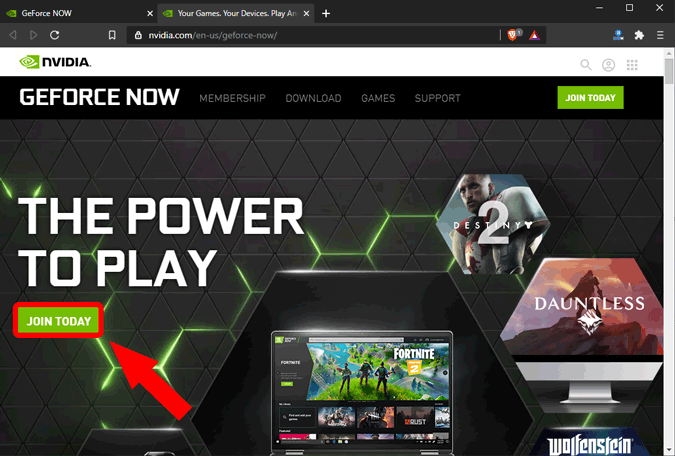
Далее вам будет предложено выбрать ценовую категорию. Nvidia в основном предлагает две модели ценообразования: бесплатную и для основателей. Третий на скриншоте — это просто Founder’s edition со скидкой.
Основное различие между бесплатной версией и версией Founders — это доступ к играм. Издание Founder имеет доступ к гораздо большему количеству игр, чем участники Free. Кроме того, бесплатные участники имеют стандартный доступ к серверам и могут играть только около часа подряд. С другой стороны, Основатели имеют ограничение по времени сеанса в 6 часов и получают приоритетный доступ к серверам.
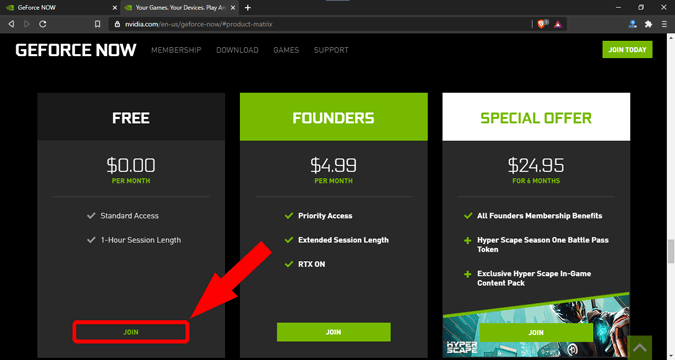
Читать: Лучшие игры с поддержкой трассировки лучей на RTX 2070 Super
Как только вы нажмете кнопку «Присоединиться», вам будет предложено войти в систему. Но, поскольку нам нужно создать наш идентификатор, нажмите ссылку «Создать учетную запись». Вы также можете войти в систему с помощью Google или Facebook.
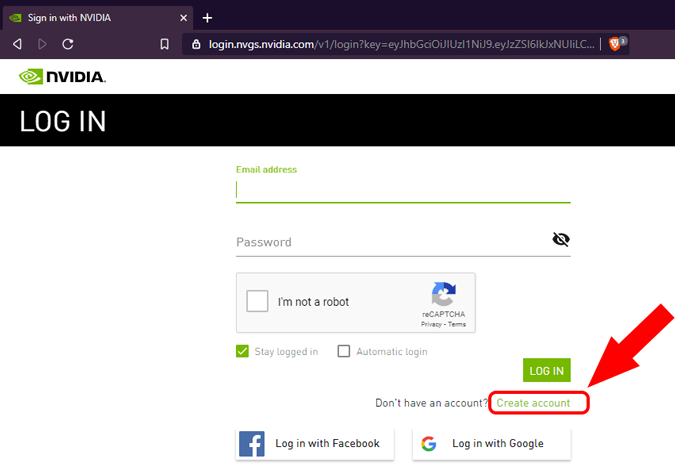
На странице «Создание учетной записи» введите обычные данные, такие как идентификатор электронной почты, пароль, дата рождения и т. д., чтобы создать учетную запись. После ввода данных просто нажмите кнопку «Создать учетную запись».
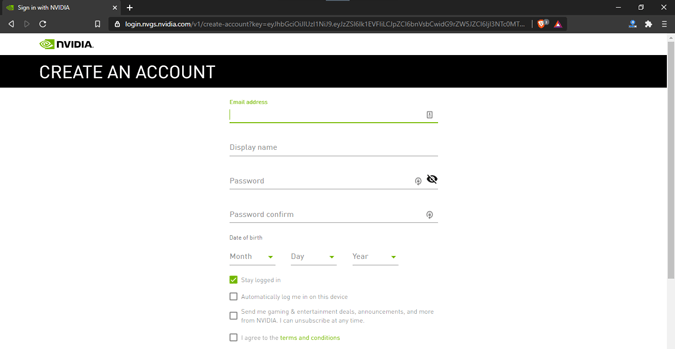
После создания учетной записи вы получите письмо с подтверждением на указанный адрес электронной почты. После проверки идентификатора электронной почты вы будете перенаправлены обратно в приложение Nvidia GeForce Now. Здесь, чтобы просмотреть бесплатные игры, перейдите вниз, и вы увидите раздел «Бесплатные игры». Справа от метки нажмите кнопку «ПОСМОТРЕТЬ БОЛЬШЕ», чтобы просмотреть все бесплатные игры.
Шаг 4. Запустите игру
Вы можете нажать на любую из бесплатных игр, а затем нажать «Играть», чтобы начать играть на сервере.
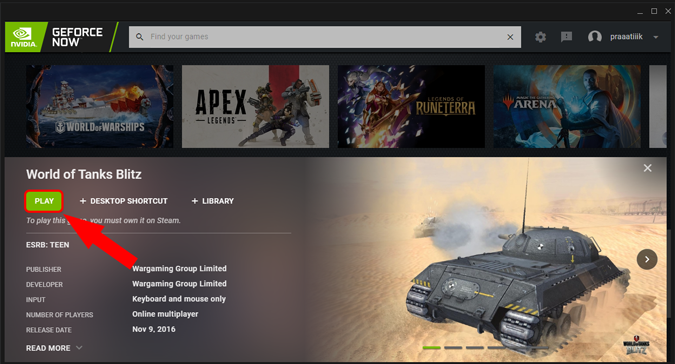
Игры на Nvidia GFN принадлежат отдельным компаниям или платформам публикации игр, таким как Steam, Ubisoft, Warzone и т. д. Таким образом, в этом случае вам также придется создать дополнительную учетную запись на сайте издателя, прежде чем вы сможете начать играть. игра.
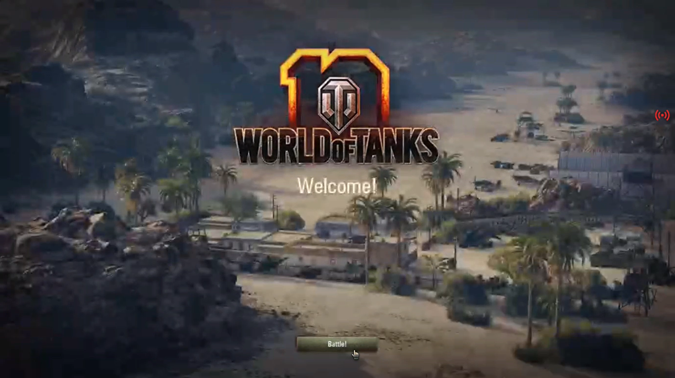
В браузере
Если ваше устройство не поддерживает GeForce Now. Например, GFN не поддерживает Linux. Кроме того, если загрузка приложения для Windows и его настройка кажутся вам затруднительными, вместо этого вы можете играть в браузере. Nvidia GeForce Now работает в браузере Chromebook, а благодаря расширению переключателя агента Chrome мы также можем играть в Chrome в Windows 10 и Linux. Работа в настольном приложении и в браузере практически одинакова.
Прежде всего загрузите и установите переключатель User-Agent для Chrome. Для этого перейдите в интернет-магазин Chrome по следующей ссылке и нажмите кнопку «Добавить в Brave».
Загрузить Переключатель пользовательского агента для Chrome
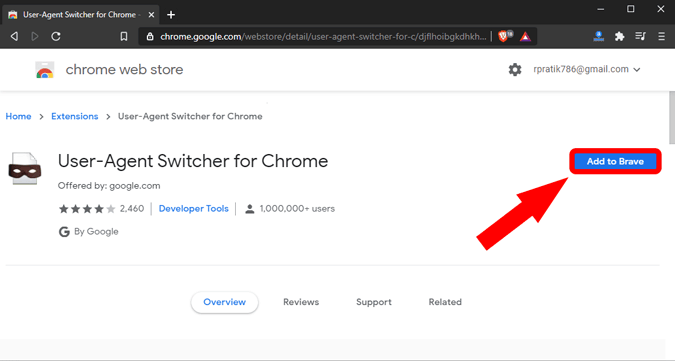
Теперь на панели инструментов щелкните правой кнопкой мыши значок переключателя User-Agent и выберите «Параметры».
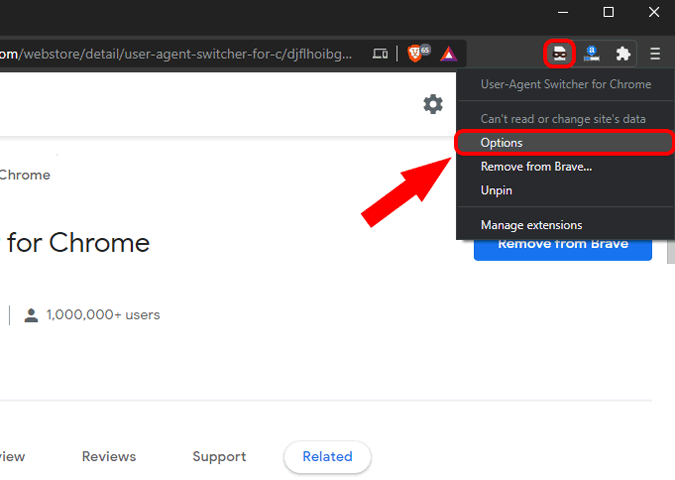
На странице параметров нам нужно создать собственный пользовательский агент под названием Chrome OS.
По сути, здесь мы создаем собственный агент Chrome OS, а затем сопоставляем доменное имя GeForce Now с агентом Chrome OS. Таким образом, всякий раз, когда вы открываете сайт GeForce Now, т.е. play.geforcenow.com, сайт будет воспринимать ваше устройство как Chromebook.
Введите следующую информацию на странице параметров.
New User-agent name: Chrome OS
New User-Agent String: Mozilla/5.0 (X11; CrOS aarch64 13099.85.0) AppleWebKit/537.36 (KHTML, like Gecko) Chrome/84.0.4147.110 Safari/537.36
Group: Chrome
Append?: Replace
Indicator Flag: ASX
После ввода данных нажмите кнопку «Добавить».
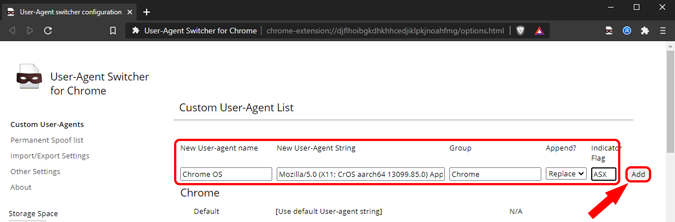
Теперь нам нужно добавить специальную запись для DNS — «play.geforcenow.com». Для этого перейдите на вкладку «Постоянный список подделок».
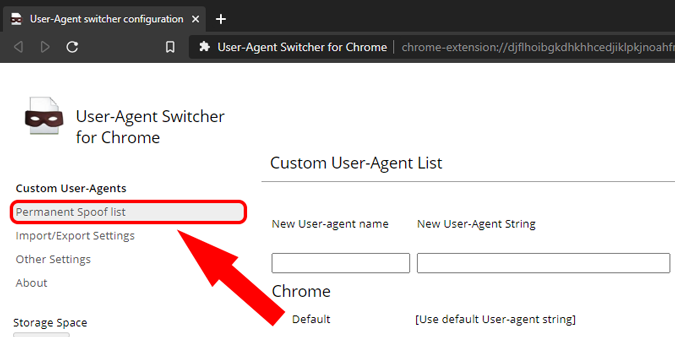
На вкладке постоянного списка подделок сделайте следующие записи.
Domain: play.geforcenow.com
В качестве строки User-Agent выберите «Chrome OS» из раскрывающегося списка. Это пользовательский агент, который мы только что создали.
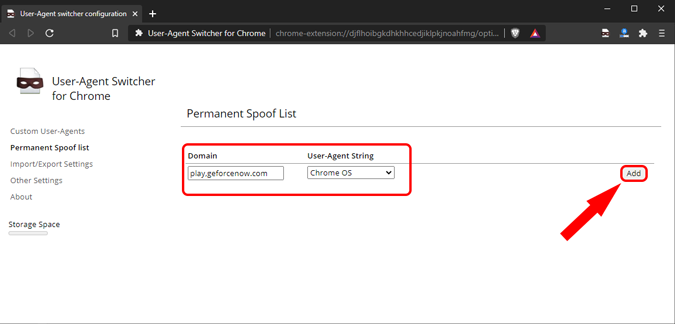
После этого включите VPN и войдите на сервер в США. В данном случае я использую бесплатное VPN-приложение ProtonVPN.
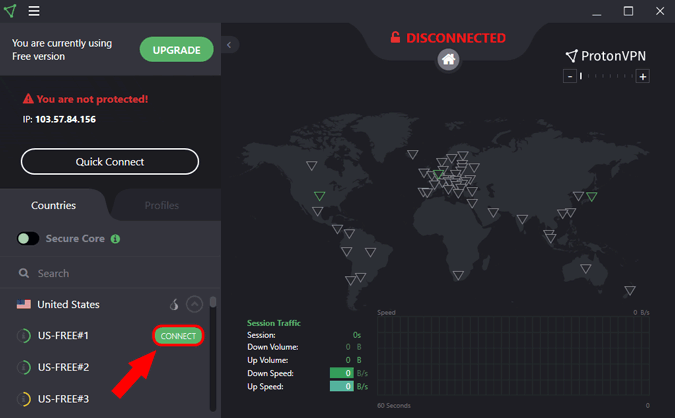
Затем перейдите на страницу play.geforce.com и зарегистрируйтесь, чтобы создать свой Nvidia ID. Этот процесс во многом аналогичен варианту для настольного компьютера.
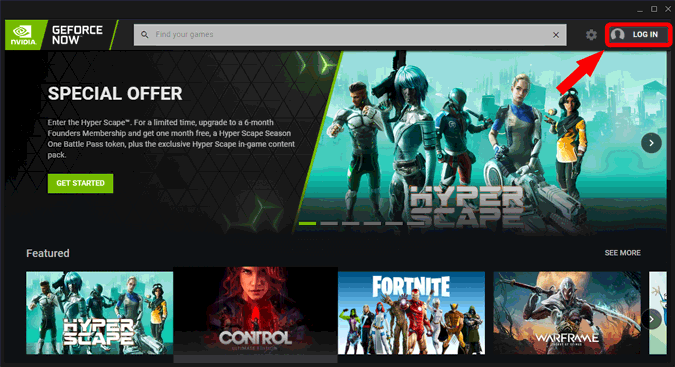
После входа в систему вы можете нажать на любую игру и начать играть.
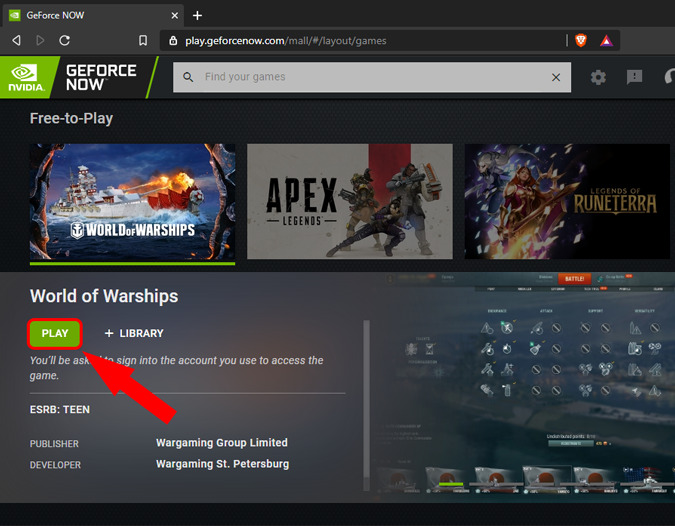
Заключительные слова
Итак, это были способы играть в Nvidia GeForce Now в неподдерживаемых странах практически на любом устройстве. Если у вас возникнут дополнительные проблемы или вопросы, дайте мне знать в комментариях ниже.
Читайте также: Как играть в Stadia в неподдерживаемых странах
