Содержание
Если вы используете Windows достаточно долго, вы должны были встретить множество полезных встроенных инструментов администрирования. Но знаете ли вы, что в Windows есть набор бесплатных утилит под названием Sysinternals, которые предоставляют лучшие инструменты настройки, устранения неполадок и диагностики? Если нет, вам обязательно стоит попробовать инструменты, описанные ниже.
Итак, что же такое инструменты SysInternals?
Инструменты Sysinternals бесплатны, небольшие и портативные, но широко используются профессионалами и компьютерными фанатами, поскольку они гораздо более мощные и полезные, чем встроенные инструменты Windows.
На самом деле, если вы хотите узнать, умеет ли кто-то устранять неполадки Windows, просто спросите его об инструментах Sysinternals. Если они могут рассказать и обсудить с вами, то, вероятно, они хороши. Если нет, просто держитесь от них подальше. Будучи так называемым «технарем» для своих друзей и семьи, я постоянно ношу с собой весь пакет Sysinternals, чтобы устранять неполадки в их системах.
Итак, вот некоторые из лучших инструментов Sysinternals, которые должен иметь каждый пользователь Windows.
5 инструментов Sysinternals для Windows
1. Обозреватель процессов
Process Explorer — одна из лучших и наиболее часто используемых утилит Sysinternals. Как следует из названия, этот простой, но продвинутый инструмент позволяет вам знать все о каждом процессоре и DLL, открытых и активных в вашей системе. Вы можете думать о Process Explorer как о диспетчере задач на стероидах.
Некоторые из функций, которые может выполнять Process Explorer, включают, помимо прочего, просмотр всех процессов и DLL, просмотр того, какой процесс блокирует какой файл или папку, уничтожение или приостановку процессов, установку приоритета процесса, проверку процессов с помощью Virustotal, точную графическая статистика использования ЦП, памяти и операций ввода-вывода, древовидное представление процессов и их зависимостей и т. д.
После использования этого инструмента в течение некоторого времени вы можете заменить диспетчер задач Windows на Process Explorer («Параметры» >«Заменить диспетчер задач») одним или двумя щелчками мыши, если хотите. Конечно, чем больше вы используете приложение, тем лучше оно становится.
Как использовать. Просто загрузите файл, распакуйте и запустите «procexp.exe». Поскольку это портативное приложение, установка не требуется. Чтобы завершить процесс, просто выберите его и нажмите клавишу «Удалить». Чтобы просканировать процесс, выберите его, перейдите в «Параметры >Virustotal.com», а затем выберите «Проверить Virustotal.com».
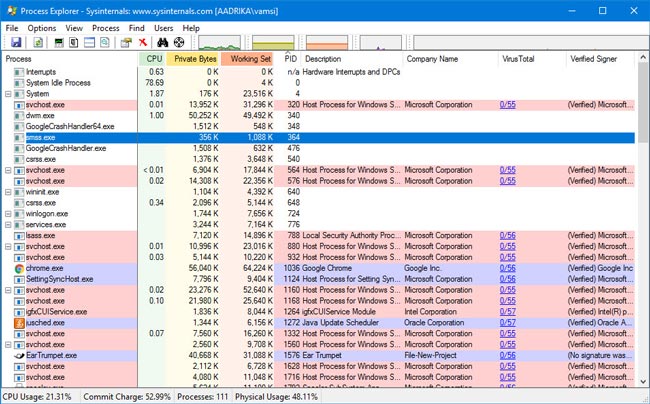
2. Автозапуск
Чаще всего каждая программа, которую вы устанавливаете в своей системе, добавляется в автозагрузку системы. Это помогает приложению быть готовым к использованию сразу после запуска системы. Однако чем больше приложений находится в очереди запуска, тем медленнее будет запуск системы. Не только программы, но и несколько вещей, которые начинаются с Windows, например запланированные задачи, службы, драйверы, кодеки, расширения оболочки Explorer, вспомогательные объекты браузера, панели инструментов и т. д.
Чтобы справиться с этим, вы можете просто использовать приложение Autoruns. Он предоставляет все необходимые возможности для управления элементами автозагрузки. Более того, он также хорошо работает с Process Explorer. Пользовательский интерфейс приложения может выглядеть довольно устаревшим, но он аккуратно разделен на категории. Поскольку это мощное приложение, отключайте запись только в том случае, если вы уверены.
Как запустить. Как и Process Explorer, Autoruns также переносим. Итак, скачайте, извлеките и запустите приложение «autoruns.exe». После открытия вы можете отключить любую запись автозапуска, сняв флажок. Файл «autorunsc.exe», который вы видите в zip-файле, представляет собой версию для командной строки.
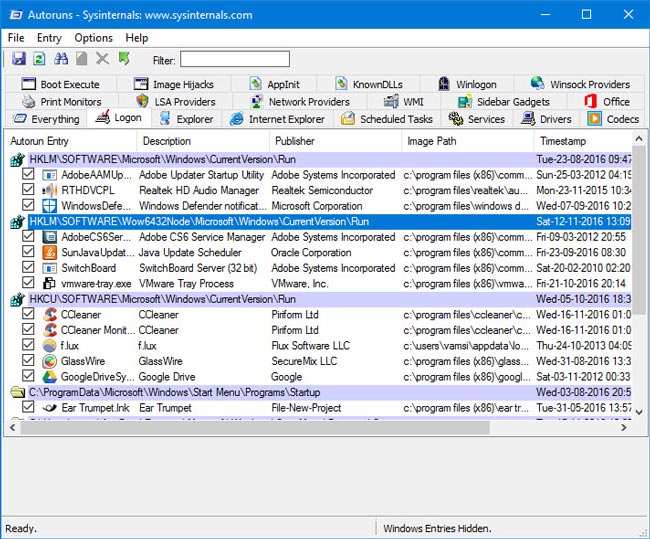
3. Монитор процессов
Если Process Explorer создан для управления процессами и их уничтожения, Process Monitor предназначен для мониторинга и получения информации о каждом процессе в вашей системе, чтобы знать, что он делает. Например, вам может потребоваться узнать, какие ключи регистрации используются программой для хранения настроек, какие процессы имеют доступ к Интернету, какие ключи регистрации изменяются при внесении изменений и т. д. Process Monitor может отслеживать широкий диапазон таких действий, как изменения файловой системы в реальном времени, действия реестра, действия потоков, действия процессов и т. д.
Более того, приложение также имеет богатую систему фильтрации, которая позволяет вам сузить круг вопросов и получить обширную информацию о любом процессе и его действиях в вашей системе. Как вы можете заметить, это довольно продвинутый инструмент, который очень полезен при устранении неполадок.
Как использовать: Загрузите файл, распакуйте и затем запустите файл «procmon.exe». Как только вы запустите, приложение просканирует все процессы в вашей системе. Сканирование может занять некоторое время, и приложение может даже перестать отвечать на запросы во время сканирования. Итак, подождите, пока сканирование завершится. После сканирования вы увидите все активные процессы. Чтобы просмотреть свойства процесса, просто щелкните процесс правой кнопкой мыши и выберите «Свойства».
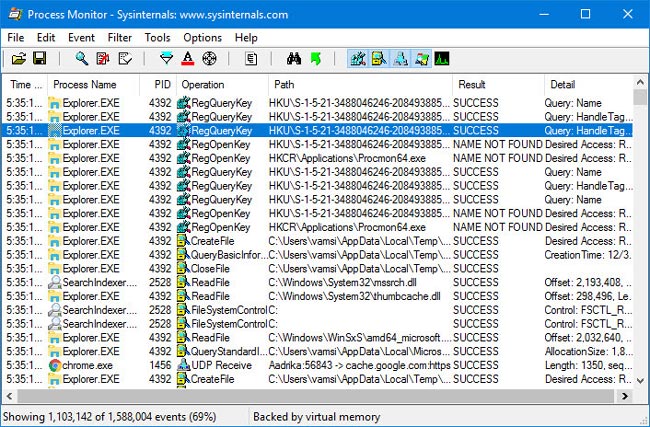
4. TCPview
TCPview — это простое приложение, в котором перечислены все процессы, подключенные к Интернету. Каждый процесс, подключенный к Интернету, будет помечен как «Установленный». Если вы хотите, вы можете закрыть соединение из контекстного меню. Преимущество TCPview в том, что он показывает прямую трансляцию всех процессов с задержкой в одну секунду. Если вы хотите, вы можете изменить частоту обновления в меню «Вид». Кроме того, соединения имеют цветовую маркировку, т. е. новые конечные точки отображаются зеленым цветом, обновления конечных точек – желтым, а удаленные конечные точки — красным.
Как использовать. Снова загрузите, извлеките и запустите файл «tcpview.exe». Как только вы откроете приложение, вы увидите весь процесс с активными подключениями. Файл «tcpvcon.exe», который вы видите в архиве, представляет собой инструмент командной строки, который действует как утилита netstat в Windows.
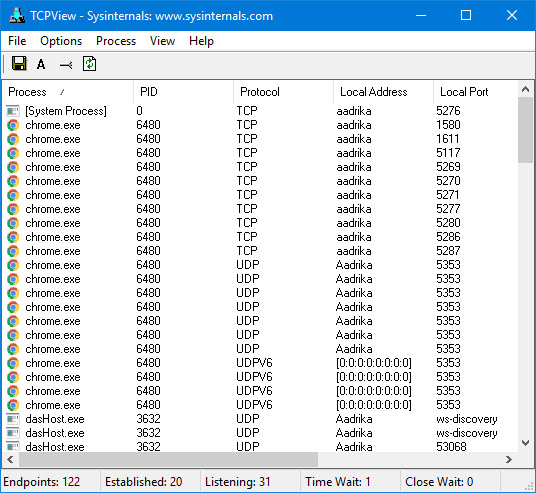
5. SDудалить
SDelete — один из тех инструментов, которые вам не нужны часто, но которые необходимо иметь ввиду его важности. Если вам интересно, SDelete — это инструмент командной строки, используемый для окончательного удаления файлов и папок. Файлы, удаленные с помощью SDelete, невозможно восстановить даже с помощью лучших инструментов восстановления файлов. Работа SDelete проста: она находит сектора, в которых хранится файл, и перезаписывает эти сектора нулями. Таким образом, файлы невозможно восстановить. Итак, если вы когда-нибудь захотите безопасно удалить файл или папку, используйте SDelete.
Как использовать: Как было сказано ранее, SDelete — это инструмент командной строки. Для начала загрузите и распакуйте файл. Теперь откройте командную строку в том же окне, нажав «Shift + щелчок правой кнопкой мыши», а затем выбрав «Открыть командную строку здесь». В командной строке выполните приведенную ниже команду, заменив фиктивный путь к файлу фактическим путем.
sdelete D:\path\to\file
Существуют также другие параметры, которые вы можете настроить для очистки свободного места, удаления целых дисков, количества проходов и т. д. Эту информацию можно получить на официальной странице загрузки.
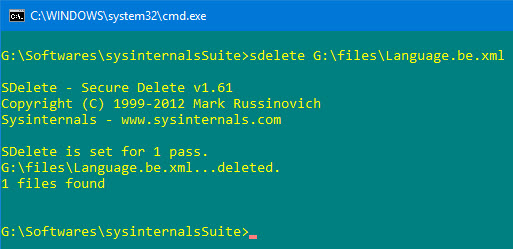
В пакете Sysinternals есть и другие инструменты, такие как PStools, PortMon, AccessChk, AutoLogon, Diskmon, Coreinfo, Sysmon и т. д., которые могут оказаться полезными во многих ситуациях. Хорошо, что вы можете получить все Пакет Sysinternals в одном zip-файле. Итак, загрузите и сохраните его на своем флэш-накопителе. Эти инструменты пригодятся, когда придет время.
Надеюсь, что это помогло, и оставьте комментарий ниже, поделившись своими мыслями и опытом использования вышеуказанных инструментов или поделитесь своими любимыми утилитами Sysinternals.
