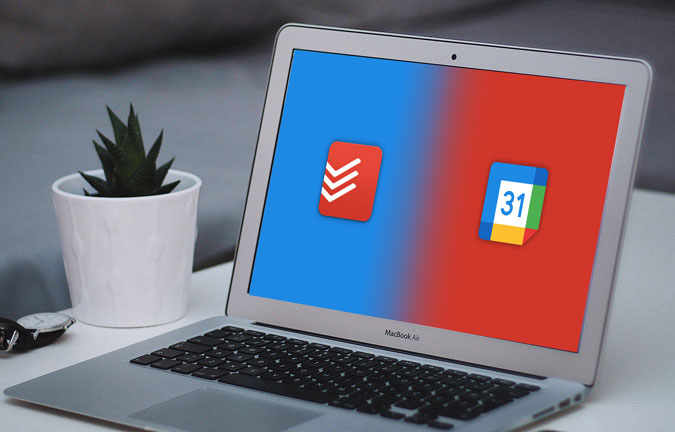Содержание
Календарь Google отлично подходит для планирования мероприятий и обмена ими. Вы также можете создавать задачи, но они бледнеют по сравнению с Todoist. Точно так же Todoist лучше подходит для создания задач и подзадач и управления ими, но также имеет календарь. Вы используете оба приложения? Если да, возможно, вы захотите интегрировать Todoist с Календарем Google и начать синхронизировать все новые задачи, чтобы все было в любом месте, чтобы решить проблему.
Встроенная интеграция и синхронизация задач Todoist и Календаря Google
Todoist предлагает встроенную возможность подключения к Календарю Google. Это двусторонняя синхронизация, то есть вы можете найти все свои задачи в Todoist и Календаре Google независимо от того, где вы их изначально добавили.
Эта опция доступна только в веб-версии Todoist. Однако после его настройки вы сможете найти свои задачи и в мобильных приложениях.
Прежде чем приступить к выполнению шагов, вы должны знать историю серверной части. Вот что происходит, когда вы подключаете Todoist к Календарю Google.
- Прежде всего, этот процесс создает новый календарь в Календаре Google под названием Todoist. Если вы создаете задачи в этом конкретном календаре, вы можете просмотреть их в своей учетной записи Todoist.
- Аналогично вам будет предложено выбрать или создать проект в Todoist при подключении двух учетных записей. В этом конкретном проекте или папке «Входящие» (по умолчанию) отображаются ваши задачи Календаря Google в Todoist. Если вы создадите задачу в предопределенном проекте Todoist, Календарь Google отобразит ее во вновь созданном календаре Todoist.
- При подключении Todoist к Календарю Google создается новый ярлык под названием GCal. Вы можете использовать этот тег или метку в Todoist для синхронизации задачи с Календарем Google независимо от проекта. Это удобно только в том случае, если вы не хотите добавлять задачу в общий проект, а просто хотите синхронизировать ее с Календарем Google.
Если вас устраивают все эти условия, выполните следующие действия, чтобы подключить Todoist и Календарь Google.
1. Откройте официальный сайт Todoist и войдите в свою учетную запись.
2. Нажмите на изображение своего профиля в правом верхнем углу и выберите параметр Настройки .
3. Перейдите на вкладку Интеграция и нажмите кнопку Подключить календарь под заголовком Календаря Google.
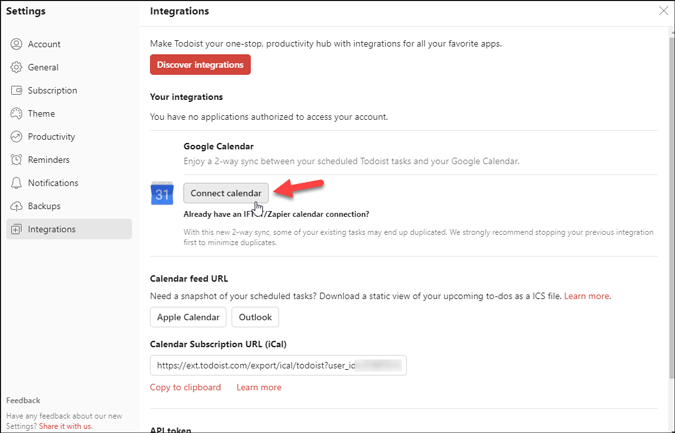
4. Откроется веб-сайт Календаря Google и будет предложено войти в свою учетную запись Календаря Google. Введите имя пользователя и пароль учетной записи Gmail, чтобы войти в свою учетную запись и предоставить Todoist доступ ко всем записям Календаря.
К вашему сведению, Todoist требуется доступ для просмотра, редактирования и безвозвратного удаления всех календарей.
5. Нажмите кнопки Разрешить и Согласен, чтобы одобрить вход.
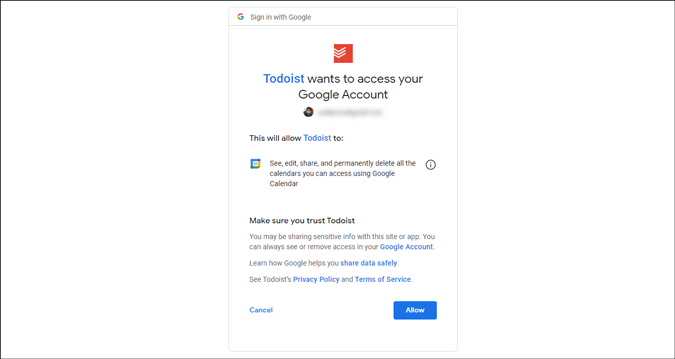
6. После этого вы увидите кнопку Добавить календарь. Нажмите на него, чтобы добавить Календарь Google в Todoist.
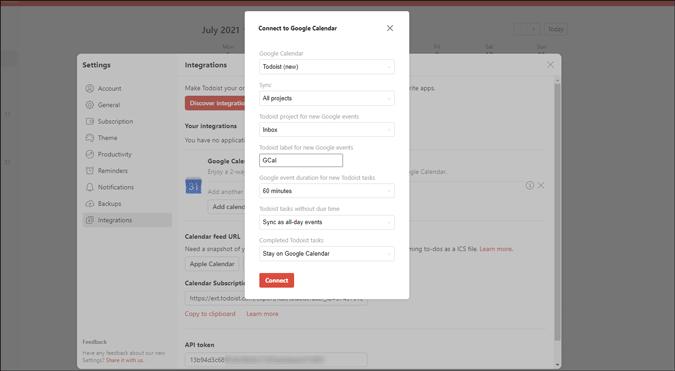
7. Здесь вы можете настроить несколько вещей — проект Todoist для новых событий Google, хотите ли вы сохранить или удалить просроченные задачи и т. д. Настройте все в соответствии со своими требованиями и нажмите кнопку Кнопка «Подключиться».
Календарь Google должен начать синхронизацию с Todoist прямо сейчас.
Нативный метод работает безупречно, но бывают случаи, когда вам хочется копнуть глубже и получить максимальную отдачу от этих двух источников производительности. Допустим, вы хотите добавить задачу Todoist в Календарь Google только после ее завершения или добавить задачу Календаря Google в Todoist только в том случае, если в ней есть определенное слово. Все это возможно с помощью двух известных сервисов автоматизации: IFTTT и Zapier.
IFTTT позволяет бесплатно создать три апплета, тогда как Zapier предлагает пять Zaps (максимум 100 задач в месяц). Вы можете использовать любой или оба сервиса для подключения Календаря Google к Todoist и условной синхронизации задач. У IFTTT и Zapier есть готовые апплеты, которые вы тоже можете использовать.
Однако, если вы хотите создать апплет или zap вручную, чтобы настроить его так, как вам нужно, вы можете это сделать следующим образом.
Подключите Todoist и Календарь Google с помощью IFTTT
Следующие шаги показывают, как можно подключить Todoist и Календарь Google через IFTTT с помощью апплета. Однако вы можете выполнить те же действия, чтобы создать и настроить любой апплет в соответствии с вашими требованиями.
1. Перейдите на Веб-сайт IFTTT и войдите в свою учетную запись. Если у вас нет учетной записи, вы можете создать ее с помощью учетной записи Google, Apple или Facebook.
2. Нажмите кнопку Создать , видимую в верхней строке меню, и нажмите кнопку Добавить , чтобы начать процесс.
3 с>
3. Найдите Календарь Google и выберите его. Обратите внимание: вам нужно выполнить поиск Календаря Google, если вы хотите отправлять задачи Календаря Google в Todoist. С другой стороны, если вы хотите отправлять задачи Todoist в Календарь Google, вам нужно выполнить поиск Todoist.
4. Выберите задачу, соответствующую вашим потребностям, и нажмите кнопку Подключиться, чтобы подключить свой аккаунт Календаря Google/Todoist.
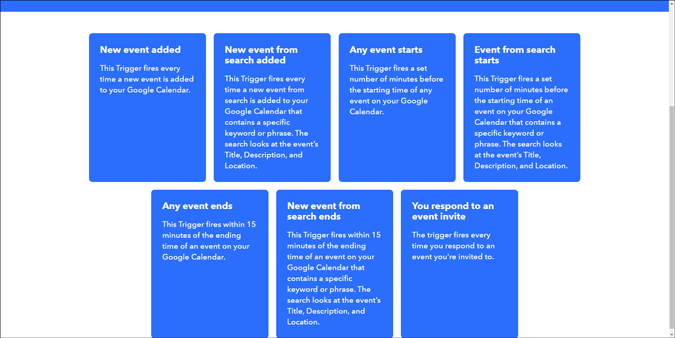
5. В зависимости от выбранной вами задачи IFTTT попросит вас выбрать триггер. Допустим, вы хотите отправлять задачу из Календаря Google только в том случае, если задача содержит определенное слово. В этом случае нахождение этого ключевого слова является триггером. Выбрав триггер, нажмите кнопку Создать .
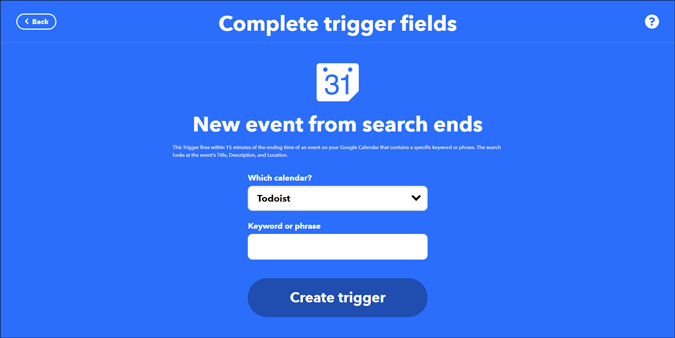
6. Теперь нажмите кнопку Добавить и найдите Google Calendar/Todoist. Если вы ранее выбрали Календарь Google, вам придется выбрать Todoist сейчас.
7. Здесь вам нужно выбрать действие. Объясняя предыдущий пример, если вы хотите создать задачу в Todoist на основе определенного ключевого слова в Календаре Google, создание записи Todoist называется Действием. После выбора нажмите кнопку Подключиться, чтобы подключить Todoist.
8. Теперь вы можете настроить задачу по своему желанию, чтобы быстро распознавать синхронизированные задачи. После этого нажмите кнопку Создать действие.
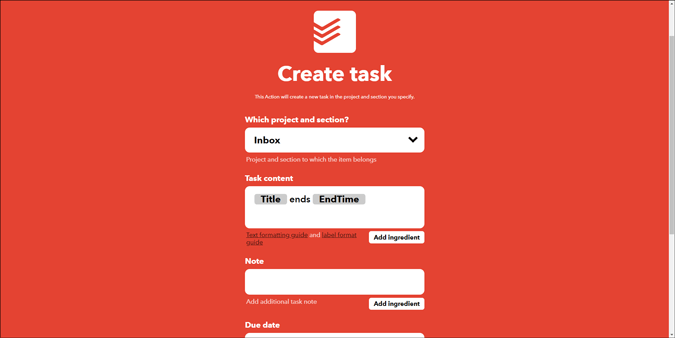
9. Нажмите кнопку Продолжить , чтобы запустить апплет сейчас.
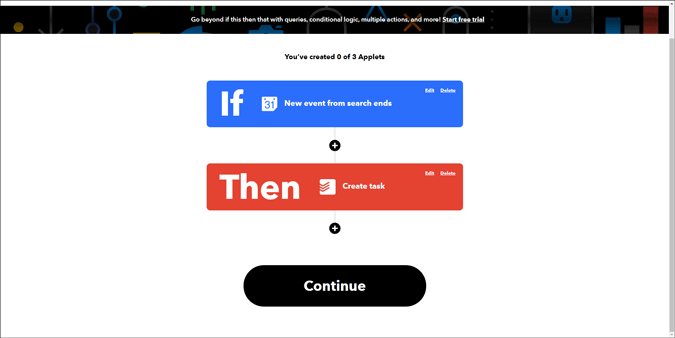
Также читайте: 15 лучших рецептов IFTTT Google Home, которые стоит попробовать
Как подключить Todoist и Календарь Google к Zapier
Zapier похож на IFTTT. Основной принцип остается прежним. Вам нужно выбрать два приложения, выбрать триггер и действие и завершить его, подключив эти два приложения/службы.
Вот шаги.
1. Откройте Веб-сайт Запиера и войдите в свою учетную запись. Если у вас нет учетной записи, вы можете создать ее, используя учетную запись Google, Microsoft или Facebook.
2. Нажмите на поля Подключить это приложение и с этим, чтобы выбрать Календарь Google и Todoist соответственно. Приложения необходимо выбирать правильно и в соответствии с вашими требованиями.
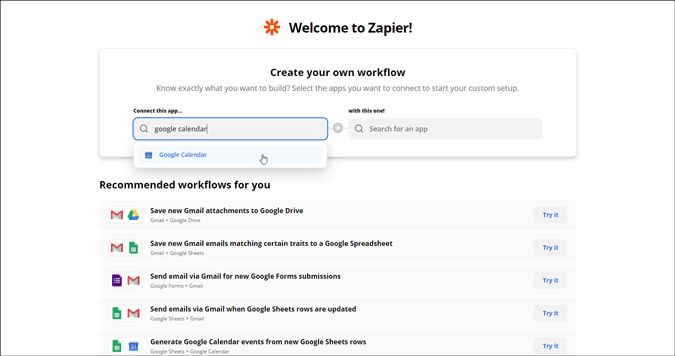
3. Теперь выберите триггер (когда инициировать) и действие (что делать).
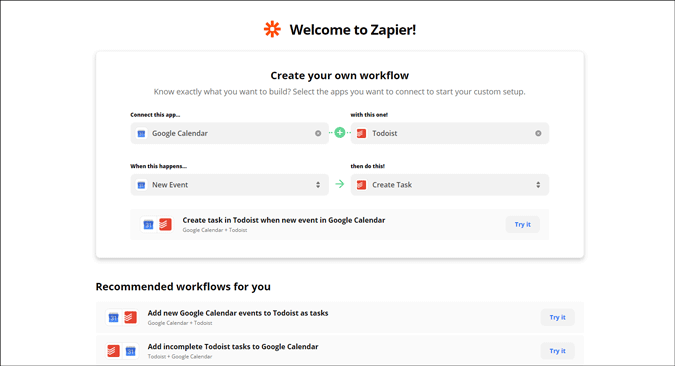
4. Нажмите кнопку Попробовать и подключите две учетные записи одну за другой.
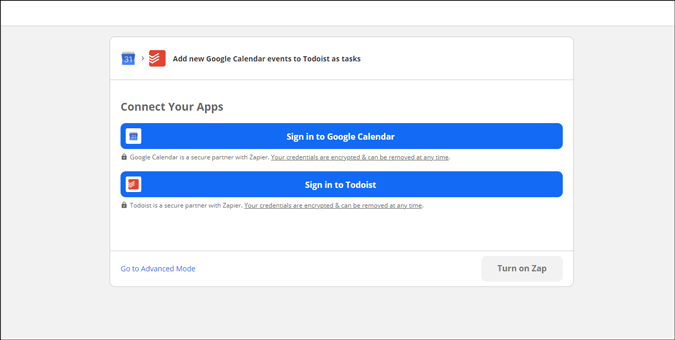
5. Нажмите кнопку Включить Zap, чтобы запустить Zap.
Подведение итогов: интеграция и синхронизация задач Todoist и Календаря Google
Переключение между двумя приложениями или веб-сайтами на мобильном устройстве или компьютере может оказаться утомительной работой и отнять драгоценное время. К счастью, есть способы подключить, интегрировать и синхронизировать задачи Todoist и Календаря Google, используя эти три метода. Если вы уже используете IFTTT или Zapier, имеет смысл их использовать. Функциональность собственного способа довольно ограничена.
Также читайте: 8 лучших альтернатив IFTTT, которые вам нужно попробовать