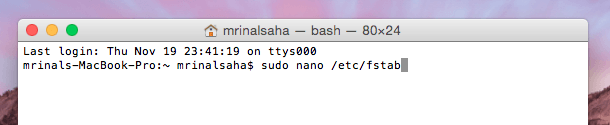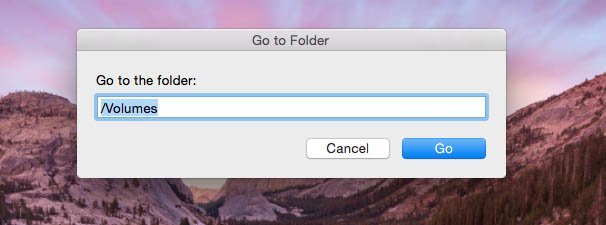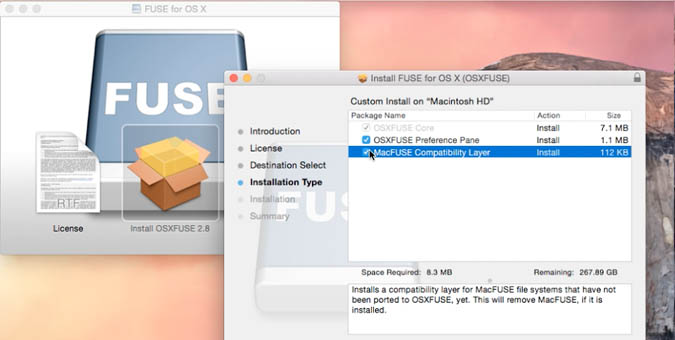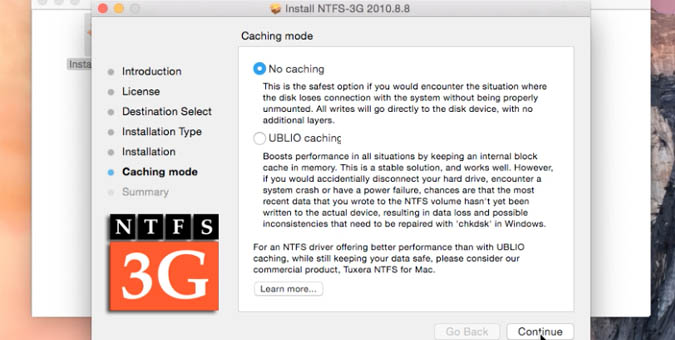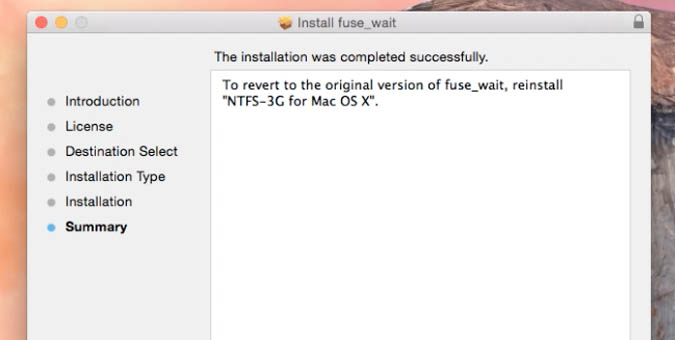Содержание
NTFS (за исключением новой технологической файловой системы) является файловой системой по умолчанию для Windows. Впервые он был представлен в Windows NT и с годами становился только лучше. Он поддерживает все современные функции, такие как шифрование, ведение журнала (уменьшение потери данных), разрешение файлов, сжатие и т. д. и т. п.
Поскольку Windows по-прежнему остается самой популярной ОС для настольных компьютеров, большинство внешних жестких дисков предварительно отформатированы в NTFS. Это означает, что вы можете без проблем использовать их в Windows.
Но на MAC том NTFS становится доступен только для чтения, т. е. вы можете копировать данные только с внешнего жесткого диска на свой MAC, но не наоборот.
Теперь вы всегда можете отформатировать свой жесткий диск в FAT32/exFAT и сделать его совместимым с обеими платформами или даже использовать сервер Samba для обмена файлами между MAC и Windows.
Но если вы собираетесь использовать внешний диск в основном в Windows, имеет смысл сохранить NTFS, а иногда, если вы хотите использовать его на MAC, используйте программное обеспечение.
Итак, вот три обходных пути использования тома NTFS с MAC
Использовать диск NTFS на MAC
Терминал №1
Возможно, вы не знаете, но современные MAC OS поддерживают том NTFS (как для чтения, так и для записи). Однако по умолчанию эта функция отключена. Почему? Мы вернемся к этому позже,
Если вы хотите включить поддержку NTFS, вы можете легко сделать это, отредактировав небольшой файл.
1. Просто вставьте жесткий диск, запишите его имя в MAC-адресе.
2. Теперь нажмите cmd + пробел, чтобы запустить прожекторы, затем введите терминал и нажмите Enter.
3. В терминале скопируйте следующую команду.
судо нано /etc/fstab
С помощью этой команды вы указываете суперпользователю открыть файл fstab с помощью текстового редактора nano. Вам нужно будет ввести пароль для входа.
4. Далее откроется новое окно, но вы в нем ничего не увидите. Просто вставьте следующую команду.
LABEL=DRIVE_NAME нет ntfs rw,auto,nobrowse
Замените имя диска именем жесткого диска. И сохраните изменения. Для этого сначала введите CTRL + o (o для оранжевого цвета), чтобы записать данные, и CTRL + x, чтобы выйти. И всё.
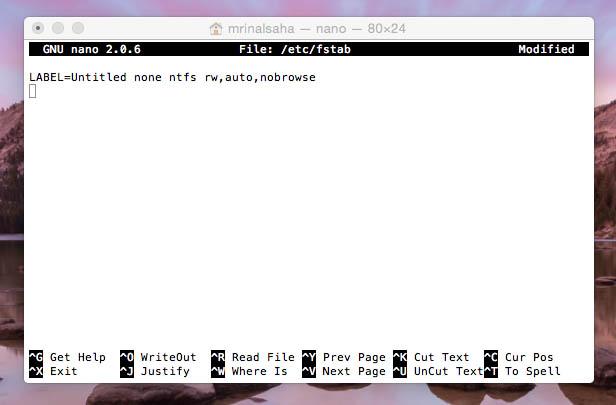
5. Перезагрузите свой MAC и в Finder перейдите в «Перейти ->Перейти к папке» и введите /Volumes. У вас будет диск NTFS.
Вердикт: это самый простой метод. Однако я не предпочитаю его, и Apple не рекомендует его (и поэтому оно скрыто), потому что это экспериментальный вариант, и люди, которые его пробовали, сообщали об ошибке. Кроме того, поскольку есть и другие решения, зачем рисковать.
#2 NTFS-3g (рекомендуется)
Это самый популярный метод, которым я пользуюсь прямо сейчас. Вместо того, чтобы менять основные настройки системы через терминал, вы можете установить бесплатное программное обеспечение, например NTFs-3g.
Разработка NTFS 3g давно остановлена. Но вы все равно можете заставить его работать, установив несколько дополнительных пакетов.
Ну точно, вам придется установить 3 программы одну за другой. У меня есть руководство по MACbreaker, и вот краткое описание процесса. Подробности можно найти в оригинальной статье.
Во-первых, начните с Fuse для OS X — он обеспечивает основу для поддержки NTFS.
Загрузите его из здесь и установите, как обычно. В разделе «Тип установки» обязательно проверьте «Уровень совместимости MacFUSE». После завершения перезапустите систему.
Вторая установка НТФС 3г . Это программное обеспечение, которое будет отвечать за поддержку записи вашего файла.
Наконец, установите предохранитель Подожди . Поскольку NTFS-3g не обновлялась с 2010 года, при загрузке системы вы увидите ошибку вида этот . Поэтому он это удалит.
По сути, вы загружаете все эти три программного обеспечения и устанавливаете их одно за другим в том же порядке. Рекомендуется перезагружать систему после каждой установки. И как только вы закончите, подключите жесткий диск, и теперь вы можете использовать его как для чтения, так и для записи.
Вердикт : Хорошо то, что это бесплатно, безопасно и стабильно. Пользуюсь некоторое время, никаких проблем не возникало. Плохо то, что вам придется установить три разных пакета, что делает нецелесообразным опробовать его на компьютере друга.
#3 Paragon или Textra (платно)
Это похоже на NTFS-3g, но вам нужно установить только одно программное обеспечение. Кроме того, поскольку это платная версия, ошибки исправляются регулярно, а программное обеспечение более стабильно, чем NTFS-3g.
Но за эту стабильность приходится платить. Совершенство (19 долларов США) и Текстра (24 доллара США) стоят дорого и поставляются с лицензией для одного компьютера. Хотя есть пробная версия, которую вы можете попробовать бесплатно.
Вердикт: лично я не пробовал их сервис, так как проблем с NTFS-3g у меня не было. Однако, судя по отзывам в Интернете, для профессионального использования они лучше.
Заключение
Для общего использования хорошим решением является NTFS-3g. NTFS — самая стабильная файловая система для Windows, и с помощью таких драйверов, как NTFS-3g, вы можете легко заставить ее работать на MAC.
Однако, если вы работаете с несколькими компьютерами MAC, не рекомендуется устанавливать NTFS-3g на компьютер друга. Ни один из них не платит каждый раз и не использует терминал. Поэтому в таких случаях вам может потребоваться другая файловая система, например exFAT, которая похожа на NTFS, но работает как с MAC, так и с Windows.