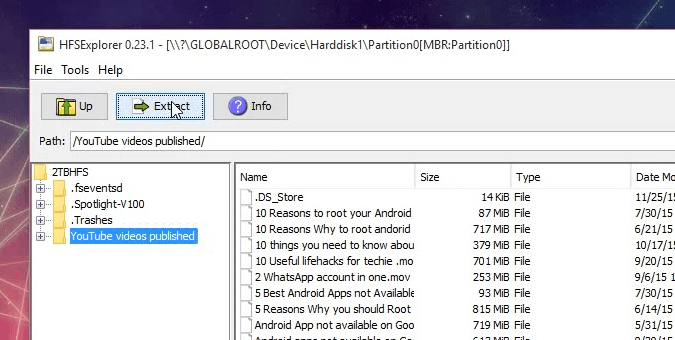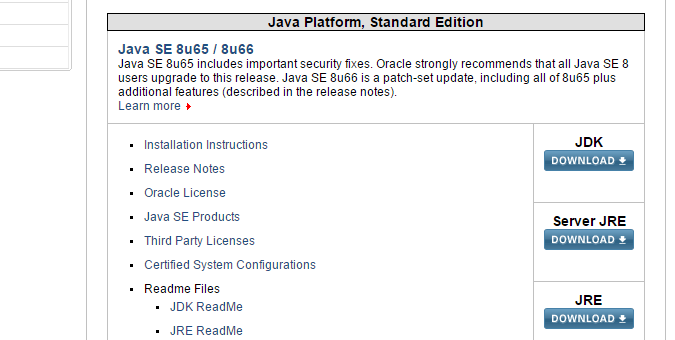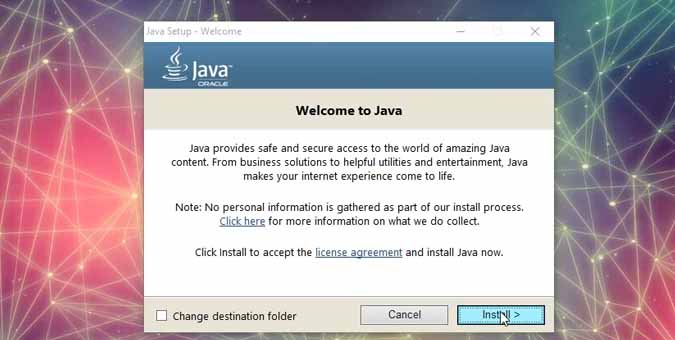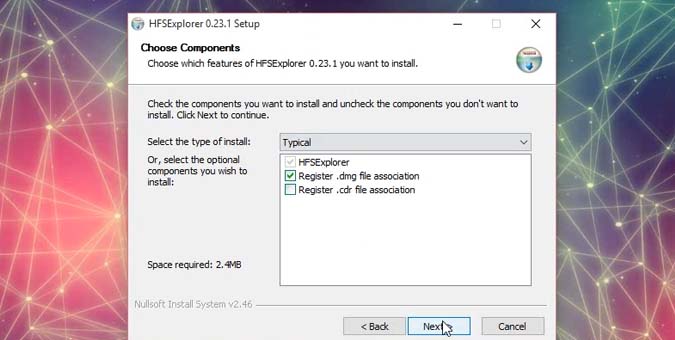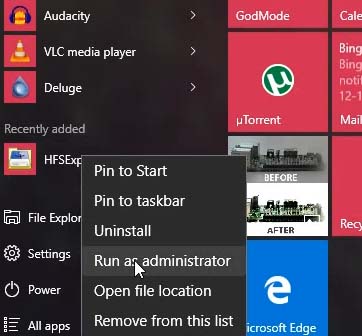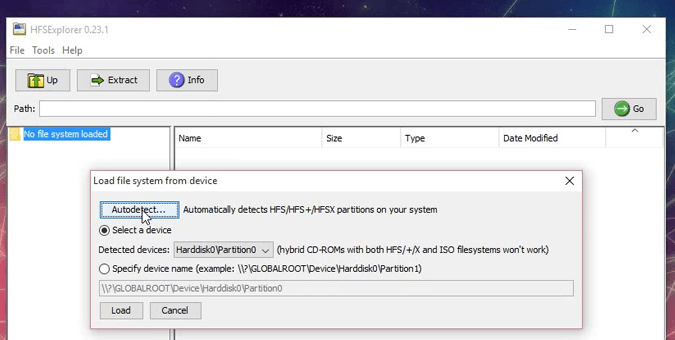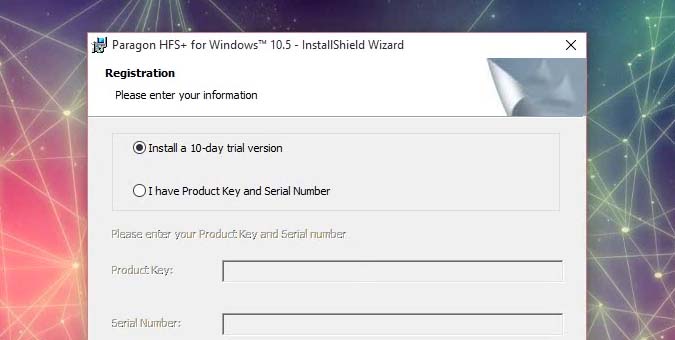HFS — это файловая система по умолчанию для устройств MAC и iOS. Это означает, что если вы собираетесь использовать внешний жесткий диск только на MAC, лучше всего отформатировать его в HFS+. Однако если вы позже решите использовать это в Windows, это не сработает.
Но не волнуйтесь, есть обходные пути. Вы можете отформатировать свой жесткий диск в FAT32, exFAT и использовать его как на Windows, так и на MAC. Или, если вы хотите сохранить формат HFS, используйте HFS Explorer. С помощью этого программного обеспечения вы можете читать содержимое жесткого диска в формате HFS в Windows. Хотя возможности записи нет.
Вот подробное видео почему внешний жесткий диск не работает со всеми операционными системами и что с этим можно сделать.
Использовать формат HFS+ в Windows с помощью HFS Explorer
Следуйте инструкциям
1. Перед установкой HFS explorer вам необходимо установить JAVA на свой компьютер. Однако это может быть немного сложно для новичка, но это также важно. Итак, вот небольшой обзор.
JDK содержит все файлы, необходимые для разработки приложения JAVA. Если вы уже используете JAVA на своем компьютере (например, разрабатываете приложения для Android), значит, он у вас уже установлен и вы можете пропустить этот шаг.
Серверная JRE предназначена для развертывания приложения JAVA на сервере. В нашем случае это не важно.
JRE предназначен для запуска приложения JAVA на компьютере пользователя. Если вы понятия не имеете, что означают эти два пункта выше, вам необходимо установить на свой компьютер JRE или среду выполнения Java.
Итак, перейдите на страницу загрузки и загрузите последнюю версию JRE (файл.exe для Windows x64 весит около 54 МБ). Если ваша операционная система 64-разрядная, установите версию x64, в противном случае установите версию x86 для 32-разрядной системы.
Чтобы узнать, какую версию Windows вы используете, перейдите в Панель управления\Система и безопасность\Система. И найдите тип системы. ( см. скриншот )
2. После завершения загрузки запустите установку и установите ее так же, как любое программное обеспечение на свой компьютер. Всегда полезно перезагрузить компьютер после установки программного обеспечения.
3. Затем загрузите HFS Explorer из Официальный веб-сайт и установите его на свой компьютер. Снова перезагрузите компьютер.
4. Теперь откройте HFS explorer от имени администратора (важно запускать его от имени администратора, иначе вы не сможете обнаружить диск)
5. Программа по-прежнему не распознает ваше устройство. Чтобы это исправить, выберите «Файл» >«Загрузить файловую систему с устройства» >«Автоопределение» >«Вот и все». вы увидите свои файлы
Чтобы загрузить файлы на жесткий диск, выберите папку >нажмите «Извлечь» >укажите место, куда вы хотите его загрузить, и нажмите «ОК».
Проводник HFS бесплатен, но позволяет читать файлы только с внешнего жесткого диска. Но предположим, что вы хотите делать и то, и другое, то есть читать и записывать файлы, тогда вам придется купить проводник Paragon HFS (20 долларов). Чтобы посмотреть, как это работает, я устанавливаю 10-дневную пробную версию.
И в отличие от бесплатного проводника HFS, который открывается на жестком диске с помощью отдельного программного обеспечения, проводник Paragon HFS открывает диск в проводнике Windows — как обычный диск NTFS. В целом вы не почувствуете никакой разницы при использовании диска HFS в Windows.
Смотрите также:
Как использовать внешний жесткий диск (NTFS/HFS+) на Android
Как использовать диск NTFS на Mac — 3 способа
Как отформатировать жесткие диски в Windows, MAC, Linux и Android