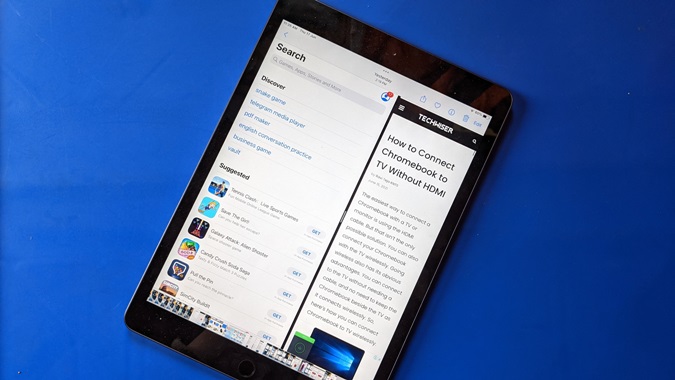Содержание
В дополнение к виджеты на главном экране и Быстрые заметки в iPadOS 15, Apple сделала многозадачность интуитивно понятной намного проще в использовании по сравнению с более ранними сборками iPadOS. Теперь можно было бы использовать режимы многозадачности на iPad с лучшей организацией. Вы можете поместить приложения в режим разделенного экрана или слайд-шоу и получать к ним доступ интересными способами. Давайте посмотрим, как использовать новые функции многозадачности в iPadOS 15 с помощью советов и скрытых функций, упомянутых здесь.
Что изменилось в многозадачности в iPadOS 15?
Раньше для многозадачности на iPad можно было выбирать только приложения, доступные в Dock. Теперь вы можете выбрать любое приложение, доступное на главном экране или в библиотеке приложений, и перевести его в режим разделенного экрана или режим слайдера.
Кроме того, в iPadOS 14 можно было использовать несколько приложений, только используя жест перетаскивания из Dock. Хотя это работает и в iPadOS 15, теперь в центре текущего активного окна вы найдете новый трехточечный значок, который помогает в многозадачности. Более того, некоторые приложения, такие как Почта, также позволяют запускать плавающее центральное окно.
Давайте подробно рассмотрим, как использовать многозадачность в iPadOS 15, а затем дадим несколько советов.
Как перевести приложения в многозадачный режим
Существует два способа (старый и новый) использовать режим многозадачности на iPad.
Новый способ использования многозадачности на iPad
В новом методе вы можете войти в режим многозадачности из меню, расположенного в верхней части приложений. Откройте любое приложение на своем iPad. Нажмите на значок трехточечный в центре окна. Вас встретят три варианта: «Слайд», «Разделенный экран» и «Полноэкранный режим».
Это те же режимы, которые присутствовали в iPadOS 14. Вот краткий обзор трех вариантов:
- Первый значок справа переводит текущее приложение в режим прокрутки и позволяет выбрать базовое приложение, открыв главный экран. Когда вы помещаете приложение в режим прокрутки, оно перемещается поверх основного приложения на панели размером с iPhone. Вы можете скрыть панель, проведя по ней пальцем к левому или правому краю. Доступ к панели можно получить в любое время, проведя пальцем от края к экрану. В режиме прокрутки можно разместить несколько приложений.
- Второй или средний значок переведет текущее приложение в режим разделенного экрана. И вам будет предложено выбрать другое приложение для режима многозадачности с разделенным экраном. Этот режим позволяет просматривать два приложения одновременно. Вы можете настроить размер каждого окна в этом представлении.
- Когда на экране открыто несколько приложений, нажатие на последний или третий значок переводит текущее приложение в полноэкранный режим.
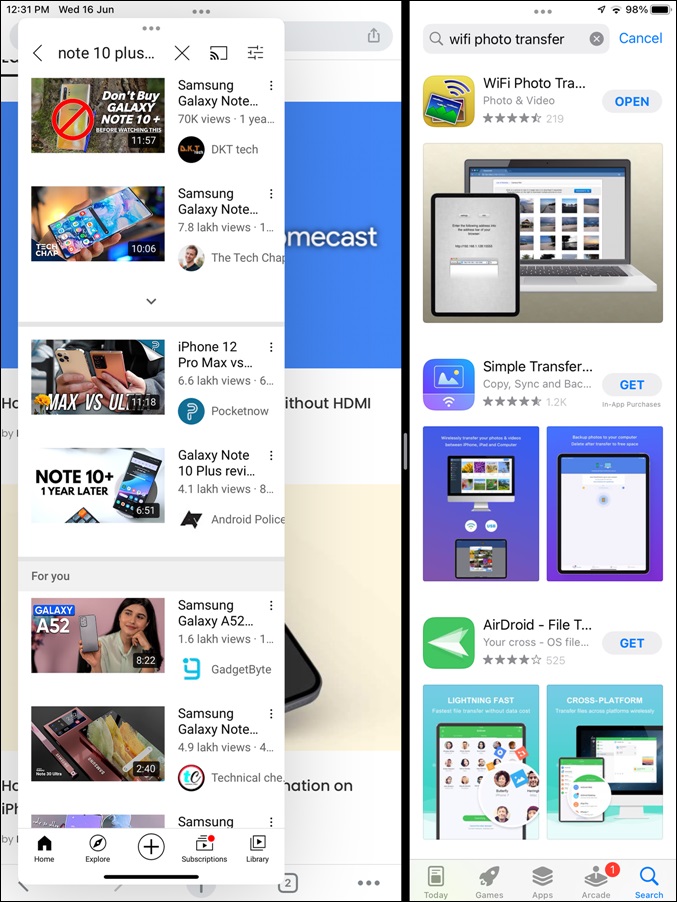
С помощью жестов можно включить те же режимы (показаны ниже), которые есть в iPadOS 14.
Старый способ использования многозадачности на iPad
Откройте любое приложение на iPad. Затем запустите Dock, слегка проведя пальцем вверх от нижнего края. Коснитесь и удерживайте приложение, которое вы хотите использовать, в режиме разделенного или пролистывания. Чтобы перевести приложение в режим разделенного экрана, перетащите приложение к правому или левому краю экрана. Вы увидите, что экран разделяется, позволяя вам поместить туда приложение.
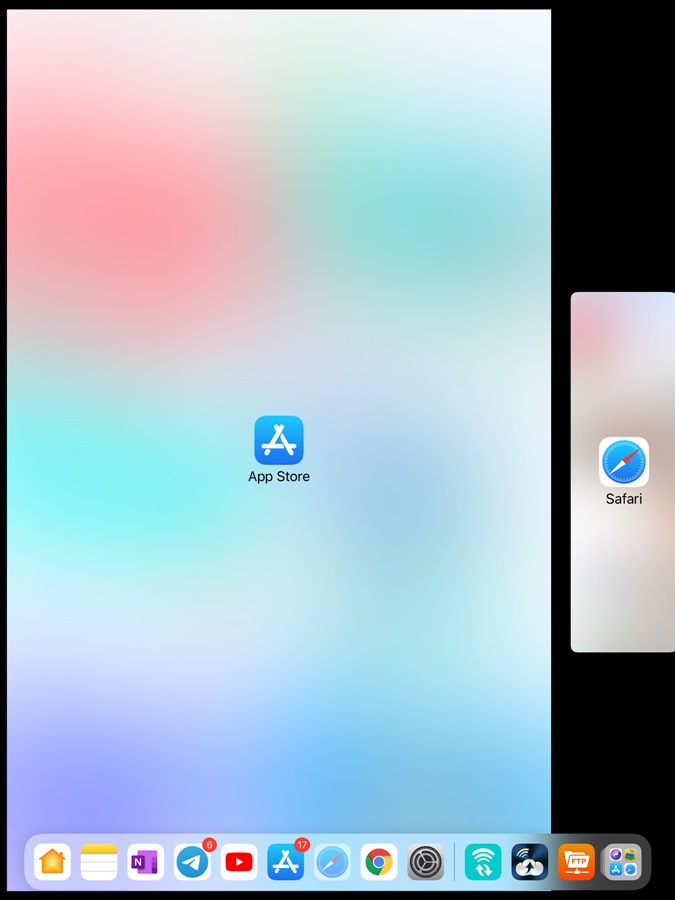
Аналогично, чтобы перевести приложение в режим прокрутки, перетащите его значок из Dock к центру. Приложение появится в плавающем окне.
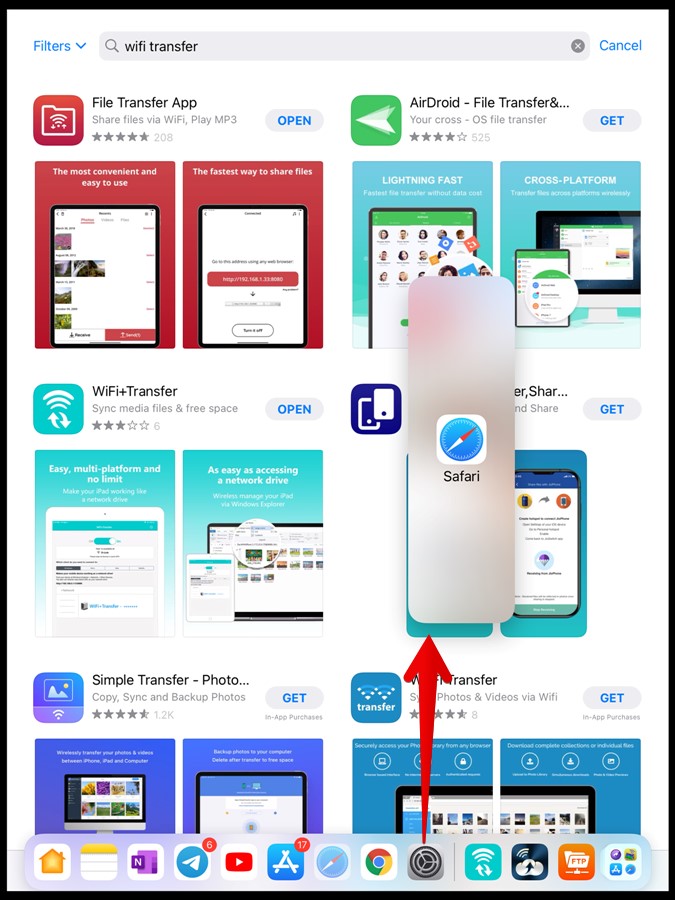
Как использовать многозадачность в iPadOS 15
После размещения приложений в режиме разделенного экрана одним из двух упомянутых выше методов используйте полосу/манипулятор в центре средней области, которая разделяет два приложения, чтобы отрегулировать их размер. Сдвиньте панель к правому или левому краю, чтобы увеличить или уменьшить размер окон приложений. Полностью переместите ручку к краю, чтобы закрыть одно из приложений или выйти из разделенного экрана на iPad.
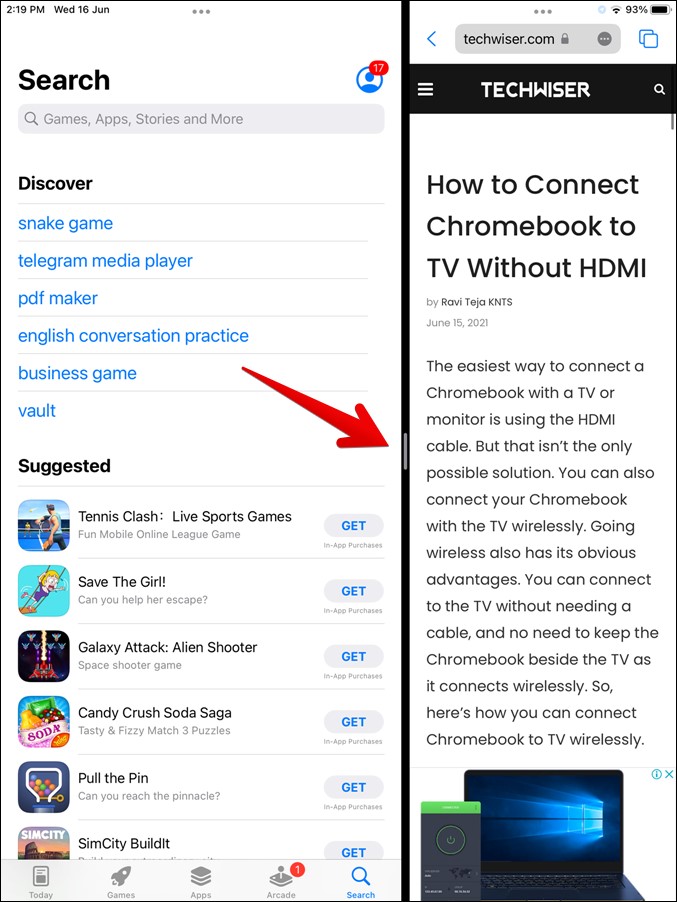
Чтобы поменять приложения в режиме разделенного экрана, т. е. переместить левое приложение вправо или наоборот, просто перетащите окно приложения с помощью трехточечного значка вверху к другому краю.
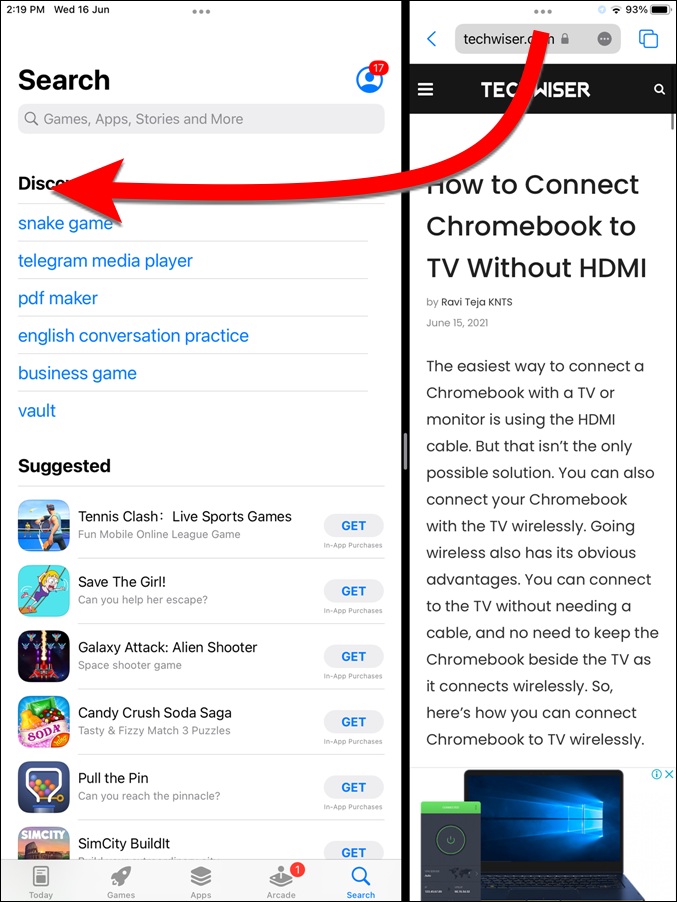
Как использовать слайд-шоу в iPadOS 15
Как описано выше, при использовании режима разделенного экрана приложения в режиме «Слайд» остаются поверх основного приложения или двух приложений. Чтобы переключаться между приложениями, присутствующими в режиме «Пролистывание», несколько раз проведите пальцем вправо или влево по панели/ручке в нижней части приложения «Пролистывание».
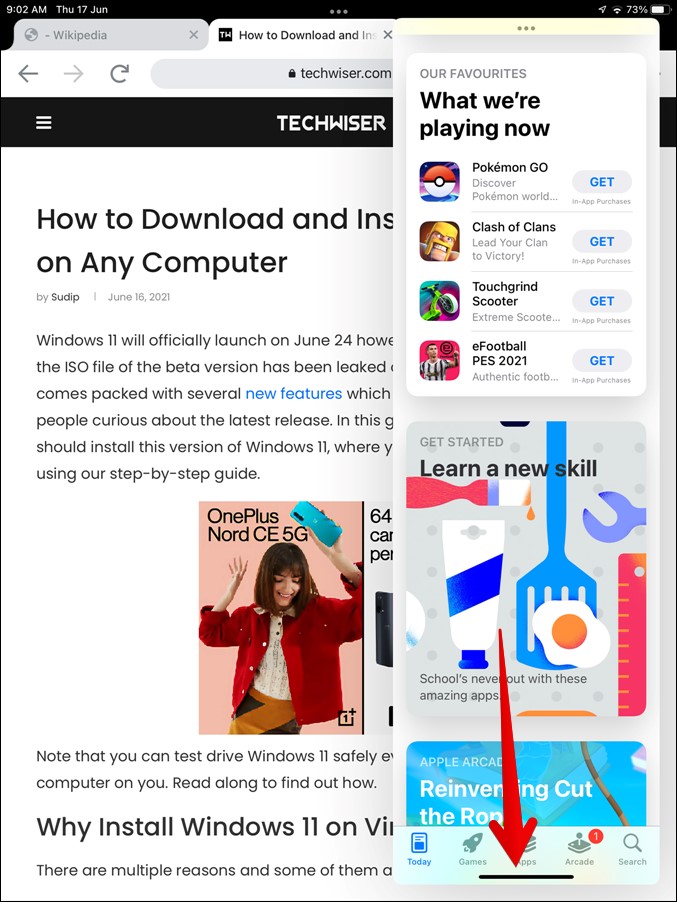
Чтобы просмотреть все приложения, открытые в режиме прокрутки, коснитесь и перетащите маркер в нижней части приложения прокрутки вверх. Отпустите ручку, и все открытые приложения Slide Over разойдутся.
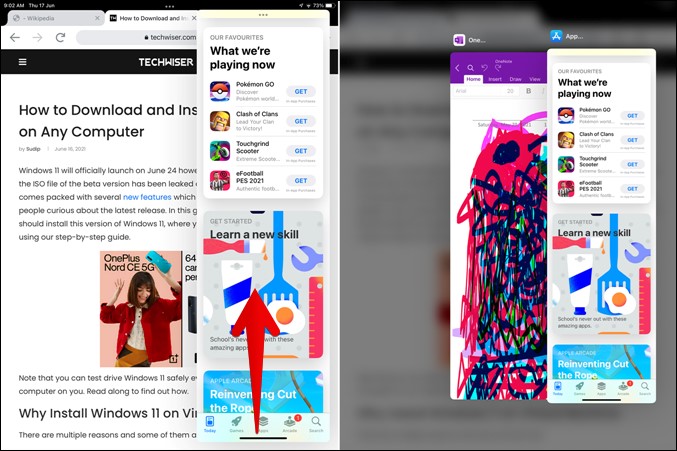
Когда приложения разойдутся, проведите по любому приложению вверх, чтобы удалить его из режима прокрутки. Нажмите на приложение, чтобы переместить на него фокус в режиме прокрутки.
Как использовать функцию многозадачности в переключателе приложений
Помимо возможности просмотра недавно открытых приложений в переключателе приложений, вы можете просматривать в нем все экземпляры приложений, открытых в разделенном и пролистываемом режиме. По сути, теперь вы получите полный обзор всех приложений, открытых на вашем iPad, в переключателе приложений — будь то в обычном режиме, режиме разделения или слайд-просмотре.
Проведите пальцем вверх от нижнего края экрана к середине, чтобы открыть переключатель приложений, или дважды нажмите кнопку «Домой». Здесь вы найдете приложения, объединенные в режим разделенного экрана. Слегка проведите пальцем влево, чтобы отобразить все экземпляры приложений, открытые в режиме прокрутки.
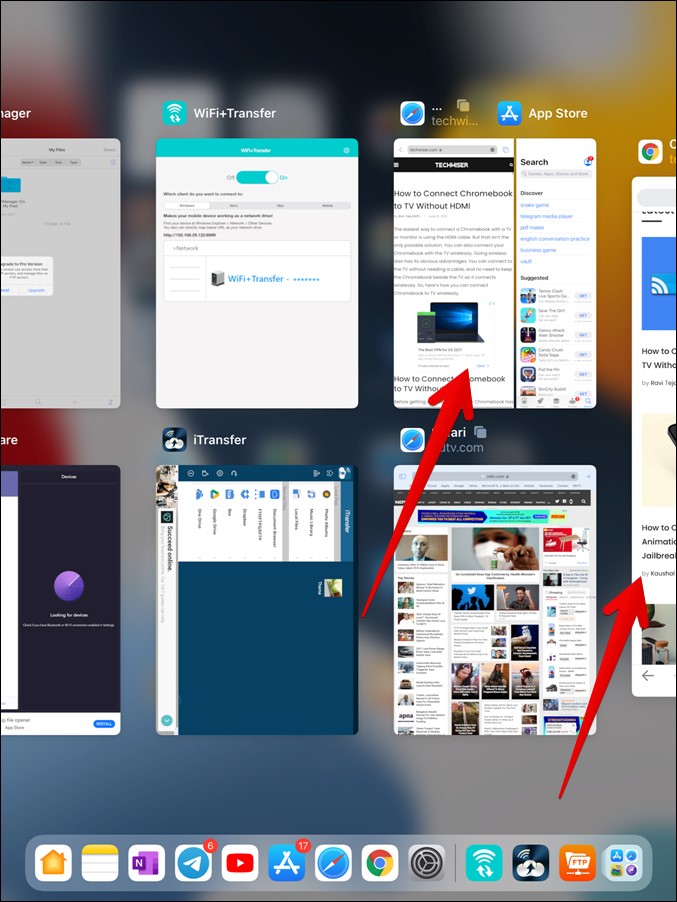
Проведите вверх по любому приложению в переключателе приложений, чтобы закрыть его. Вы также можете удалить одно из приложений из режима разделенного экрана через сам переключатель приложений. Просто проведите вверх по одному из двух приложений, которые вы хотите удалить, или перетащите приложение наружу в сторону других окон, чтобы открыть его в отдельном окне.
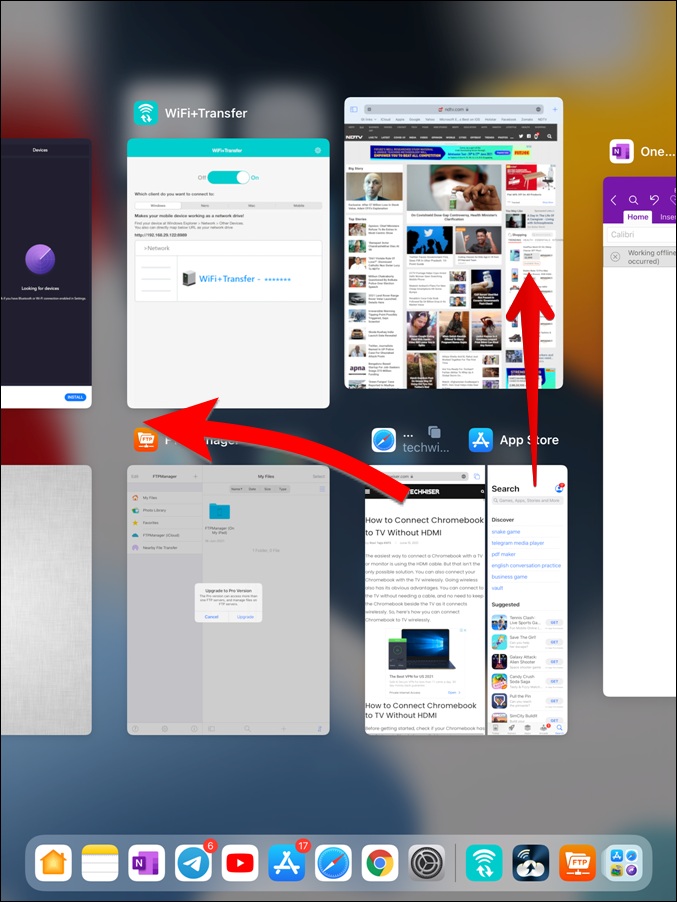
Вы также можете перевести приложения в режим разделенного экрана с помощью переключателя приложений. Для этого коснитесь и удерживайте окно приложения, чтобы выбрать его. Затем перетащите его в другое недавно открытое приложение, чтобы оба они оказались в режиме разделенного экрана.
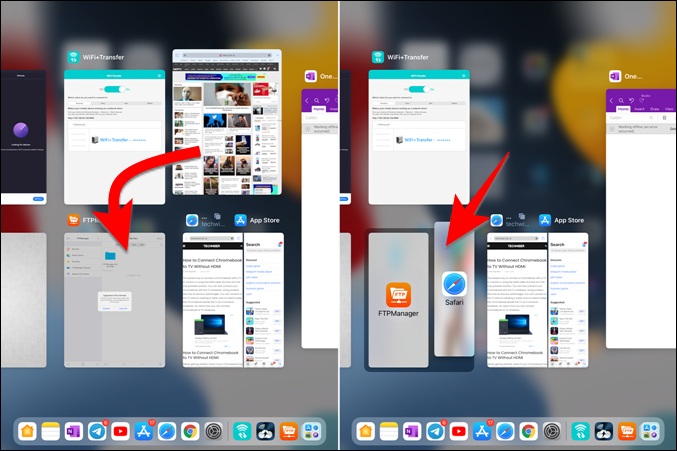
Аналогичным образом вы можете изменить режим просмотра приложения со слайд-просмотра на режим разделенного экрана, перетащив окно приложения поверх любого недавно открытого приложения в переключателе приложений. Затем коснитесь и перетащите приложения в режиме прокрутки, чтобы изменить их порядок.
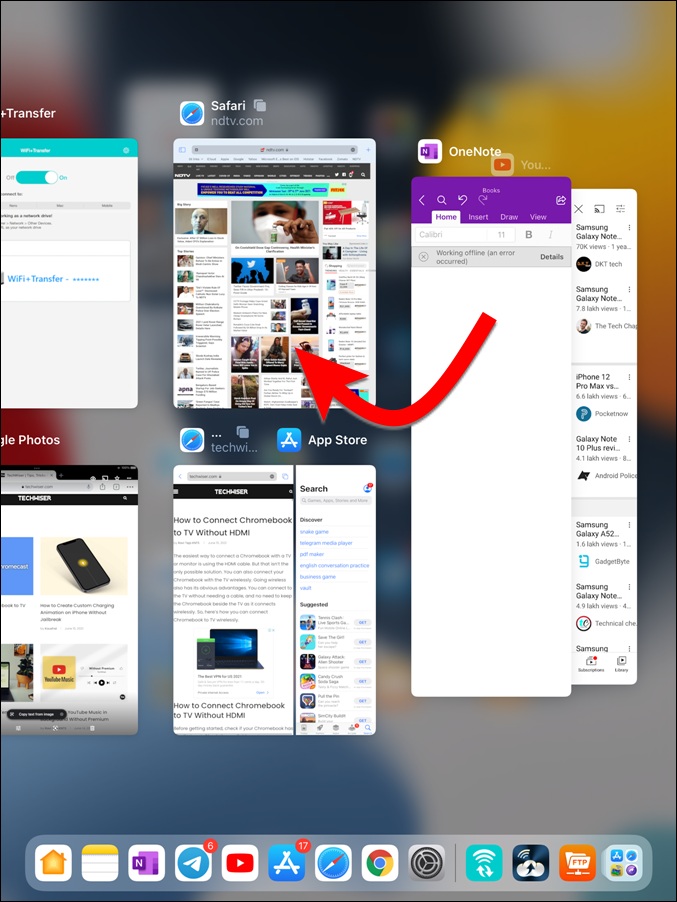
Интересно, что в iPadOS 15 приложения запоминают сочетание разделенного режима просмотра. Например, если вы использовали App Store и браузер Safari в режиме разделенного экрана и нажали кнопку «Домой» или открыли другое приложение, повторное нажатие на значок App Store или Safari в любое время позже автоматически откроет оба приложения в режиме разделенного экрана.
Используйте полки для многозадачности на iPad
В iPadOS 15 вы можете легко выполнять несколько задач одновременно с несколькими окнами одного и того же приложения. Apple называет эту функцию полкой, где вы можете использовать и переключаться между несколькими экземплярами одного и того же приложения помимо других приложений. Эту функцию поддерживают такие приложения, как Safari и Pages.
Существует пять способов просмотреть все открытые окна одного приложения.
1. Нажмите на значок трех точек (многозадачность) в приложении. Окна приложений появятся внизу.
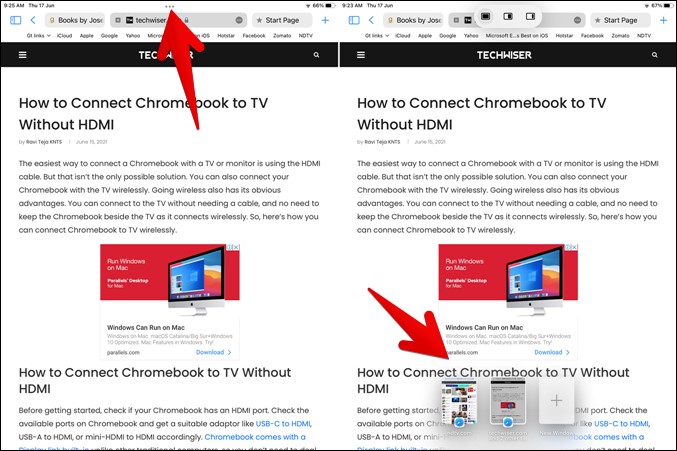
2. Нажмите и удерживайте значок приложения в Dock. Выберите в меню Показать все окна.
3. Откройте приложение. Затем снова коснитесь значка приложения в Dock.
4. Используйте сочетание клавиш Глобус + Клавиша «Вниз», когда приложение открыто, чтобы просмотреть все остальные окна того же приложения.
5. Вы также можете просматривать полки на экране переключателя приложений. Нажмите на текст над окном приложения, чтобы отобразить все остальные открытые окна того же приложения.
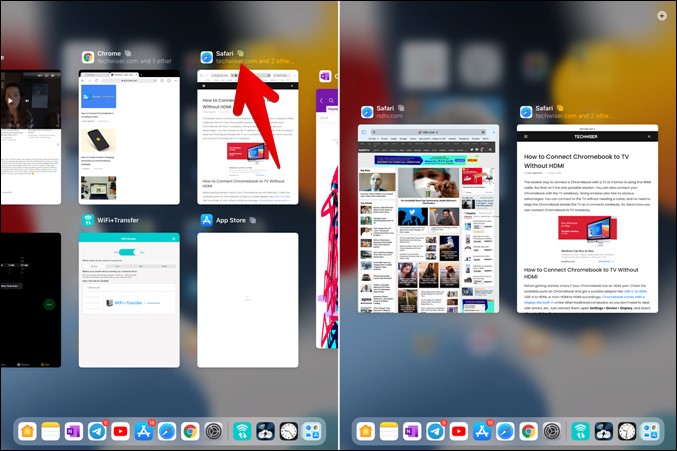
Дополнительные советы по многозадачности в iPadOS
1. Откройте более двух приложений в многозадачном режиме
Интересно, что на iPad можно открыть три или четыре приложения в многозадачном режиме. У вас может быть два приложения в режиме разделенного экрана и еще одно приложение в режиме скользящего просмотра. Для сравнения: вы можете использовать на iPad три приложения одновременно. Третье приложение перетащите из Dock.
Более того, если вы смотрите видео в приложении, поддерживающем Режим «картинка в картинке» (PiP) , вы можете свернуть видео и, таким образом, иметь возможность разместить четыре приложения на одном экране.
2. Используйте перетаскивание между приложениями
iPadOS 15 также позволяет вам перетаскивайте текст и файлы между приложениями . Хотя эта функция работает между любыми двумя приложениями, она полезна и при многозадачности. Допустим, вы хотите перетащить текст или изображение из базового приложения в приложение в режиме прокрутки. Для этого сначала выберите необходимый текст или изображение. Затем коснитесь и перетащите его немного вверх. Вы заметите, что выбранные данные также перемещаются. Не покидая выбранных данных, переместите и сбросьте их в приложении в режиме Slide-over. Аналогичным образом вы можете использовать эту функцию между приложениями в режиме разделенного экрана.
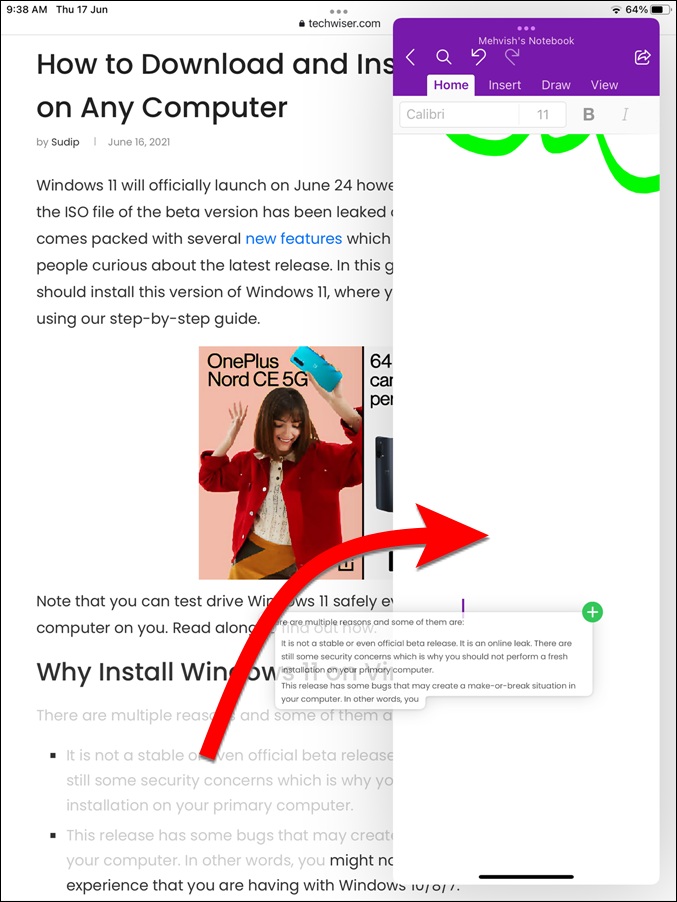
3. Используйте функции многозадачности iPadOS 15 с помощью клавиатуры
Новый режим многозадачности на iPad также работает с сочетаниями клавиш. Нажмите и удерживайте клавишу Command на клавиатуре, чтобы просмотреть список доступных сочетаний клавиш. Вот некоторые сочетания клавиш для многозадачности, которые вы можете использовать:
- Переключатель приложений: значок глобуса + стрелка вверх.
- Следующее приложение: значок глобуса + стрелка влево.
- Предыдущее приложение: значок глобуса + стрелка вправо
Подведение итогов: многозадачность на iPadOS 15
Как вы видели выше, iPadOS 15 значительно упростил выполнение нескольких задач на iPad. Вы также можете выполнять несколько задач между разными приложениями и одним и тем же приложением. Вам нужно будет научить свой мозг использовать все функции многозадачности, имеющиеся в iPad. Как только вы все запомните, вам понравится этот опыт.