Содержание
Мы часто оказываемся в ситуации, когда хотим управлять своим MacBook с iPhone. Будь то вечер кино на уютном диване или прослушивание музыки на домашней вечеринке. Не все используют эти большие и дорогие колонки Bluetooth, но нам все равно всегда необходимо иметь контроль над мультимедиа. Итак, я нашел именно то приложение, которое некоторым из вас может показаться очень удобным, поскольку все решения объединены под одним названием. Давайте посмотрим, как это работает.
Прочитано: Как использовать iPhone в качестве динамика для Mac
Использовать iPhone в качестве мыши для Mac
Чтобы использовать iPhone в качестве трекпада на вашем Mac, мы воспользуемся простым приложением под названием Remote Mouse. Приложение имеет как бесплатную, так и платную версии, которые отличаются набором сервисов. Такие сервисы, как управление мышью, средство запуска приложений и портретная клавиатура, доступны в бесплатной версии. Альбомная клавиатура, элементы управления мультимедиа и система управления являются частью профессиональной версии приложения. Но в большинстве случаев все необходимые действия можно выполнить и в самой бесплатной версии.
Загрузить удаленную мышь iOS | macOS (бесплатно, 2 доллара США)
Шаг 1. Загрузите приложения на оба устройства
Чтобы использовать iPhone для управления Mac, вам необходимо установить Remote Mouse как на iPhone, так и на компьютер. Ссылки приведены выше, и обе версии приложения доступны в магазине приложений.
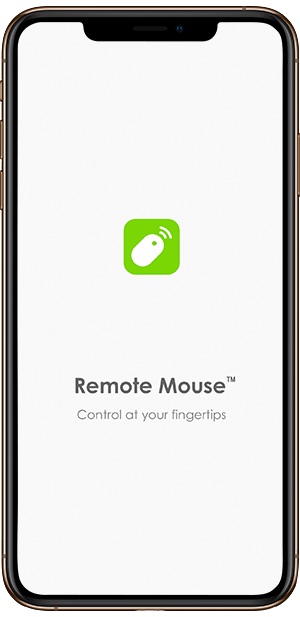
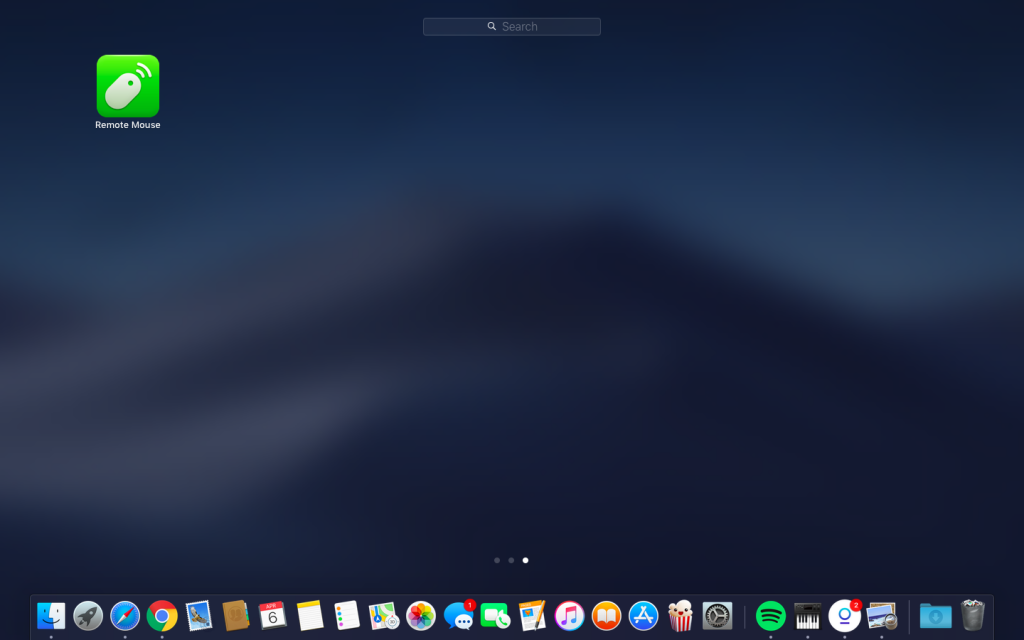
Шаг 2. Подключитесь через Wi-Fi
Загрузив приложения на оба устройства, откройте приложение на своем iPhone и найдите соединения в верхней части экрана. Сначала будет написано «Ошибка подключения».
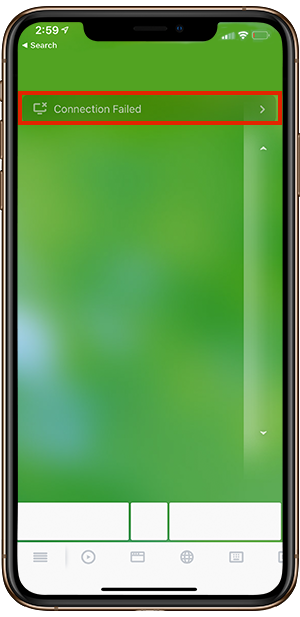
Нажмите на отмеченный раздел, и вы увидите имя вашего MacBook. Не забудьте подключить оба устройства к одной сети Wi-Fi. Если вы по-прежнему не видите имя своего устройства, запустите приложение macOS еще раз. Когда он станет видимым, просто нажмите на него, чтобы подключиться.
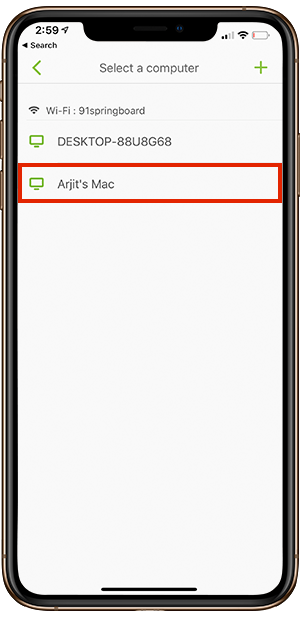
Шаг 3. Подключитесь по IP-адресу или QR-коду
Если у вас нет подключения к Wi-Fi, вы можете просто нажать на знак +» в правом верхнем углу, чтобы просмотреть дополнительные параметры. Однако вам все равно потребуется подключение к сети 3G или 4G.
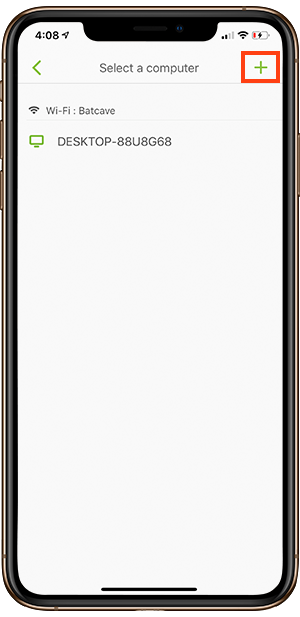
Здесь вы можете нажать на любой вариант. Нажмите история, чтобы подключиться к ранее подключенному устройству. Или, если вы новый пользователь, перейдите к другим вариантам.
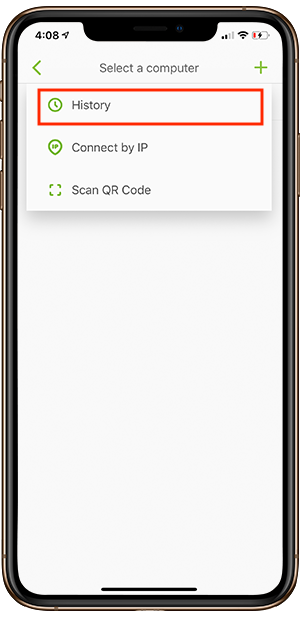
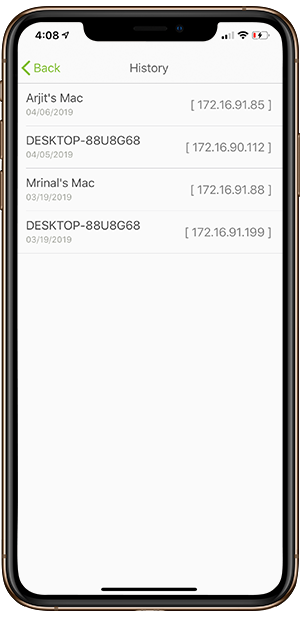
Чтобы подключить устройства через IP-адрес, сначала зайдите в приложение macOS. Если приложение запущено, оно, вероятно, находится в строке меню, поскольку у него нет такого интерфейса.
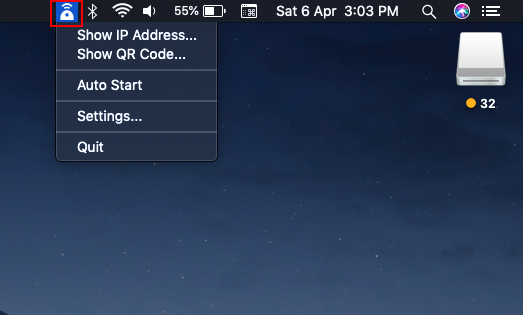
Нажмите «Показать IP-адрес», и вы увидите небольшое всплывающее окно с адресом.
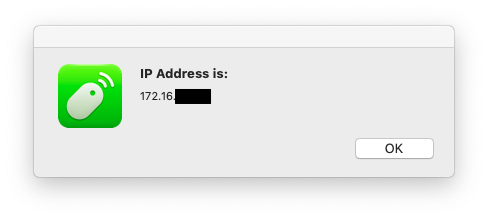
В приложении для iPhone, где вы нажали знак «+». Теперь выберите параметр «IP-адрес» и вставьте IP-адрес, показанный в вашем приложении MacOS.
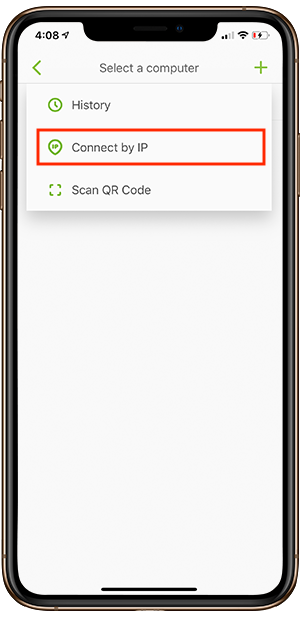
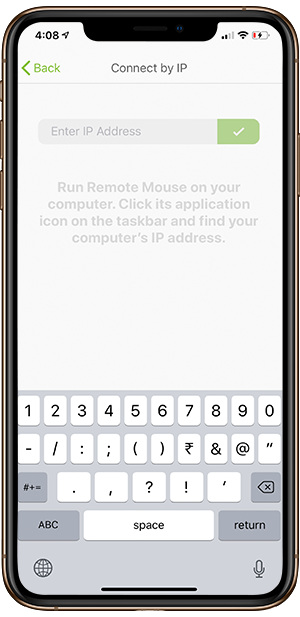
Чтобы подключиться с помощью QR-кода, нажмите «Показать QR-код» в приложении macOS. Появится небольшое всплывающее окно с QR-кодом.
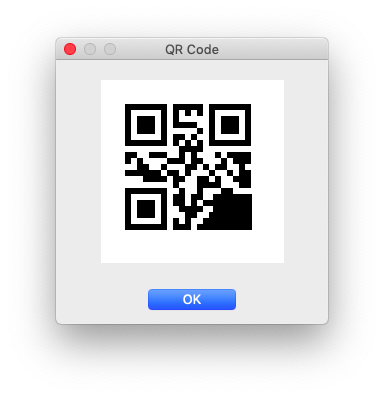
В приложении для iPhone нажмите «Сканировать QR-код». Разрешите камере разрешение и отсканируйте QR-код на экране вашего Mac.
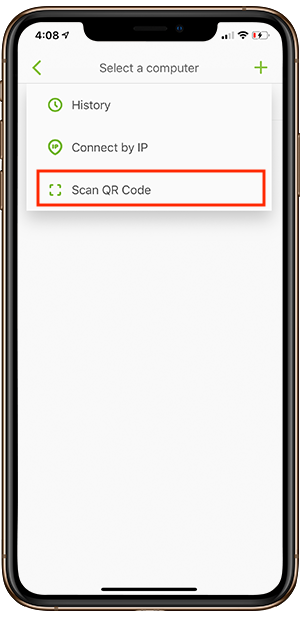
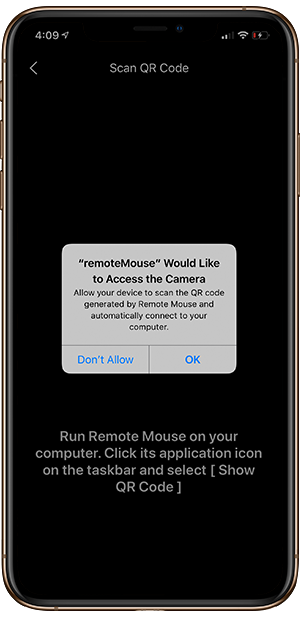
Шаг 4. iPhone в качестве трекпада
Как только ваши устройства будут подключены, просто откройте приложение для iPhone. Пустой экран — это трекпад со скроллером справа и кнопками мыши внизу. Вы можете перемещать курсор, прокручивать страницы и нажимать ссылки через сам iPhone. Вы даже можете выполнять жесты смахивания, как на трекпаде Mac.
Читать: Как использовать iPhone в качестве беспроводного микрофона для Mac
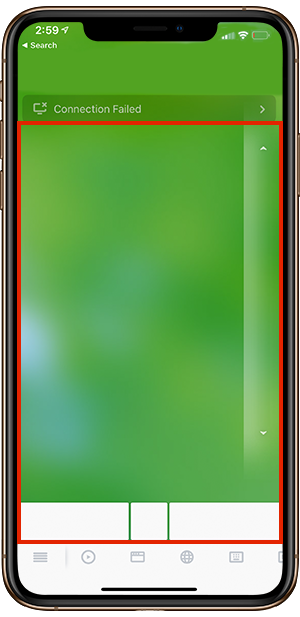
Шаг 5. iPhone в качестве клавиатуры
Пока ваши устройства подключены, вы можете получить доступ к клавиатуре iPhone для ввода данных на MacBook. Просто нажмите на значок клавиатуры в нижней части приложения iPhone, и на экране появится всплывающая клавиатура. Если у вас платная версия, вы даже можете использовать клавиатуру в ландшафтном режиме.
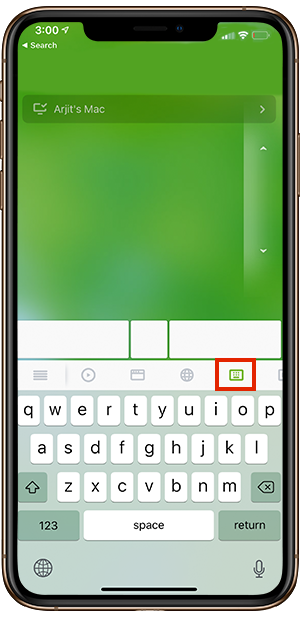
Бонусные опции
Шаг 6. iPhone в качестве медиаконтроллера
В приложении для iPhone нажмите кнопку мультимедиа внизу, чтобы получить доступ к элементам управления мультимедиа на MacBook. С помощью этого пульта вы можете воспроизводить/ставить на паузу, перематывать назад/вперед и управлять практически всеми основными функциями.
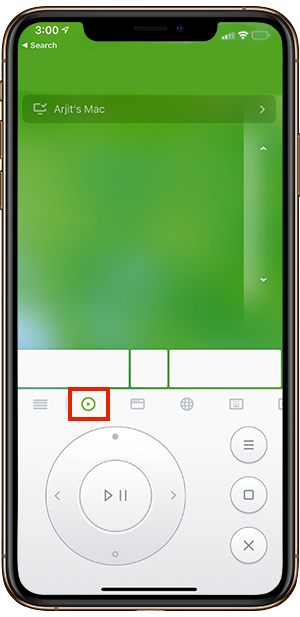
Шаг 7. iPhone как средство запуска приложений
Вы можете запускать на своем MacBook практически все приложения, которые видны на панели запуска. Нажмите на значок окна приложения в нижней части приложения iPhone, и вы увидите все приложения на панели запуска вашего Mac. Нажмите на любое приложение, чтобы запустить его на своем Mac и перемещаться по трекпаду и клавиатуре.
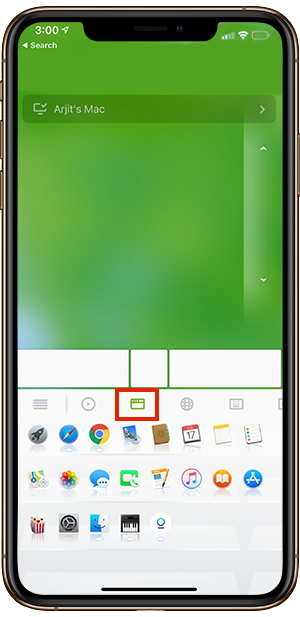
Шаг 8. Используйте элементы управления браузером Mac через iPhone
Хотя вы уже имеете полный контроль над своим MacBook с помощью мыши и клавиатуры. Но приложение на вашем iPhone дает вам, кроме того, контроль над вашим браузером, предоставляя вам несколько вариантов быстрого управления на специальной вкладке. Нажмите на вкладку браузера приложения iPhone, чтобы просмотреть параметры. Вы можете получить доступ к кнопке «Назад», увеличивать или уменьшать масштаб веб-страниц и даже нажимать на некоторые быстрые ссылки на веб-сайты, которые вы часто используете.
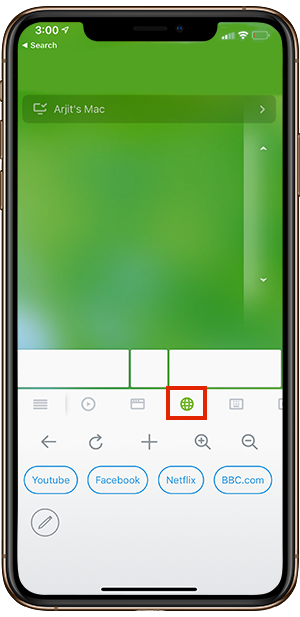
Шаг 9. Элементы управления системой MacBook на iPhone
Как будто этого уже недостаточно, вы даже можете взять на себя управление системой вашего Mac с самого iPhone. Это означает, что вам не придется вставать с дивана даже после того, как фильм закончится. Вы можете выйти из системы, перейти в спящий режим или даже выключить систему из самого приложения для iPhone. Это снова платная функция, но она того стоит.
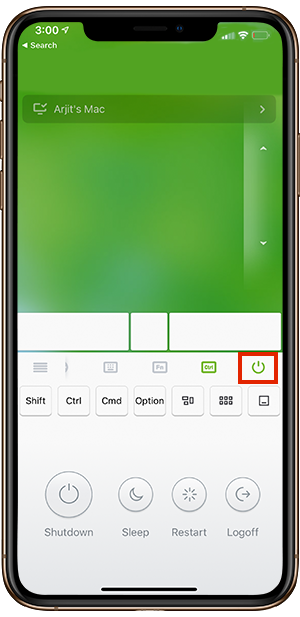
Заключительные слова
У нас с вами сейчас одна и та же мысль: этому приложению, вероятно, следует поработать над изменением названия. Он делает больше, чем следует из названия, и поэтому в итоге я рассказал вам больше, чем собирался. Но это некоторые пробелы между iOS и macOS, которые большинство из нас с нетерпением ждали. Что ж, попробуйте приложение. Начните с бесплатной версии, и если она вам подойдет, покупка за 2 доллара сделает ее еще лучше. Как всегда, поделитесь с нами своими мыслями и опытом в комментариях ниже.
Читать: Приложения для использования камеры телефона в качестве веб-камеры для ПК и Mac
