Содержание
Проводить длительные сеансы с использованием крошечной сенсорной клавиатуры вашего Android-устройства может быть утомительно, и это стало серьезным препятствием на пути к тому, почему компьютеры и ноутбуки не стали использоваться в качестве устройств для повышения производительности. Но что, если бы вы могли получить лучшее от обоих миров и использовать клавиатуру компьютера на своем телефоне или планшете Android? Что ж, в этой статье мы рассмотрим именно это и то, как это сделать.
Читать: Лучший текстовый редактор Android для программирования
1. Используйте клавиатуру ПК на Android через Bluetooth
Если у вас есть клавиатура с поддержкой Bluetooth, это не составит труда. Мы рекомендуем 25 долл. Логитек К40 , поскольку он совместим как с Android, так и с iOS.
Для начала включите Bluetooth-клавиатуру. Затем на своем устройстве Android откройте настройки Bluetooth в приложении «Настройки», и вы увидите там свою клавиатуру Bluetooth. Просто нажмите на название вашей клавиатуры, подождите, пока она подключится, и все готово.
Нет ничего более удобного, чем набор текста с клавиатуры телефона или планшета по беспроводной сети, и хотя диапазон и скорость будут зависеть от технологии Bluetooth, которую использует ваша клавиатура или устройство, задержка должна быть минимальной.
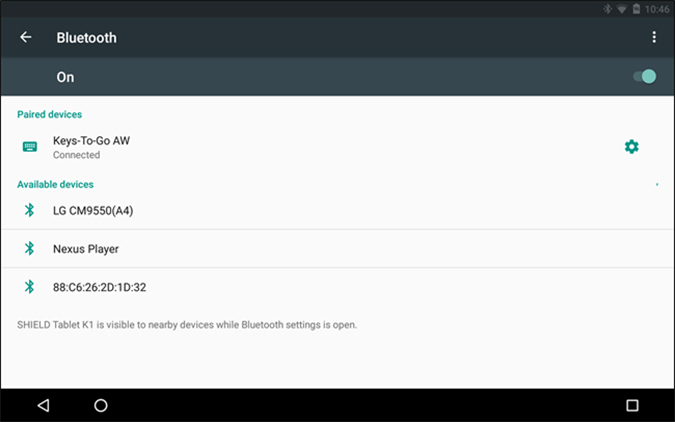
Плюсы:
Быстрое и простое подключение
Не требуется дополнительного программного обеспечения
Полностью беспроводное соединение
Минусы:
Не будет работать ни с какой другой клавиатурой без Bluetooth.
Вердикт:
Ввод текста с помощью Bluetooth-клавиатуры на Android работает без проблем, настройка и подключение выполняются очень быстро. Если у вас есть Bluetooth-клавиатура или вы ищете удобство работы, обязательно выберите Bluetooth-клавиатуру, и самое приятное: никаких проводов!
2. Используйте клавиатуру ПК на Android через USB OTG
Ну а что, если у вас нет под рукой Bluetooth-клавиатуры и вы не хотите покупать дорогую новую клавиатуру?
Этот метод работает с любой обычной клавиатурой, если она подключена к компьютеру через USB, но для этого требуется наличие OTG или кабель On-The-Go . Подключите кабель OTG к смартфону или планшету, а на другом конце подключите клавиатуру, и все готово! Это работает даже с беспроводными клавиатурами, которые подключаются через USB-приемник, но будьте готовы к тому, что к вашему телефону всегда подключен свисающий кабель OTG.
Хотя этот процесс не так удобен, как при использовании беспроводного соединения Bluetooth, использование проводного соединения обеспечивает превосходное качество набора текста без каких-либо задержек.

Плюсы:
Работает практически со всеми клавиатурами
Нет задержки
Минусы:
Требуется дополнительный кабель OTG
Проводное подключение
Вердикт:
Если вы ищете удобство набора текста на своей нынешней клавиатуре и у вас нет слишком много денег, чтобы раскошелиться, кабель OTG — это дешевый вариант, который может предложить вы именно то, что ищете.
3. Используйте клавиатуру ПК на Android через расширение Chrome
Если вам не подходит аппаратное обеспечение, всегда есть возможность программного обеспечения. Клипбрд – это расширение Chrome, которое использует Интернет для синхронизации через универсальный буфер обмена, обеспечивая гармоничный рабочий процесс между телефоном и компьютером.
Читать: Лучший менеджер буфера обмена для Windows
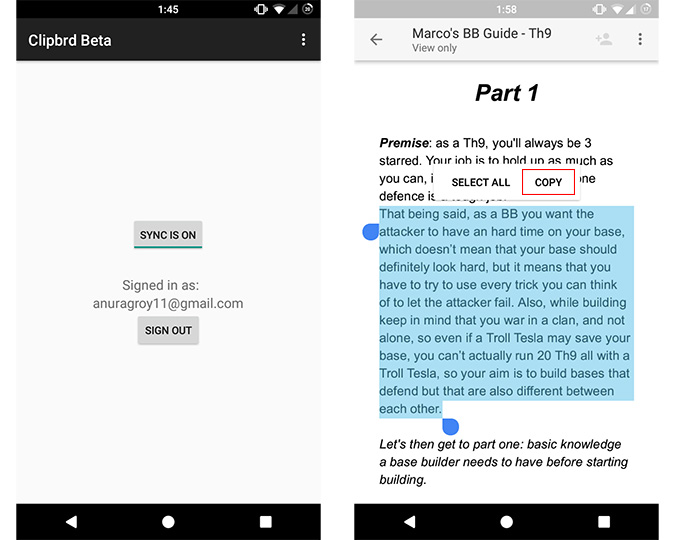
Чтобы использовать Clipbrd, вам необходимо установить расширение в Chrome на свой ПК/Mac и загрузить бесплатное приложение на вашем телефоне из Play Store . Просто настройте его, указав свой адрес электронной почты, и забудьте об этом! Clipbrd работает в фоновом режиме, и все, что вы копируете на любом устройстве, также доступно на любом другом устройстве, на котором работает Clipbrd. А если вы беспокоитесь о конфиденциальности, Clipbrd использует AES-256 для шифрования всех ваших буферов обмена.
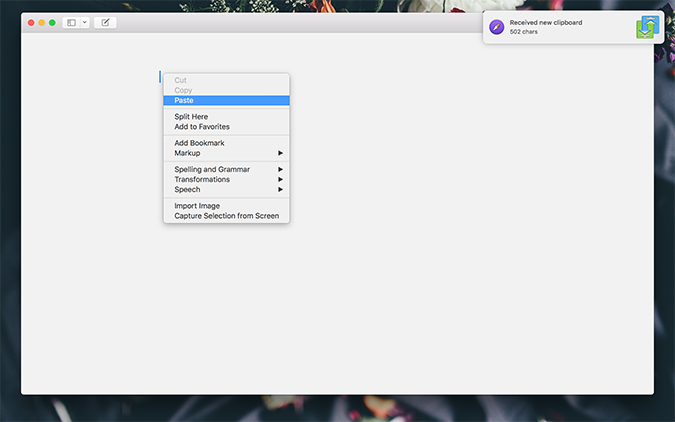
Основная мантра этого расширения или приложения заключается в том, что вы работаете на своем компьютере, не беспокоясь о том, что ваша работа не будет работать на телефоне, не говоря уже об удобстве, которое оно предлагает для копирования ссылок с телефона на компьютер или наоборот..
Еще одно такое расширение: Снимок копирования
Совет. Вы даже можете работать на своем компьютере с помощью Google Docs или Google Keep и синхронизировать его на всех своих устройствах с помощью соответствующих приложений или просто любого браузера (это работает и с iOS).
Плюсы:
Беспроводная связь
Отлично подходит для перемещения текстовых файлов туда и обратно между телефоном/планшетом и компьютером
Работает также с Windows/Mac/Linux и ноутбуками
Минусы:
Ограничено Chrome
Необходимо постоянно поддерживать работу расширения/приложения
Вердикт:
Хотя это может показаться немного бесполезным, если у вас есть MacBook или ноутбук и вы любите печатать на его клавиатуре, это может быть лучшей бесплатной альтернативой для вас. Кроме того, вы не можете спорить с тем, как это соединяет ваш телефон и компьютер, что является дополнительным бонусом.
4. Используйте клавиатуру ПК на Android через приложения
Что касается программного обеспечения, то существуют отдельные приложения, которые намного мощнее расширений, которые позволяют вам вводить текст на Android и даже управлять им с компьютера. Вот некоторые приложения, которые мы рекомендуем для этого.
4.1 DeskDock Pro
ДескДок существует уже некоторое время и является одним из первых приложений для Android, предлагающих использовать клавиатуру компьютера на телефоне или планшете. Приложение требует утомительного процесса настройки, так что пристегнитесь.
Хотя в Play Store есть бесплатная демо-версия приложения, она не позволяет использовать клавиатуру на телефоне; поэтому вам придется потратить около 6 долларов, чтобы загрузить приложение на свой телефон. Мы сделали подробная статья о том, как использовать DeskDock , чтобы предоставить общий доступ к мыши и клавиатуре вашего компьютера, но, вкратце, вам необходимо установить приложение на свой Android и его серверную программу на свой компьютер (Mac/Windows/Linux), и вы также необходимо подключить устройство к компьютеру с помощью USB-кабеля.
Да, цена может быть слишком высокой, и процесс настройки не будет простым, но сумма, которую DeskDock дает, того стоит. DeskDock по сути превращает ваше устройство Android в еще один экран/дисплей наряду с компьютером, которым вы можете управлять как с помощью клавиатуры, так и мыши. Начиная с универсального буфера обмена и перетаскивания и заканчивая возможностью подключения более одного телефона/планшета, делает DeskDock самым крутым приложением в этом списке. Знаешь, что круче? Настраиваемые сочетания клавиш для управления телефоном. В DeskDock это тоже есть.
Плюсы:
Управляйте телефоном с помощью клавиатуры и мыши
Общий буфер обмена
Поддержка нескольких телефонов одновременно
Настраиваемые ярлыки
Минусы:
Утомительная процедура настройки
Высокая цена
Проводное подключение
Читать: Лучшие приложения для клавиатуры GIF для Android
4.2 Удаленная клавиатура
Если вас не устраивают возможности DeskDock и его цена, Удаленная клавиатура — отличная альтернатива, которая работает так же хорошо и к тому же совершенно бесплатна.
Как и в предыдущем приложении, Remote Keyboard поставляется с приложением для Android, но вам также необходимо установить клиент telnet на свой компьютер, и все настройка представляет собой такой же долгий процесс. Но самое замечательное в Remote Keyboard то, что она поддерживает беспроводное соединение по сети, а также USB и ADB.
В качестве telnet-клиента вы можете использовать встроенный telnet-клиент Windows или сторонний клиент, например Шпатлевка . Мы рекомендуем PuTTY и покажем, как настроить его с помощью удаленной клавиатуры.
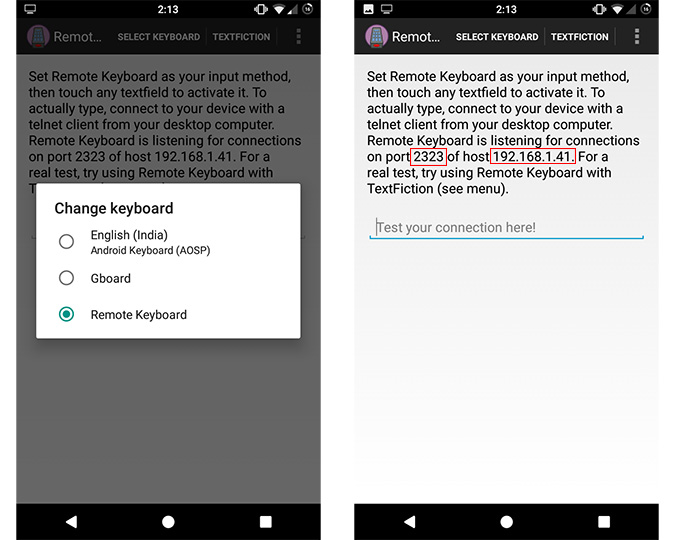
После установки приложения Remote Keyboard и предоставления ему разрешения вы должны увидеть номер порта и IP-адрес на экране телефона.
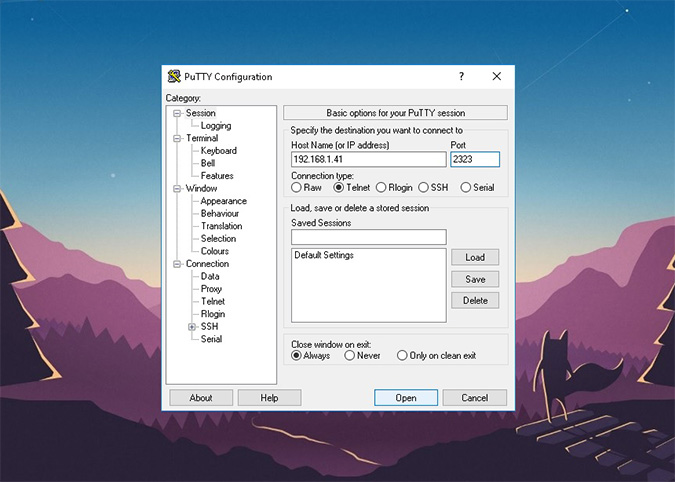
Откройте PuTTY, введите IP-адрес и номер порта, и вы должны быть подключены.
Хотя Remote Keyboard не так богата функциями, как DeskDock, это бесплатное приложение, которое неплохо справляется со своей задачей.
Плюсы:
Поддержка подключения через Wi-Fi
Универсальный буфер обмена
Совершенно бесплатно
Минусы:
Компьютер должен быть включен
Длительный процесс настройки
4.3 Дополнительное приложение: Samsung SideSync
Если у вас есть смартфон или планшет Samsung, то вам повезло, потому что у Samsung уже есть такое бесплатное приложение, с помощью которого вы можете управлять своим устройством Samsung с компьютера. Samsung Sidesync доступно как для Windows, так и для Mac, и это единственное приложение, которое вам понадобится: вам не нужно устанавливать на телефон ничего дополнительно.
Sidesync поддерживает как беспроводное (по той же сети), так и USB-подключение, и операция на удивление проста; просто откройте Sidesync на своем компьютере и подключите телефон, вот и все! Он предлагает беспрепятственное соединение с передачей файлов, изображений и текстов с помощью простого перетаскивания, и вы даже можете принимать телефонные звонки на свой компьютер, если хотите.
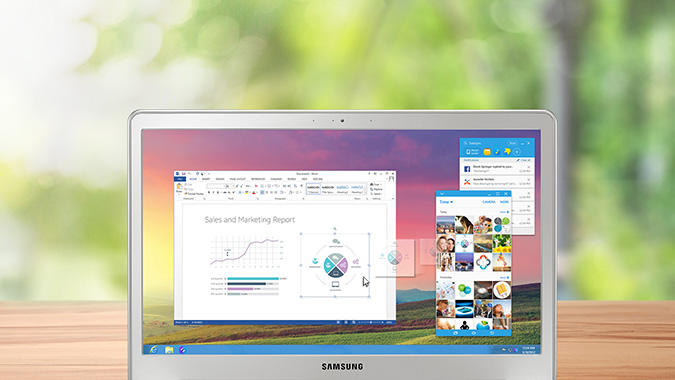
Вердикт:
Этот вариант предназначен для людей, которым нравится больше работать на компьютере и которые могут делать это, управляя телефоном с одной и той же клавиатуры.
4.4 Приложения для клавиатуры
И последнее, но не менее важное: в Google Play Store есть несколько полноразмерных приложений для клавиатуры, которые могут копировать компьютерную клавиатуру и предоставлять вам ее функциональные возможности прямо на вашем телефоне. Мы можем порекомендовать вам Хакерская клавиатура и Клавиатура программатора . Оба имеют полноразмерную раскладку клавиатуры со стрелками, функциональными клавишами и цифровой клавиатурой.
Но в конце концов, это экранные клавиатуры, и длительная работа с ними определенно не доставляет удовольствия, поэтому мы не рекомендуем их вместо физической клавиатуры. Однако, если вы используете свой телефон для SSH или даже для какого-либо легкого кодирования, полезно знать, что вы можете избежать этого, используя его вместо реальной клавиатуры, поскольку большинство других приложений для клавиатуры Android не имеют Esc, Ctrl или функциональных клавиш.
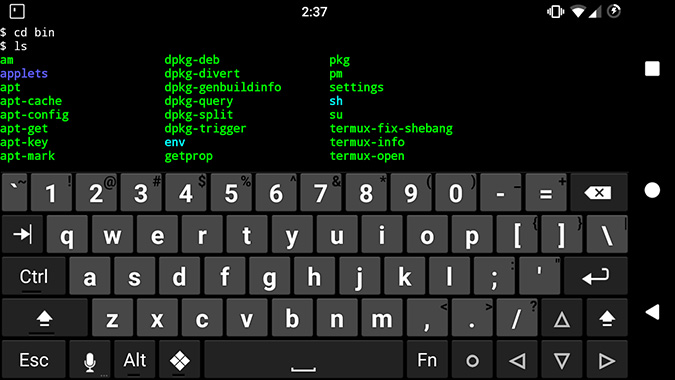
Плюсы:
Полноразмерная клавиатура внутри самого телефона
Минусы:
Неэффективно
Вердикт:
Никогда не знаешь, когда окажешься в такой ужасной ситуации, когда вам понадобится использовать эту функциональную клавишу на вашем телефоне/планшете, поэтому лучше перестраховаться, чем потом сожалеть. Кроме того, если вы не против печатать на экране и привыкли к раскладке клавиатуры компьютера, эти приложения предлагают вам именно это с символами пунктуации там, где вы их ожидаете; и все это в виде приложения на вашем телефоне.
Подведение итогов: Используйте клавиатуру ПК на Android
Если у вас есть клавиатура, которую вы хотите использовать с устройством Android, просто подключите ее к телефону/планшету самым удобным из доступных способов (Bluetooth/OTG). Если вы хотите работать на своем телефоне с компьютера, расширения Chrome или отдельные приложения выполнят эту работу, а последние предоставят вам больше возможностей настройки и контроля над вашим телефоном. А если у вас нет с собой клавиатуры (возможно, в экстренной ситуации), но вам нужно использовать ее на телефоне/планшете, воспользуйтесь полноразмерными приложениями для клавиатуры в Play Store.
Итак, это были наши пять способов использовать клавиатуру Mac/ПК на устройстве Android и максимально эффективно использовать свое продуктивное время. Что ты используешь? Мы что-нибудь пропустили? Дайте нам знать в комментариях ниже.
