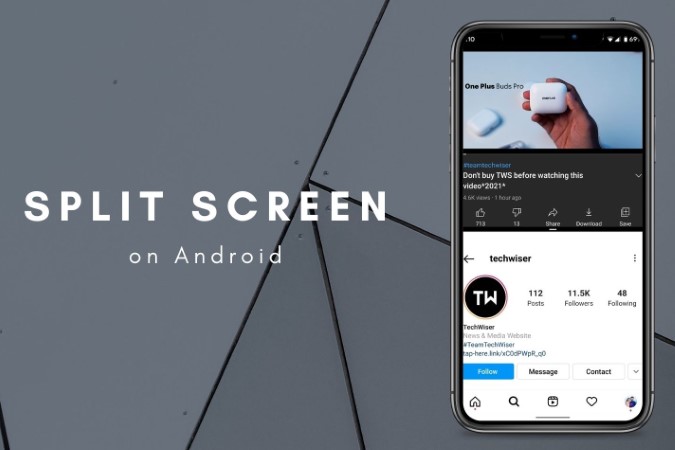Содержание
В наши дни многозадачность — это потребность времени. Возможность пролистывать ленту социальных сетей, не приостанавливая работу любимое видео на YouTube , — это счастье. В телефонах Android уже давно есть возможность разделения экрана, но если вы не знакомы с этой функцией, вы попали по адресу. В этой статье вы узнаете, как использовать режим разделенного экрана на Android. Также мы ответим на несколько вопросов, которые могут у вас возникнуть. Итак, без лишних слов, приступим.
Также читайте: Как создать ярлык для запуска приложений в режиме разделенного экрана
Как использовать режим разделенного экрана на Android
По умолчанию на Android включен режим разделенного экрана. Итак, вы можете начать использовать два приложения одновременно, выполнив следующие действия.
1. Откройте оба приложения, которые хотите использовать, в режиме разделенного экрана. Теперь проведите вверх от нижнего края экрана и удерживайте его, чтобы открыть переключатель приложений.
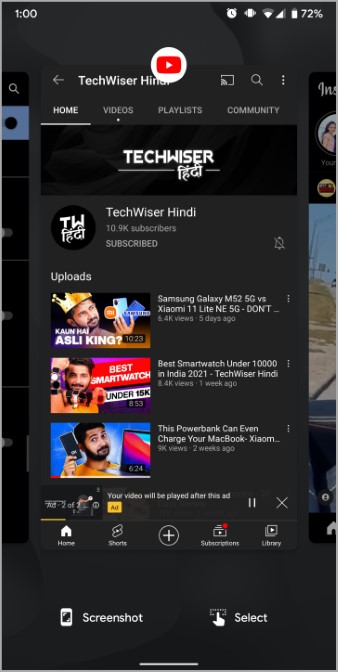
2. Перейдите к одному из двух приложений, которые вы хотите использовать. Нажмите и удерживайте значок приложения, а затем выберите опцию Разделить экран.
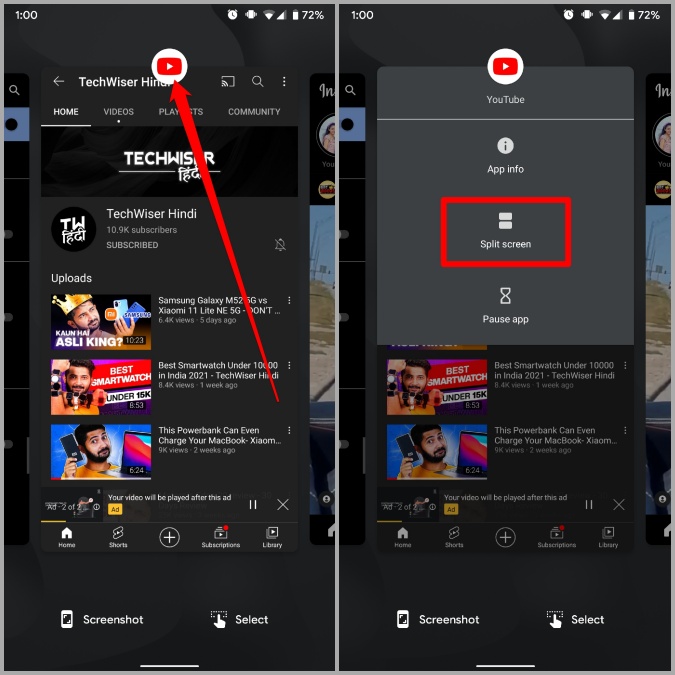
3. Теперь выберите второе приложение в переключателе приложений.
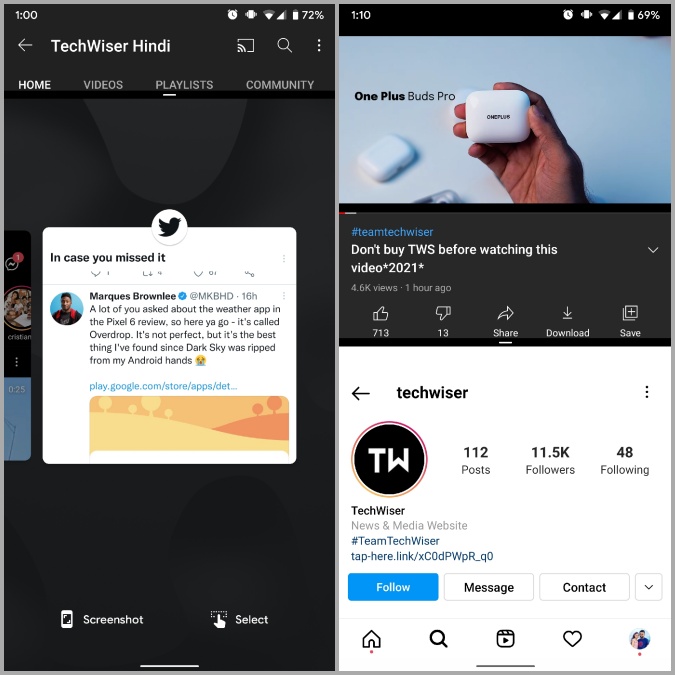
Вот и все. Теперь вы можете использовать оба приложения одновременно в режиме разделенного экрана. Вы также можете использовать их в ландшафтном режиме.
По умолчанию приложения будут разделены в соотношении 50 на 50. Вы также можете изменить это соотношение, сделав его 75-25, развернув одно из двух приложений. Для этого используйте черную полосу посередине и перетащите линию вверх или вниз.
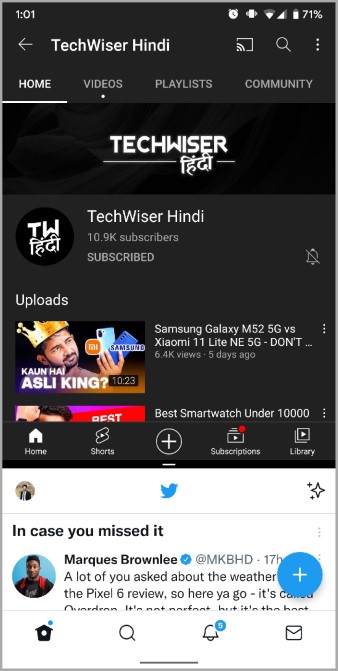
Если вы хотите выйти из режима разделенного экрана, используйте черную полосу в центре, чтобы развернуть одно из приложений.
Как использовать режим разделенного экрана на телефонах Samsung
Если вы пользуетесь устройством Samsung или телефоном, в котором используется навигация с помощью кнопок, режим разделенного экрана и здесь работает очень похоже. Читайте дальше, чтобы узнать, как это сделать.
1. Откройте оба приложения, которые вы собираетесь использовать, в режиме разделенного экрана. Теперь нажмите кнопку Недавние приложения (с тремя вертикальными линиями), чтобы открыть переключатель приложений.
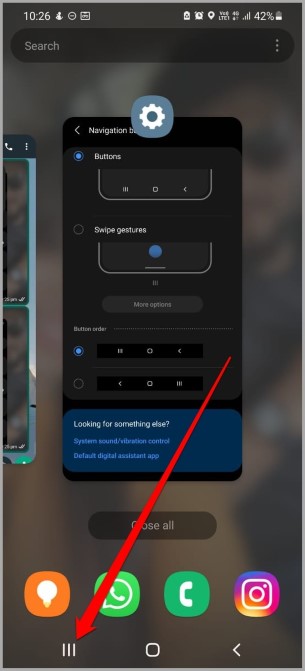
2. Теперь перейдите к приложению, которое вы хотите использовать на разделенном экране. Нажмите и удерживайте приложение, а затем в появившемся меню выберите параметр Открыть в режиме разделенного экрана.
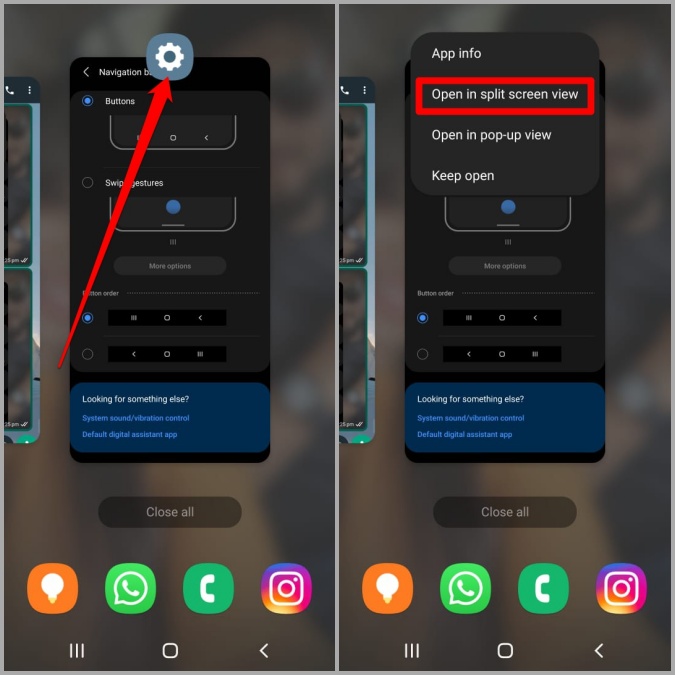
3. Теперь приложение появится в верхней половине экрана. Найдите и выберите второе приложение, которое вы хотите использовать в режиме разделенного экрана.
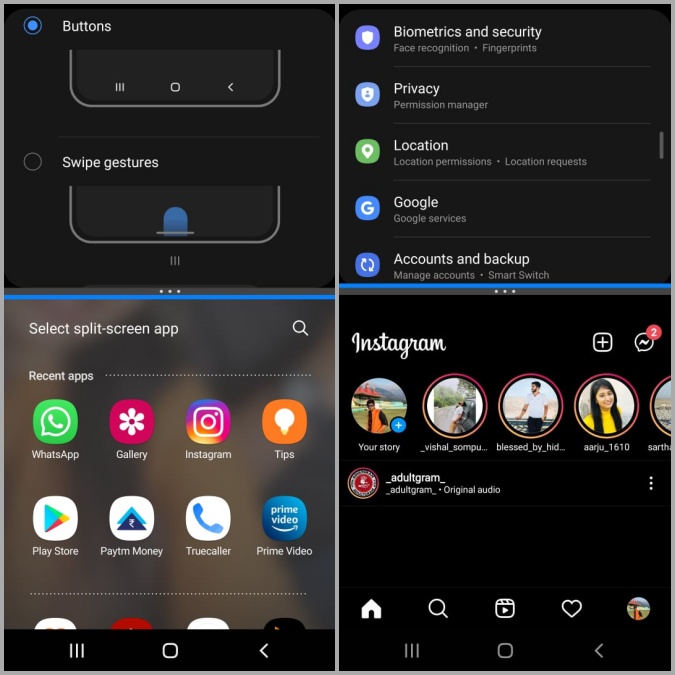
Завершив работу в режиме разделенного экрана, вы можете переместить черную полосу посередине в направлении экрана, который больше не хотите использовать.
Как использовать режим разделенного экрана в любом приложении на Android
Когда вы начнете использовать режим разделенного экрана на Android, вы заметите, что такие приложения, как Instagram, Camera, ESPN и т. д., не поддерживают многооконный режим. К счастью, в Android есть скрытая настройка, которую вы можете использовать, чтобы заставить приложения открываться в режиме разделенного экрана. Вот как.
1. Запустите приложение Настройки на своем Android и перейдите в раздел О телефоне.
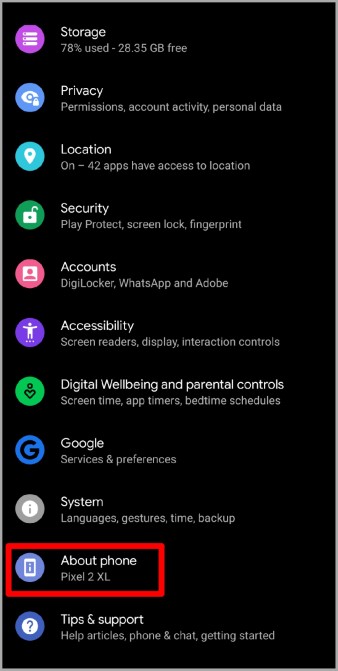
2. Прокрутите страницу вниз до конца и вы найдете Номер сборки. Нажмите на него семь раз. Вам будет предложено ввести пароль блокировки, чтобы подтвердить свою личность. После проверки вы увидите сообщение Теперь вы разработчик.
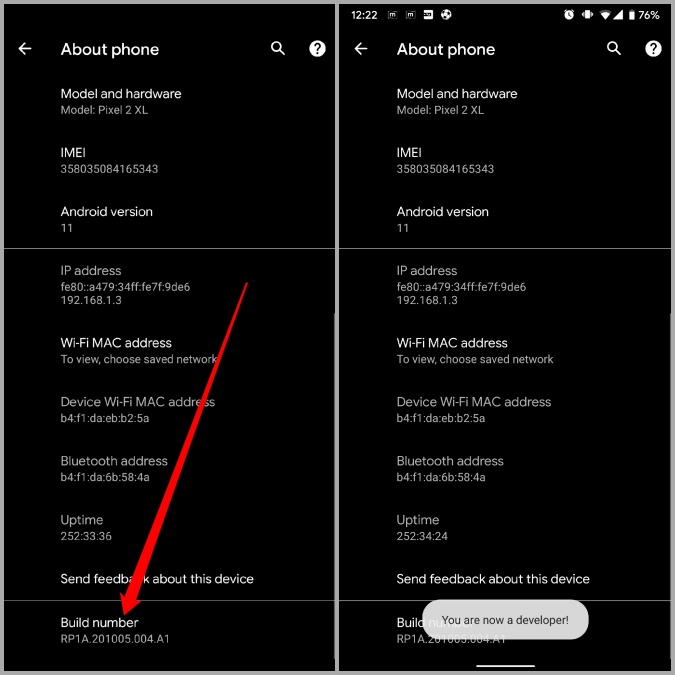
3. После включения вернитесь в меню Настройки и выберите Система. Разверните меню Дополнительно и выберите Параметры разработчика.
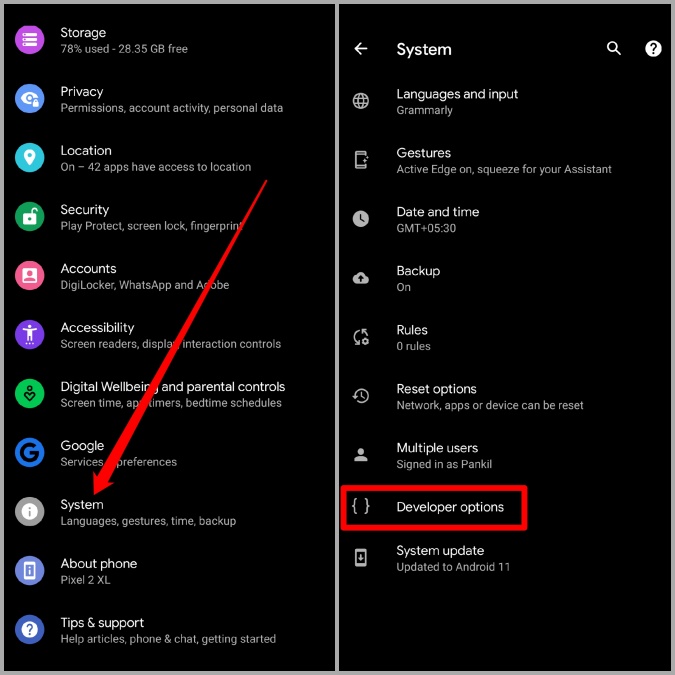
4. В разделе «Параметры разработчика» прокрутите вниз до раздела «Приложения» и найдите Принудительное изменение размера действий. Наконец, включите переключатель рядом с ним.
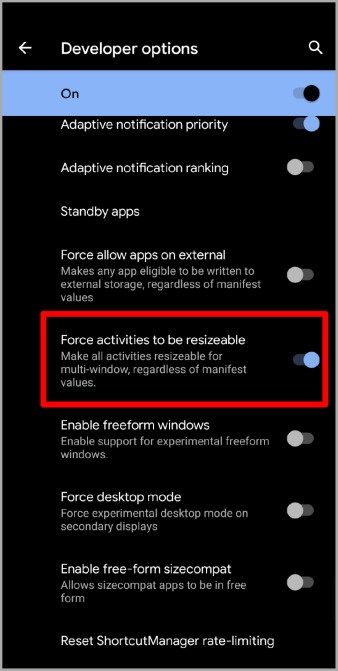
Теперь попробуйте использовать режим разделенного экрана в таких приложениях, как Instagram. Теперь каждое приложение должно работать в режиме разделенного экрана. Я пробовал использовать Instagram с YouTube, и все работало безупречно.
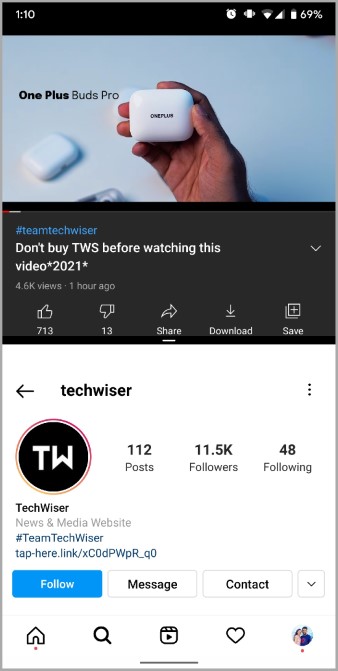
Часто задаваемые вопросы
Как включить разделенный экран Android?
Если ваше устройство Android поддерживает режим разделения экрана, он будет включен по умолчанию.
Как принудительно включить разделенный экран Android?
Вы можете использовать любое приложение в режиме разделенного экрана на Android, включив параметр Принудительное изменение размера действий в настройках разработчика.
Подведение итогов: используйте разделенный экран на Android
Многозадачность, пожалуй, самая недооцененная функция Android, особенно на телефонах с большими экранами. И, как мы только что увидели, режим разделенного экрана довольно прост в использовании на всех устройствах Android.
Также читайте: Как использовать функции многозадачности с разделенным экраном в iPadOS 15