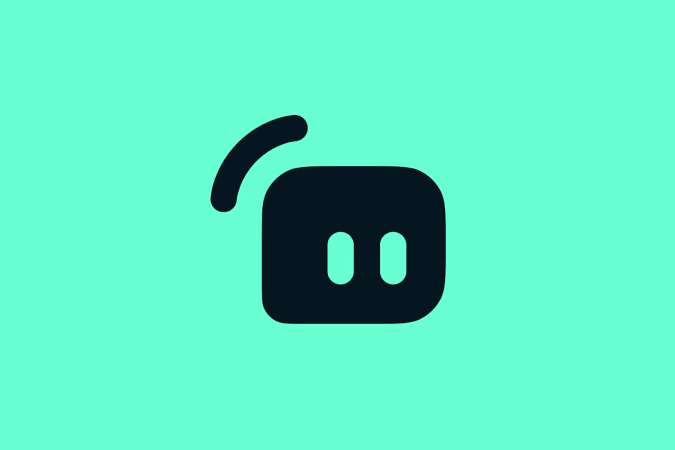Содержание
Streamlabs OBS предоставляет более простой способ начать потоковую передачу на Twitch, YouTube, Facebook и т. д. Это бесплатное программное обеспечение с открытым исходным кодом. После завершения процесса настройки вы можете запустить и начать потоковую передачу в течение нескольких минут. Он также предоставляет различные функции, связанные с потоковой передачей, такие как добавление наложений, таких как окно чата, счетчик зрителей, тикер пожертвований в вашей трансляции, автоматическое обнаружение игр, встроенное управление чатом и т. д.
Разница между OBS Studio и Streamlabs OBS
Streamlabs OBS построен на основе OBS Studio в виде скина. Хотя OBS используется как для потоковой передачи, так и для записи, Streamlabs в основном полезен для прямых трансляций. Он имеет некоторые дополнительные функции, такие как автоматическое обнаружение игр и встроенное управление чатом, которых нет даже в OBS Studio. Для сравнения, Streamlabs проще в использовании, а пользовательский интерфейс кажется гораздо более организованным, чем OBS Studio.
Единственным недостатком Streamlabs является доступность платформы. В отличие от OBS, который также поддерживает Linux, Streamlabs на данный момент работает только на Windows и macOS. Streamlabs может осуществлять потоковую передачу только на 7 сервисов, таких как Twitch, YouTube, DLive, NimoTV и Facebook, тогда как OBS поддерживает до 90 потоковых сервисов.
Как настроить приложение Streamlabs OBS
Чтобы настроить Streamlabs OBS для потоковой передачи на вашем устройстве:
1. Сначала откройте веб-сайт Стримлабс и нажмите кнопку Загрузить, чтобы начать загрузку приложения, совместимого с вашей операционной системой.
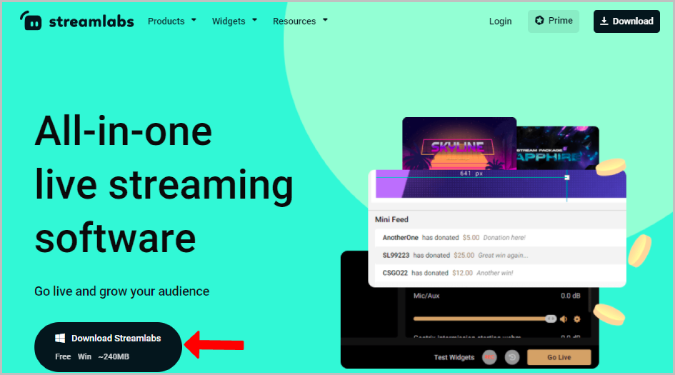
2. Теперь откройте загруженный файл и установите приложение.
3. После установки откройте приложение и войдите в систему с помощью Twitch, YouTube, Facebook или любого другого потокового сервиса, который поддерживает Streamlabs и который вы хотите использовать.
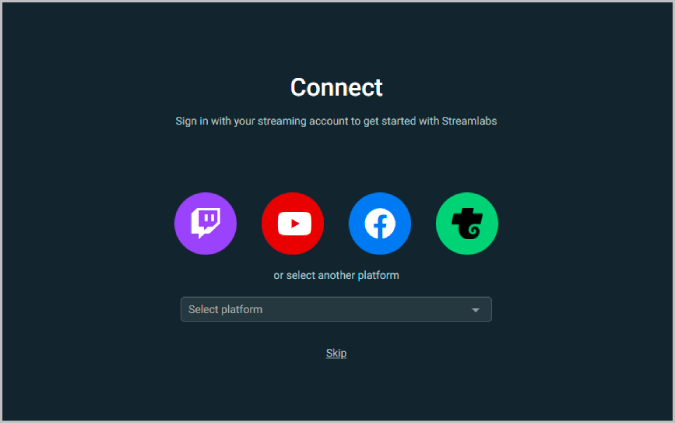
4. Затем выберите основной микрофон и камеру, чтобы начать непосредственно с процесса настройки. Позже вы сможете изменить их в настройках. Это будет только начало.
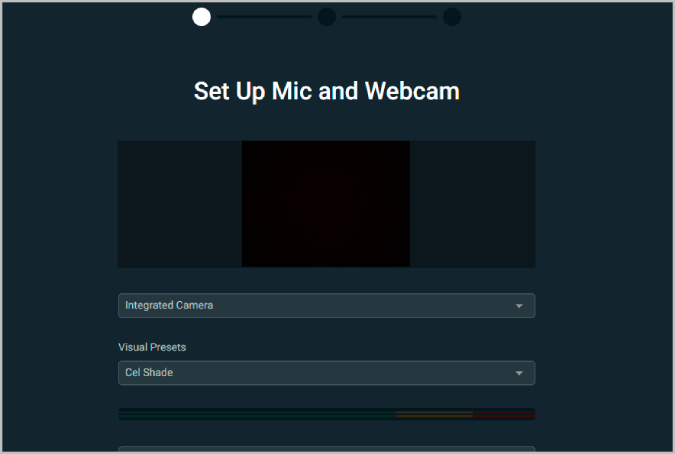
5. Затем выберите тему, которую вы предпочитаете. Эта тема не будет применяться к приложению, вместо этого она будет применена к вашей ленте, которую смогут видеть люди.
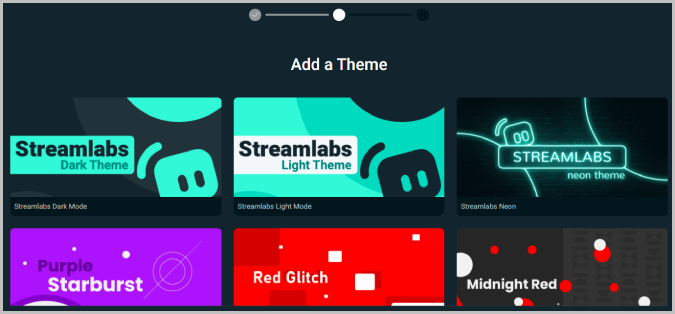
6. Тогда вы можете выбирать между бесплатной и основной подпиской. С Prime вы получаете возможность одновременной потоковой передачи на несколько платформ, больше тем, приложений и т. д. по цене 19 долларов США в месяц.
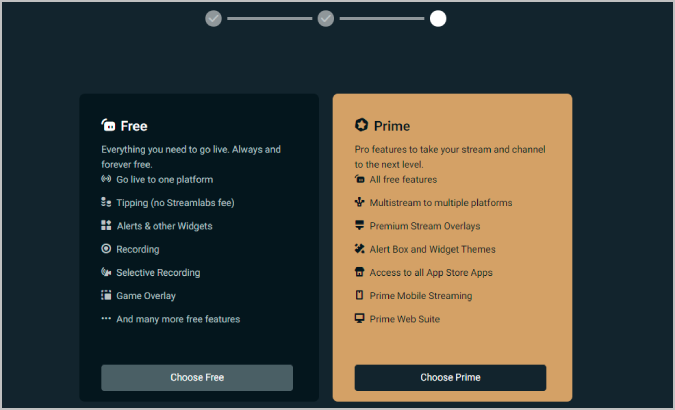
После этого вы попадете прямо в редактор Streamlabs. Но перед запуском потока необходимо настроить такие параметры, как разрешение, частота кадров, контроль скорости, битрейт и т. д.
Настройка параметров Streamlabs OBS
Использование высоких настроек может привести к проблемам с производительностью во время прямой трансляции, а низкие — испортить качество трансляции. Поэтому важно настроить все в соответствии с аппаратным обеспечением вашей системы и сетевым подключением. Чтобы упростить эту задачу, в Streamlabs есть функция Автооптимизация, которая определяет ваше оборудование и скорость Интернета и автоматически настраивает настройки.
Для этого нажмите значок шестеренки в левом нижнем углу, чтобы открыть настройки. На вкладке «Общие» прокрутите вниз и нажмите Запустить автоматический оптимизатор, чтобы автоматически настроить все параметры — от видео до параметров вывода.
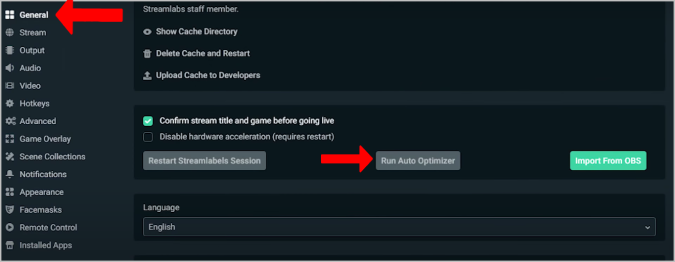
Кроме того, вы также можете нажать кнопку Импортировать из OBS, чтобы импортировать все настройки OBS Studio в Streamlabs.
Или, если вам нравится настраивать и экспериментировать, откройте «Настройки видео», чтобы настроить разрешение и частоту кадров, «Настройки звука», чтобы настроить каналы и частоту дискретизации, «Настройки вывода», чтобы изменить битрейт и параметры кодирования.
Также ознакомьтесь с другими функциями, такими как горячие клавиши, уведомления и внешний вид.
Настройте сцены и источники для начала потоковой передачи через Streamlabs
После завершения настроек вы готовы начать потоковую передачу. Откройте редактор, нажав на значок видео в левом верхнем углу. Здесь вы найдете 5 вкладок: сцены, источники, микшер, мини-канал и отображение.
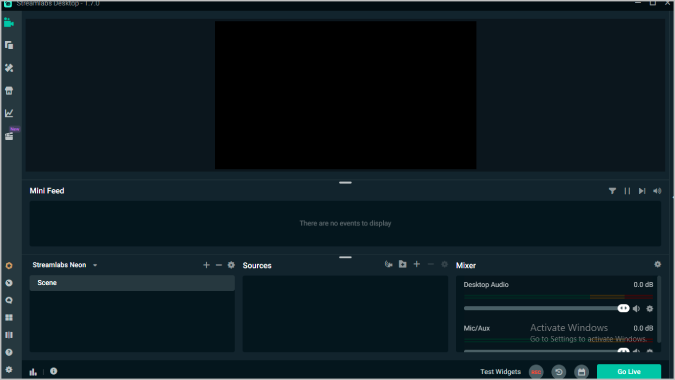
Источники
В разделе «Источники» вы можете добавлять источники того, что хотите транслировать. Это может быть веб-камера, экран, окно, игра, браузер, медиа, аудиовход или выход, VR или что-то еще. Все источники, которые вы добавите сюда, появятся на дисплее для потоковой передачи.
Например, если вы хотите добавить веб-камеру:
1. Нажмите значок + на вкладке источников.
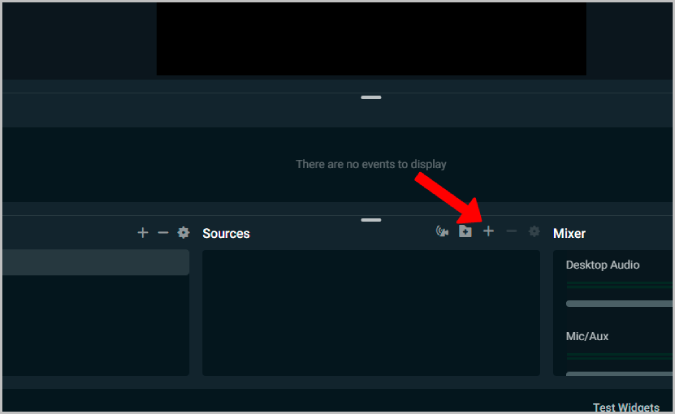
2. Затем во всплывающем окне выберите параметр Устройство видеозахвата.
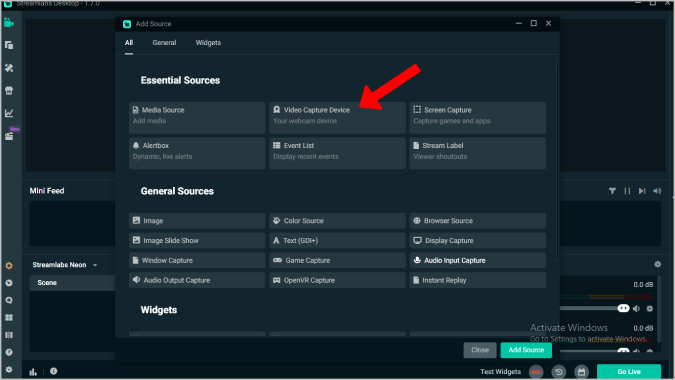
3. Позже вы можете выбрать камеру, изменить несколько настроек, например разрешение, и нажать Готово.
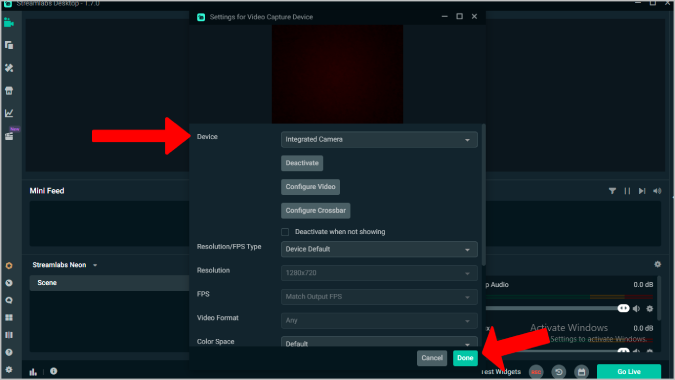
4. После добавления источника он появится на дисплее. Настройте размер в соответствии со своими потребностями.
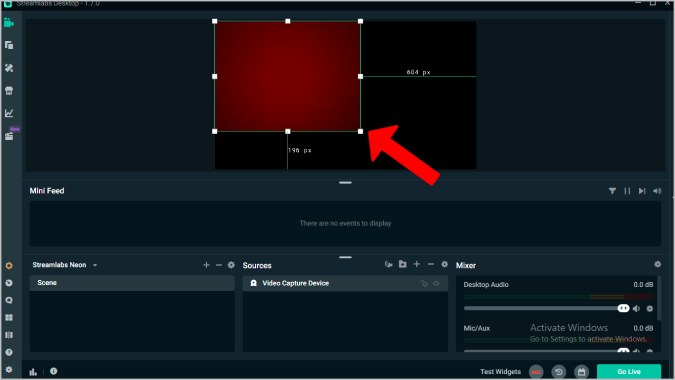
Аналогично вы можете добавить столько источников, сколько захотите, и настроить их размер, чтобы отобразить их все в своем потоке.
Сцены
Сцены — это не что иное, как группа источников. Если вы добавили веб-камеру в качестве источника и хотите изменить ее на захват экрана, вам не нужно каждый раз удалять камеру и добавлять снимок экрана в качестве источника. Здесь вы можете создать новую сцену и добавить несколько источников.
По умолчанию Streamlabs предоставит вам сцену для непосредственного добавления источников. Чтобы создать новую сцену:
1. Просто нажмите на значок + плюс над параметром сцен.
2. Дайте сцене имя и начните добавлять источники в созданную вами сцену.
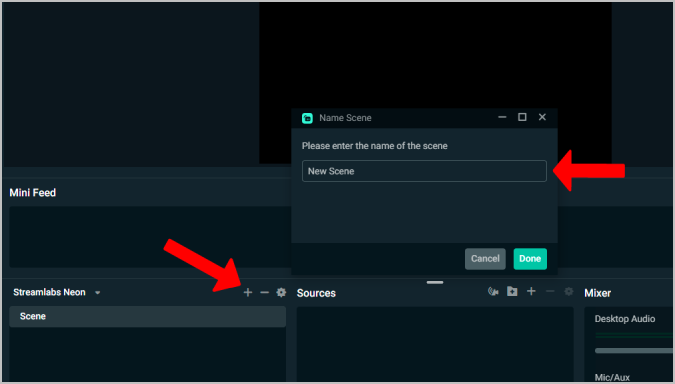
Микшер
Микшер предназначен для настройки звука на рабочем столе и звука с микрофона. Просто нажмите на значок шестеренки над ним и отрегулируйте их громкость отдельно.
Отображение
Дисплей – это предварительный просмотр того, что отображается во время потоковой передачи вашим зрителям. По умолчанию он будет полностью черным. Но когда вы начнете добавлять источники, они появятся в потоке. После добавления источника вы можете щелкнуть по нему и настроить макет.
Мини-канал
Мини-лента показывает последние действия, происходящие в стриме. Такие действия, как подписка, пожертвование, участие в суперчате и т. д.
Как настроить виджеты Streamlabs
В стримах вы можете добавить несколько вещей, таких как уведомления о пожертвованиях, окно чата, цель пожертвования, цель подписчиков, количество зрителей, опрос и т. д. Все это можно добавить в виде виджетов.
Чтобы добавить виджеты в поток:
1. Нажмите значок информационной панели на боковой панели. Откроется панель управления Streamlabs в браузере.
2. Теперь выберите параметр Все виджеты на боковой панели.
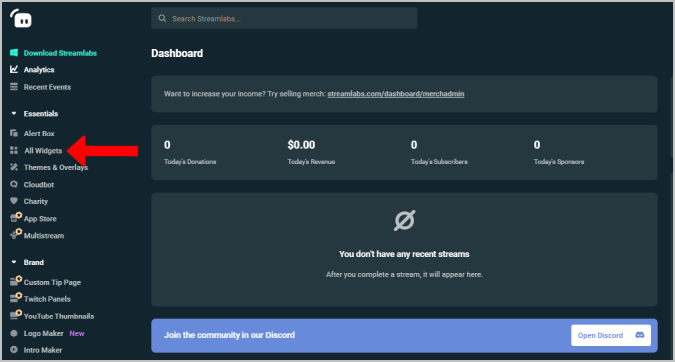
3. Здесь вы можете найти все виджеты, которые поддерживаются Streamlabs.
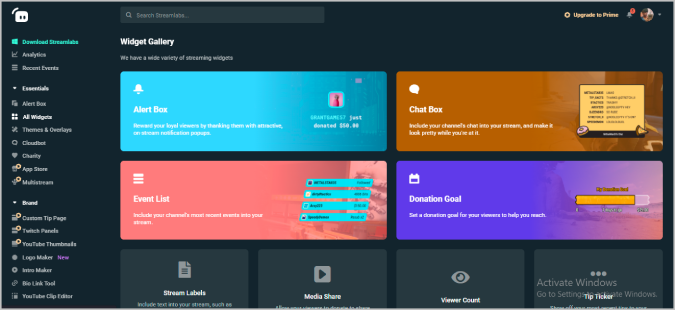
4. Просто выберите виджет, который вы хотите добавить, и настройте его. Они предоставят URL-адрес виджета, скопируйте его.
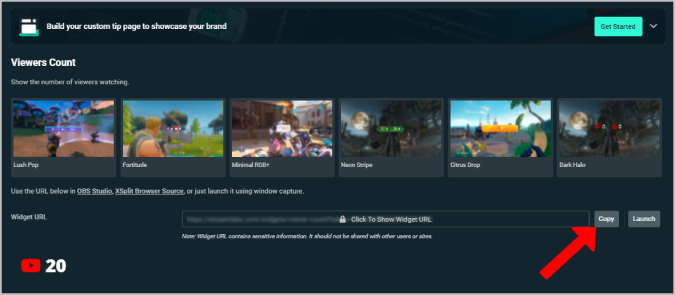
5. Чтобы добавить этот виджет в поток, добавьте источник, нажав знак +, выберите Источник браузера в качестве опции, дайте ему имя и вставьте URL-адрес.
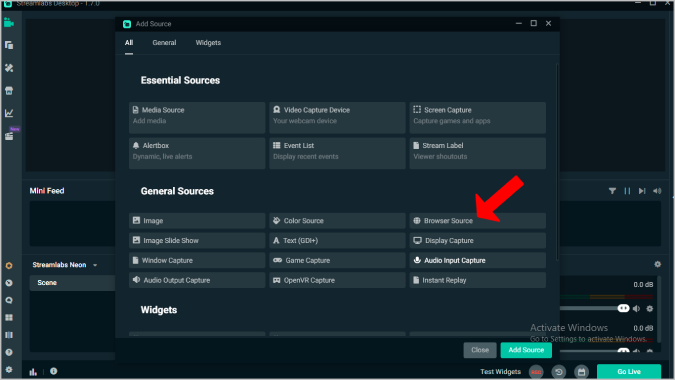
Этот виджет будет добавлен в поток, и его можно будет увидеть на вкладке отображения. Вы можете настроить макет, нажав на него.
Как настроить макет редактора Streamlabs
При желании вы можете изменить макет редактора и разместить панели там, где захотите. Чтобы отредактировать макет, нажмите кнопку редактора макета, которая представлена четырьмя квадратами.
Здесь вы можете выбрать один из 8 стилей макета по умолчанию. Просто перетащите вкладки, чтобы изменить их положение в макете. После этого нажмите кнопку Сохранить изменения, чтобы применить изменения.
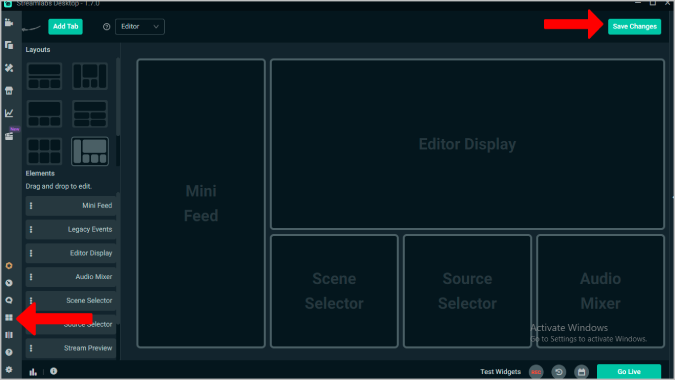
Как изменить темы для вашей трансляции на Streamlabs
Темы в Streamlabs не меняют внешний вид приложения. Они меняют тему вашего потока. Например, если вы играете в игру, выберите тему, которая представляет эту игру, чтобы все ваши анимации, экран обратного отсчета, экран оффлайн и т. д. имели одну и ту же тему.
Когда вы устанавливаете тему, она автоматически добавляет несколько сцен, таких как «Начало», «Прямой эфир», «Сейчас вернусь», «Конец», «Офлайн» и т. д., а также необходимые источники в этих сценах.
Таким образом, вы можете легко их настроить, поскольку базовый шаблон уже существует.
Чтобы изменить тему,
1. Нажмите значок темы на боковой панели, который представлен значком карандаша и масштаба. На странице тем выберите тему, которую вы хотите установить в свой поток.
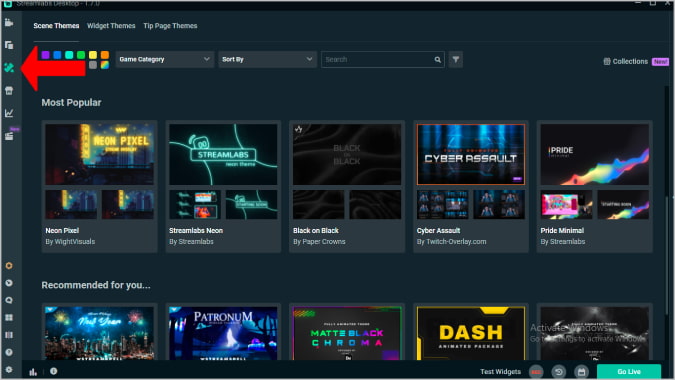
2. На странице темы нажмите Установить. После установки откроется редактор со сценами и источниками.
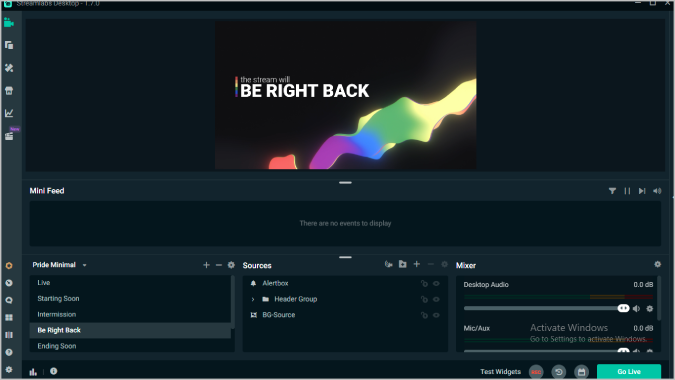
Как запустить и остановить потоковую передачу с помощью Streamlabs OBS
После того, как вы все настроите, запустить Streamlabs OBS совсем несложно.
1. Просто нажмите кнопку Начать работу в правом нижнем углу.
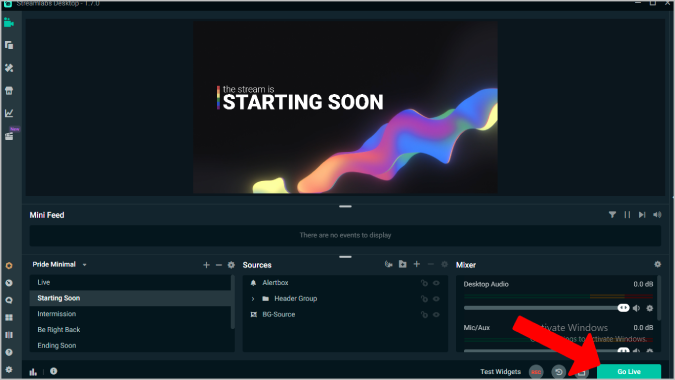
2. Теперь дайте вашей прямой трансляции название, описание, миниатюру и т. д. Эти параметры будут меняться в зависимости от службы, которую вы транслируете.
3. После этого нажмите Подтвердить и начать работу. Прямая трансляция начнется в вашей подключенной учетной записи.
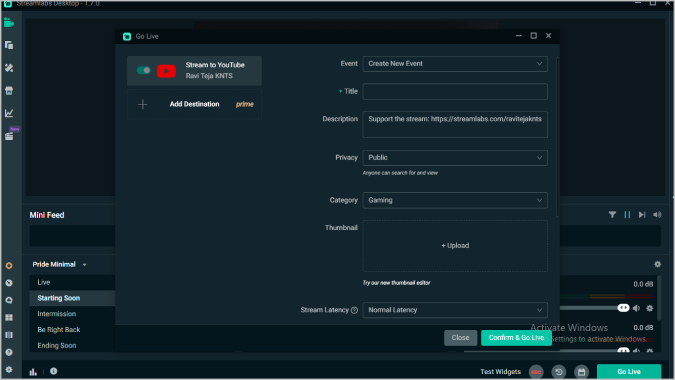
Чтобы подключиться к другим учетным записям, откройте настройки и выберите «Поток». Здесь вы можете подключиться к другим аккаунтам. Обратите внимание, что вы можете осуществлять потоковую передачу только на одну учетную запись одновременно, если не выберете профессиональную подписку, которая позволяет выполнять потоковую передачу на несколько учетных записей одновременно.
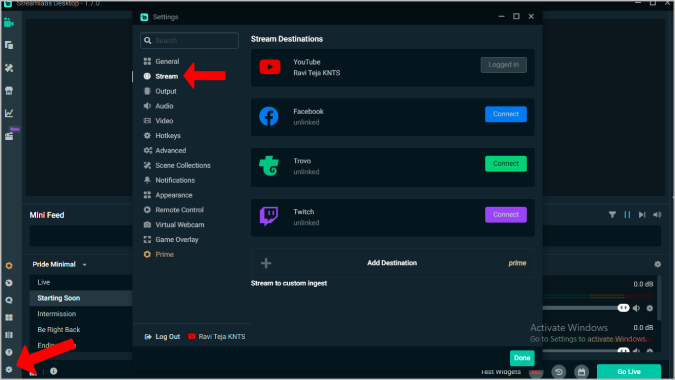
Потоковая передача с помощью Streamlabs OBS (SLOBS)
Streamlabs славится уведомлениями AlertBox, встроенными темами, пожертвованиями и автоматической оптимизацией настроек в соответствии с вашим устройством. Так что воспользуйтесь ими, чтобы максимально эффективно использовать возможности Streamlabs. Большинство из этих функций недоступны в исходном приложении OBS Studio, поэтому SLOBS является лучшим вариантом.