Если вы увлекаетесь рисованием или рисованием, у вас может возникнуть соблазн получить Блокнот для рисования Wacom . Но прежде чем выложить 99 долларов, вы даже можете использовать свое устройство Android в качестве планшета для рисования. Все, что вам нужно, — это дешевый стилус и стороннее приложение для зеркалирования вашего ПК с Windows на устройство Android. Вот как это сделать.
Используйте телефон в качестве планшета для рисования на ПК
В данном случае мы будем использовать приложение Chrome Remote Desktop от Google, популярное Альтернатива TeamViewer . Оно позволяет вам управлять своим домашним или рабочим компьютером с удаленного устройства. В нашем случае мы будем использовать его для доступа к нашему ПК с Windows со смартфона Android. Все, что вам нужно сделать, это установить приложение Chrome Remote Desktop на оба устройства и внести пару изменений в настройки. Начнем.
Шаг 1. Перейдите в веб-приложение Удаленный рабочий стол Chrome . Поскольку мы хотим получить удаленный доступ к нашему компьютеру, нажмите кнопку Удаленная поддержка в правом верхнем углу.
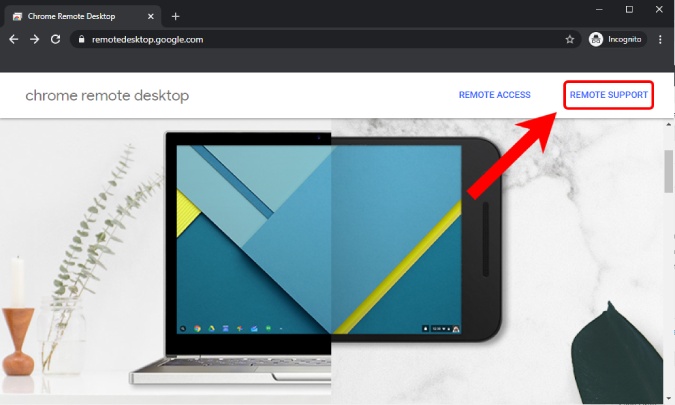
Шаг 2. Войдите в свой веб-браузер.
Если вы не вошли в свой веб-браузер, веб-приложение предложит вам войти в свою учетную запись Gmail. Если вы уже вошли в систему, этот шаг будет пропущен.
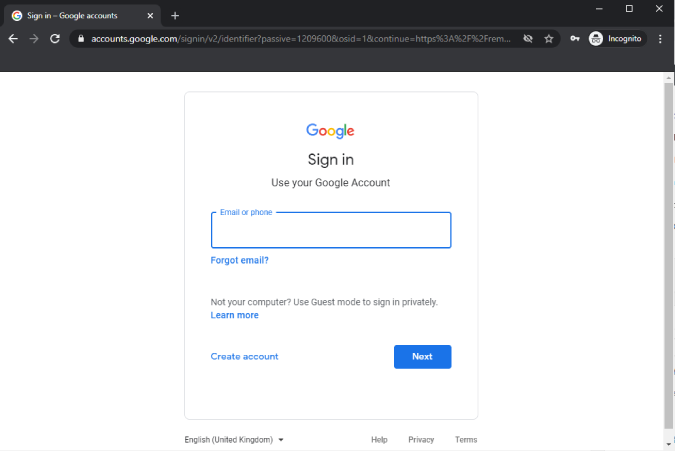
Шаг 3. Загрузите хост удаленного рабочего стола Chrome на свой компьютер.
Затем нажмите вкладку «Удаленная поддержка» в верхней части страницы. На вкладке «Удаленная поддержка» нажмите кнопку «Принять и установить» в разделе Получить поддержку. Приложение Chrome Remote Desktop будет загружено на ваш компьютер.
Установка приложения Chrome Remote Desktop обязательна для удаленного управления вашим ПК с Windows.
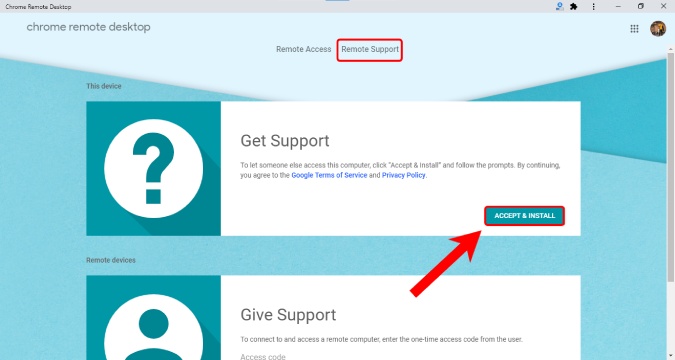
Шаг 4. Установите приложение Chrome Remote Desktop Host на свой компьютер
Приложение Chrome Remote Desktop Host представляет собой установщик MSI, и вы можете просто дважды щелкнуть по нему, чтобы установить. Как только приложение будет установлено, забудьте об этом, оно нам больше не понадобится для дальнейшей обработки.
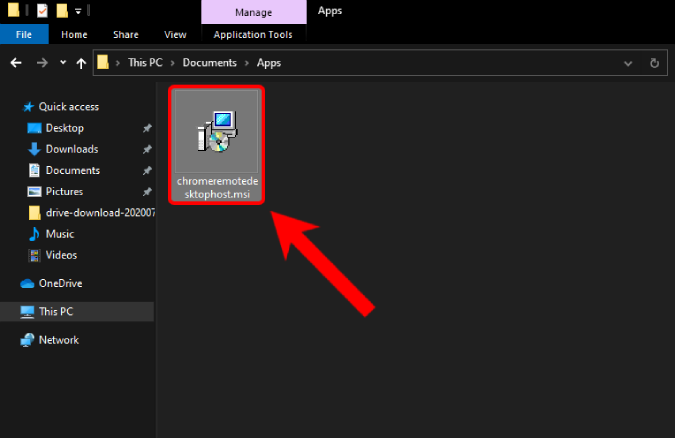
Шаг 5. Включите удаленный доступ в веб-приложении Chrome Remote Desktop.
Вернитесь в веб-приложение Удаленный рабочий стол Chrome . Вы попадете на страницу «Удаленный доступ». Затем нажмите кнопку ВКЛЮЧИТЬ в разделе «Это устройство».
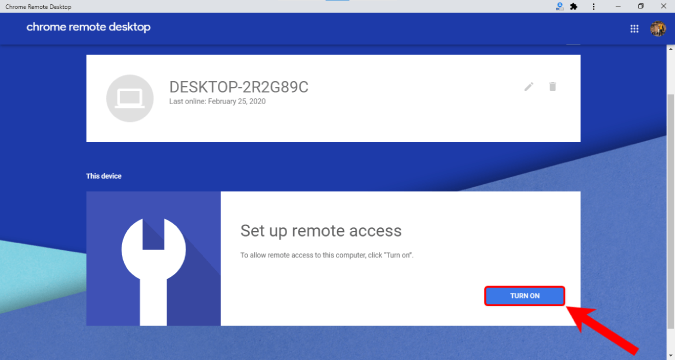
Шаг 6. Настройте имя рабочего стола и PIN-код
Нам нужно задать имя для нашего компьютера. Вы можете указать любое имя по своему усмотрению или оставить имя по умолчанию и нажать «Далее». Теперь нам нужно ввести 6-значный PIN-код, который потребуется при входе в устройство. Наконец, нажмите кнопку «СТАРТ», чтобы начать подключение к хостингу.
Запомните шестизначный PIN-код, поскольку он понадобится вам при подключении к ноутбуку.
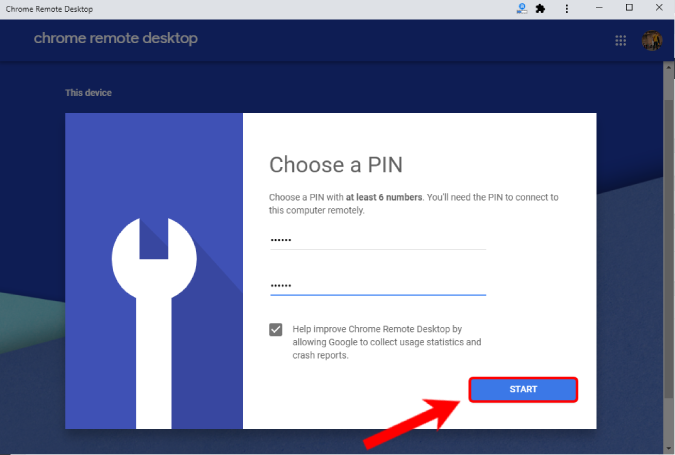
Шаг 7. Установите Android-приложение Chrome Remote Desktop на свой Android.
Чтобы управлять вашим ПК с ОС Windows с устройства Android, нам понадобится то же самое приложение Chrome Remote Desktop на нашем телефоне Android.
Загрузить Удаленный рабочий стол Chrome
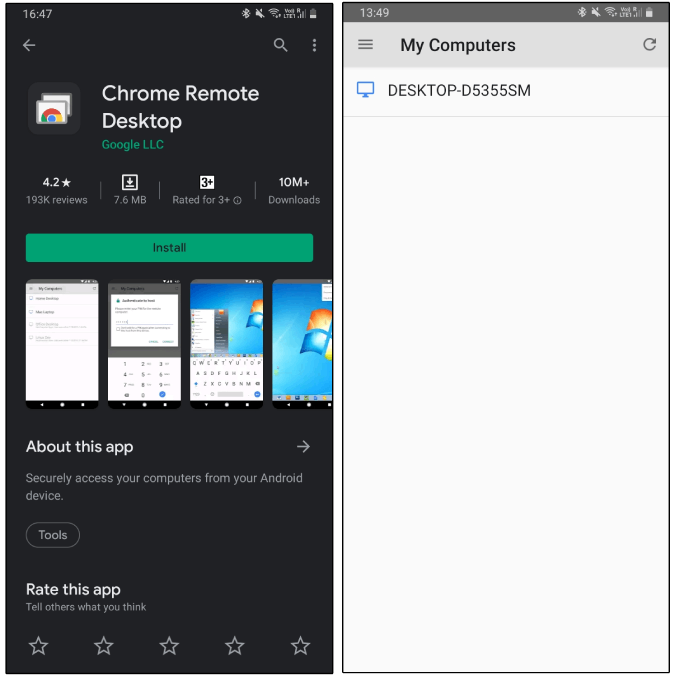
Шаг 8. Подключитесь к компьютеру
Если вы не видите свой рабочий стол, убедитесь, что вы вошли в систему через одну и ту же учетную запись Google на обоих устройствах.
Имя вашего компьютера будет отображаться в приложении Chrome Remote Desktop для Android. В моем случае имя моего рабочего стола — «DESKTOP-D5355SM», и оно отображается в приложении Android. Чтобы подключиться к устройству, нажмите на имя устройства. Вы увидите всплывающее окно с запросом PIN-кода, который мы установили в Шаг 6 .
Для этого подключения требуется активное подключение к Интернету. Для оптимальной работы и минимальной задержки рекомендуется, чтобы оба устройства находились в одной сети Wi-Fi.
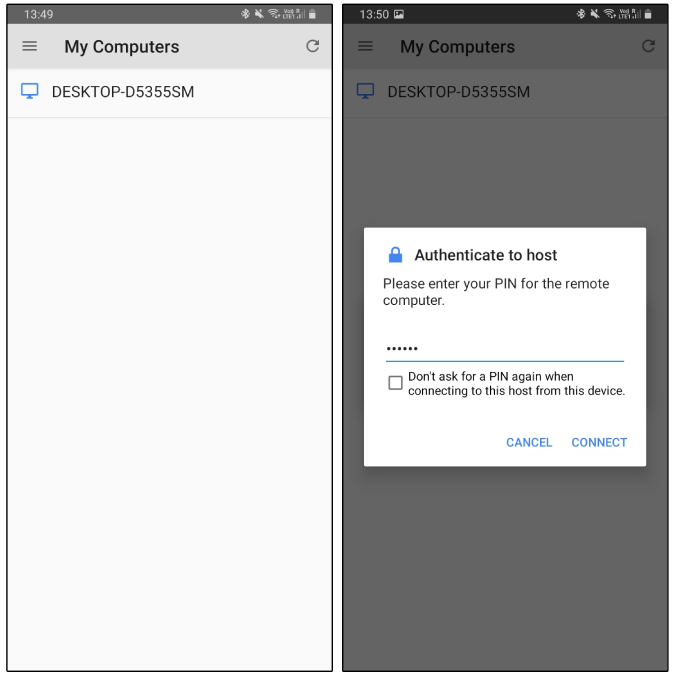
Шаг 9: начните рисовать
Как только ваше Android-устройство будет подключено к ПК, переключитесь в альбомный режим для более удобной работы. Убедитесь, что ваш вид правильно настроен и уменьшен. Если вы увеличиваете масштаб, изображение постоянно следует за штрихами карандаша, и это неудобно.
Я использовал его как в Photoshop, Photopea, так и в MS Paint. Задержка была минимальной, и я мог следить за эскизом на своем рабочем столе.
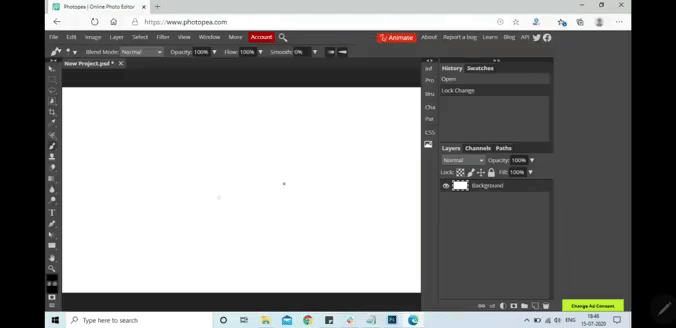
Альтернативы
Хорошей альтернативой Chrome Remote Desktop является проигрыватель VNC. Вы можете настроить VNC-сервер на своем телефоне, а затем подключиться через Просмотрщик VNC на своем устройстве Android. Он функционирует так же, как удаленный рабочий стол Chrome, и позволяет удаленно подключаться к вашему устройству Android. Еще одна платная альтернатива — iDisplay . Это обойдется вам примерно в 14,99 доллара. Однако он также работает через USB и обеспечивает гораздо меньшую задержку по сравнению с беспроводным вариантом.
В конце концов, когда вы отточите свои навыки, вам придется приобрести ноутбук Wacom, а до тех пор получайте удовольствие. Если у вас возникнут дополнительные проблемы или вопросы, дайте мне знать в комментариях ниже.
Читайте также: Лучшие приложения для рисования для iOS и Android
