Содержание
Большинство смартфонов Android имеют 64 ГБ встроенной памяти. Но если у вас старый смартфон, скорее всего, у вас будет вариант на 16 или 32 ГБ. К счастью, вы можете легко расширить память, используя внешнее хранилище, например флэш-накопитель или жесткий диск. Это пригодится, когда вы путешествуете и хотите смотреть любимые фильмы в дороге.
Связанное: Как использовать USB-накопитель на Android и iOS
Теперь подключить флешку к Android стало проще. Просто купите дешевый OTG-кабель и используйте его для подключения Android и флешки. Затем откройте любой файловый менеджер, например Твердый исследователь , посмотрите в меню устройства, вы найдете свой Pendrive. Вот и все.

А как насчет подключения внешнего жесткого диска к Android?
Например, я хочу использовать жесткий диск емкостью 2 ТБ с моим Android. Это сработает?
Ну, да и нет.
Обычно внешние жесткие диски не работают с устройствами Android сразу после установки. Хотя в ходе тестирования я обнаружил, что это серая зона. Поскольку на каждом Android установлена разная версия ОС и производитель разный, сказать что-либо наверняка невозможно. Например —
#1Некоторые бюджетные устройства (например, moto e моего отца) не поддерживают OTG. И мы ничего не можем здесь сделать. Чтобы узнать, поддерживает ли ваше устройство OTG или нет, вы можете использовать Помощник USB OTG . Приложение бесплатно в Google Play и не требует ROOT.
#2 Устройства среднего класса (например, moto g) поддерживают OTG с флэш-накопителем, но не обнаруживают внешний жесткий диск, отформатированный в NTFS и HFS+. Мы можем это исправить.
#3 И, наконец, некоторые устройства высокого класса (например, мой Nexus6) поддерживают тома FAT32 и NTFS без использования какого-либо программного обеспечения. Но он не может читать другие форматы, такие как HFS или exFAT. Посмотрим, как это исправить.
Почему мой внешний жесткий диск не работает с Android?
При подключении внешнего жесткого диска к Android вы можете столкнуться с двумя проблемами.
Жесткий диск №1 не обнаружен
Вы либо услышите щелчок, либо индикаторы на жестком диске не будут мигать. Это означает, что диск внутри вашего привода вращается неправильно.
Причина. В отличие от флэш-накопителей, внешним жестким дискам требуется гораздо больше энергии. А если они не имеют внешнего питания, то оно будет получать питание от самого устройства. Поэтому, если ваш смартфон недостаточно мощный для питания внешнего жесткого диска, он не будет работать.
Например, мой жесткий диск WD емкостью 2 ТБ отлично работает с Nexus 6, но не работает на Raspberry Pi без внешнего питания.
Решение. Используйте USB-концентратор с питанием или OTG-кабель с внешним питанием .
#2 Жесткий диск обнаружен, но не открывается
Причина: ошибка файловой системы. Существует множество файловых систем, и каждая ОС предпочитает свою. Например, Android по умолчанию поддерживает FAT32, а поскольку флэш-накопители также имеют формат FAT32, у нас не возникает никаких проблем с флэш-накопителями.
Однако большинство внешних жестких дисков используют файловую систему NTFS (ФС Windows по умолчанию), а иногда и HFS (ФС по умолчанию MAC). Таким образом, это несоответствие файловой системы приводит к ошибке.
Связанное: Почему внешний жесткий диск не работает со всеми операционными системами
Итак, давайте посмотрим, как это исправить. Что ж, у нас есть два варианта.
№1. Отформатируйте жесткий диск
Вы можете отформатировать жесткий диск в FAT32 на компьютере, а затем использовать его на своем Android. Поскольку FAT32 совместим со всеми ОС, она сразу же будет работать с вашим Android, более того, после этого вы никогда не столкнетесь с проблемами совместимости ни с одной платформой.
Похожие Как отформатировать жесткий диск на Windows, Mac, Linux и Android
Однако я не рекомендую форматировать жесткий диск в FAT32. Почему? Ну, потому что FAT — это старая файловая система, в которой отсутствуют такие важные функции, как ведение журнала (предотвращение потери данных) и шифрование. Максимальный размер одного файла ограничен 4 ГБ.
#2. Используйте сторонние приложения
С помощью этого метода вы можете сохранить исходную файловую систему вашего жесткого диска. Просто используйте бесплатное приложение, такое как Paragon NTFS или Stick Mount, чтобы использовать его на своем Android. Я использую это уже несколько месяцев и никогда не было никаких проблем. Итак, давайте посмотрим, как это работает
Внешний жесткий диск на Android
1. Импортер USB-медиа (Платный)
Это приложение предназначено для устройств Nexus, но, судя по отзывам в Play Store, оно также работает с устройствами сторонних производителей, такими как moto-x и многими другими. Однако прежде чем тратить деньги, обязательно попробуйте USB-просмотр фотографий . Оно от того же разработчика, но бесплатное.
После установки этого приложения оно автоматически обнаружит внешний диск, и вы сразу же сможете начать его использовать. Однако это доступно только для чтения, т. е. вы не можете копировать данные с Android на внешний жесткий диск. Более того, он также не поддерживает диски в формате HFS.
Итог. Сначала попробуйте другие бесплатные альтернативы, а если они не работают, используйте их.
2. Total Commander с USB – плагин
Это самый популярный (и бесплатный) способ использования жесткого диска в формате NTFS на Android. Здесь вам необходимо установить два бесплатных приложения из Google Play.
Сначала установите приложение Тотал Коммандер – файловый браузер, который поможет нам просматривать содержимое нашего диска.
Затем установите USB-плагин для Total Commander — это расширение для файлового браузера, которое будет выполнять реальную работу, то есть монтировать внешний жесткий диск.
После этого подключите жесткий диск к Android с помощью кабеля OTG. Приложение снова распознает ваш том, и внизу вы увидите уведомление с предложением открыть диск с помощью Paragon UMS. Однако если вы не видите уведомление, просто откройте приложение и обновите его. Должно сработать.
Также есть возможность получить доступ на запись. Однако, поскольку это приложение все еще находится в стадии бета-тестирования, функция записи у меня не работала. Но самое приятное то, что он может читать не только NTFS, но и диски в формате HFS.
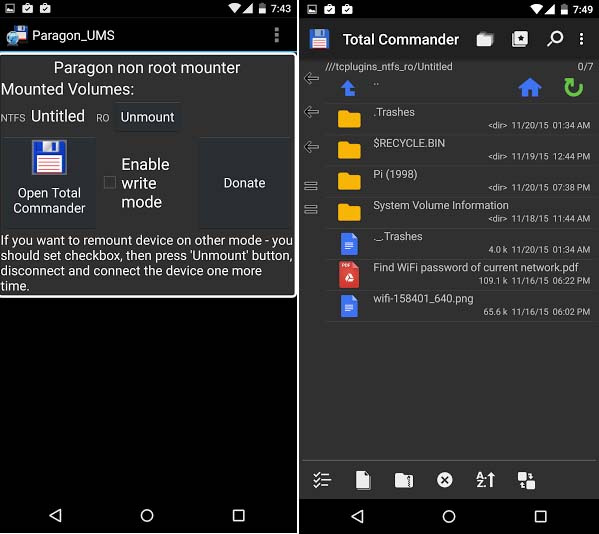
3. Крепление на палке (Корневой)
Это приложение создано Chainfire (разработчик SuperSU). По сути, Stick Mount помогает вам смонтировать раздел NTFS на Android. Таким образом, вам все равно понадобится файловый менеджер для просмотра содержимого вашего диска.
Установите Крепление на палку из Google Play, а затем вставьте внешний диск, и он автоматически смонтируется. Обычно диск монтируется в разделе Sdcard >USB-накопитель, но вы можете найти место монтирования, открыв приложение и нажав на параметр монтирования.
Итог: это бесплатно и хорошо работает. Однако он по-прежнему не позволяет записывать данные на диск и не поддерживает диск HFS. Так что лучше попробуйте следующий вариант.
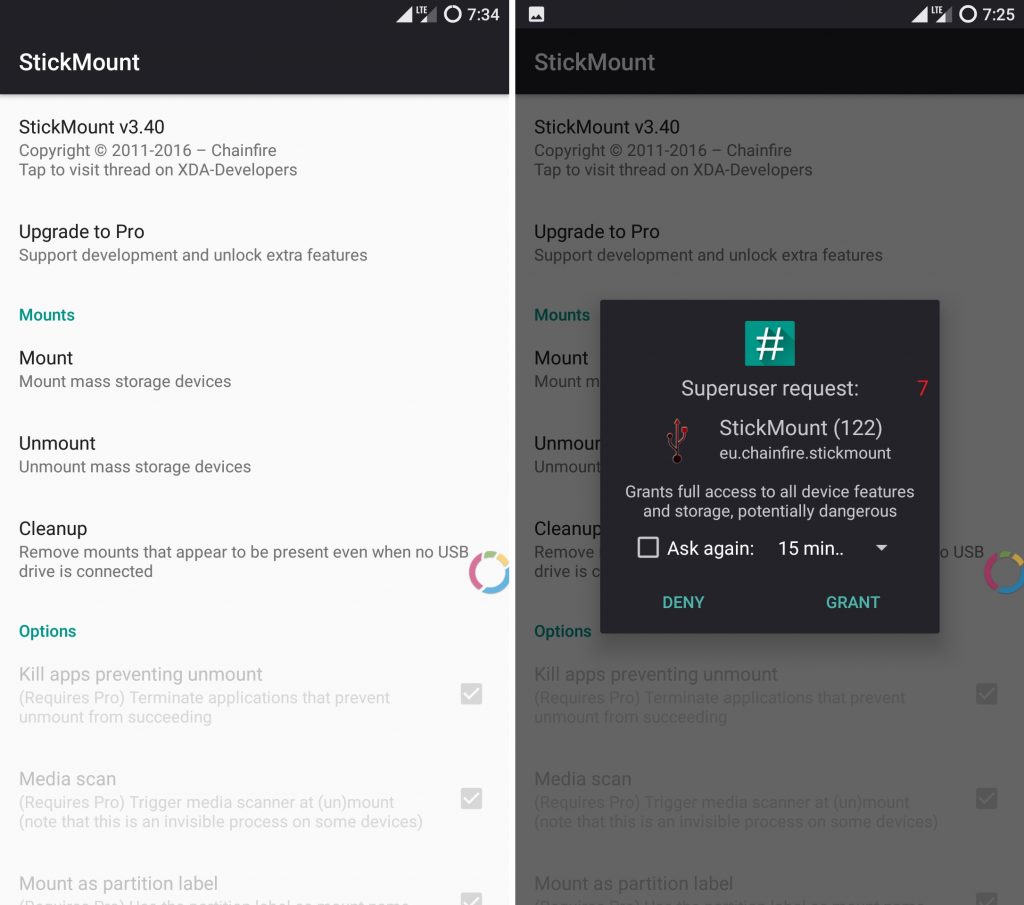
4. Paragon HFS, NTFS и exFAT (Корневой)
Paragon широко известен своим программным обеспечением для доступа к диску HFS в Windows и диску NTFS на MAC. И знаете что, у них тоже есть приложение для Android, но на этот раз оно бесплатное.
Это приложение похоже на все остальные приложения. Установите приложение, подключите внешний жесткий диск, и он автоматически смонтирует его и покажет вам путь. Также есть возможность отформатировать диск, но она скрыта в настройках.
Итог: это лучший способ. Он бесплатен и позволяет вам читать и записывать, поддерживает как диски NTFS, так и HFS. Однако, несмотря на то, что это указано в названии, на самом деле он не поддерживает exFAT (поскольку это собственный формат Microsoft), но для этого можно использовать монтирование на флешку.
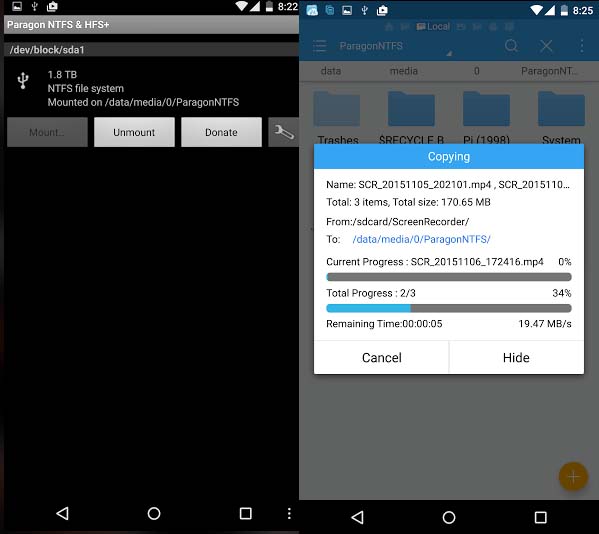
Если ничего не работает?
Обычно для внешнего жесткого диска требуется подключить кабель к компьютеру (или, в данном случае, к Android). Но благодаря современным технологиям теперь у нас есть Беспроводные жесткие диски. И он делает то, что говорит, то есть, когда вы нажимаете кнопку на этом жестком диске, он создает точку доступа, к которой вы можете подключиться со своего смартфона, а затем просматривать все содержимое диска с помощью приложения «Диспетчер файлов».
Вы можете осуществлять потоковую передачу данных с жесткого диска с нескольких устройств (обычно не более 3). А еще он имеет встроенный аккумулятор, поэтому вы можете использовать его во время путешествия в машине или поезде. Однако, с другой стороны. Тот же объем памяти обойдется в два раза дороже. Например, типичный внешний жесткий диск Seagate емкостью 1 ТБ обойдется примерно в 60 долларов США, а Seagate Wireless Plus 1 ТБ будет стоить около 140 долларов США. По умолчанию жесткий диск поддерживает NTFS. Значит, использовать на устройствах iOS нельзя.
