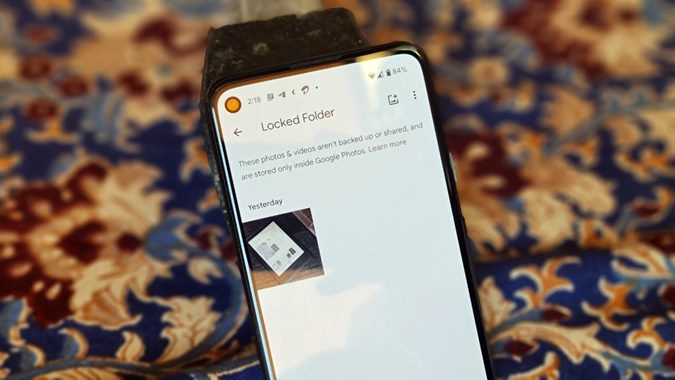Содержание
Раньше, если вы хотели скрыть фотографии в Google Фото , вам приходилось либо архивировать их, помещать в корзину, либо использовать стороннее хранилище приложений. К счастью, Google теперь представил встроенный способ защиты фотографий паролем внутри Google Photos. Это стало возможным с помощью Заблокированная папка . Что такое папка «Заблокировано» в Google Фото и как в нее добавлять фотографии? Найдите ответ здесь.
Что такое заблокированная папка в Google Фото
Папка «Заблокировано» находится в разделе «Утилиты» Google Фото и позволяет скрывать конфиденциальные фотографии и видео за паролем. В папке «Заблокировано» используется блокировка экрана вашего телефона, которая может представлять собой пароль или биометрические данные. То есть помимо разблокировки устройства вам потребуется отдельно разблокировать папку «Заблокировано».
Элементы в папке «Заблокировано» остаются конфиденциальными, и никакое другое приложение не может получить к ним доступ. Такие фотографии и видео также скрыты от других приложений-галерей. Вы можете просмотреть их только в папке «Заблокировано» после ее разблокировки.
Раньше папка «Заблокировано» была доступна только на телефонах Google Pixel, но теперь она доступна на любом телефоне, отличном от Pixel, под управлением Android 6 или более поздней версии.
Как добавить фотографии или видео в заблокированную папку
Есть три способа скрыть фотографии и видео в папке «Заблокировано».
Метод 1
1. Откройте приложение Google Фото и перейдите на вкладку Библиотека.
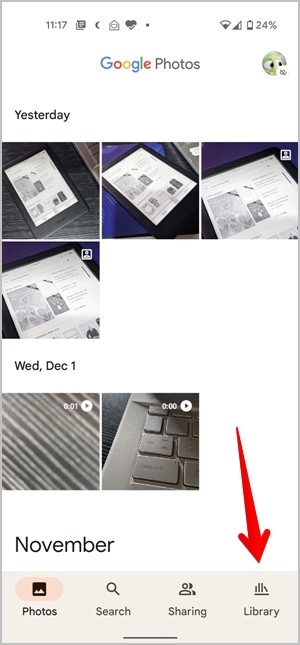
2. Нажмите Утилиты. Если вы делаете это впервые, вы увидите параметр Настроить заблокированную папку, нажмите на него.
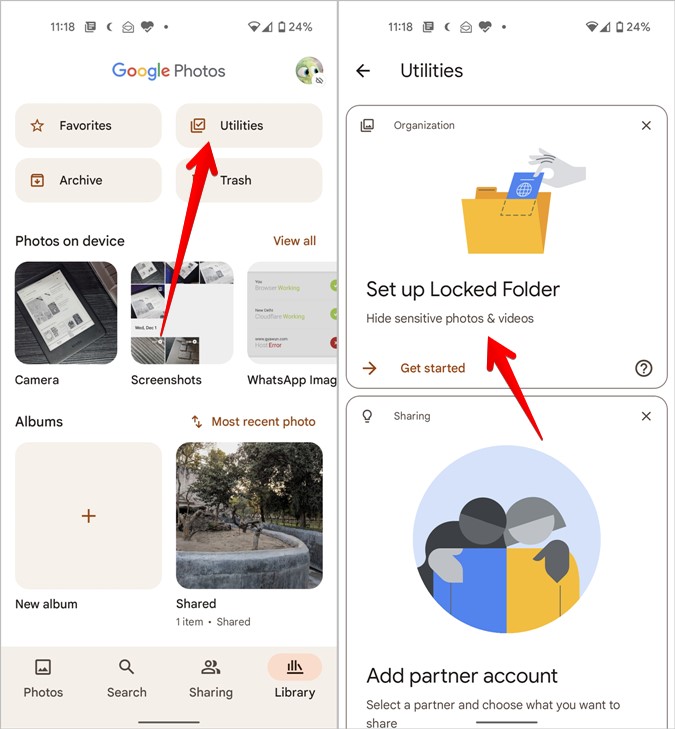
Либо прокрутите вниз и нажмите Заблокированная папка в разделе «Организация библиотеки».
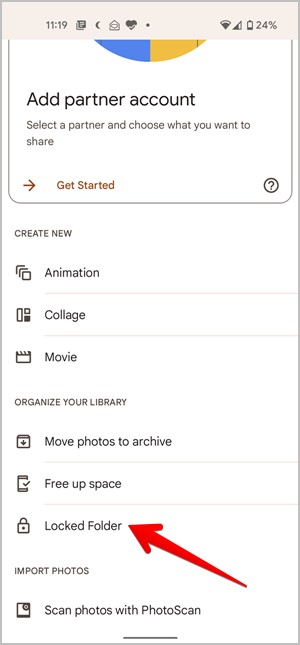
3. Вам потребуется разблокировать устройство, если у вас установлена блокировка экрана. Если вы этого не сделаете, вам нужно будет сначала создать ее, прежде чем вы сможете настроить заблокированную папку.
4. Появится экран заблокированной папки. Нажмите кнопку Переместить элементы или нажмите значок Добавить вверху.
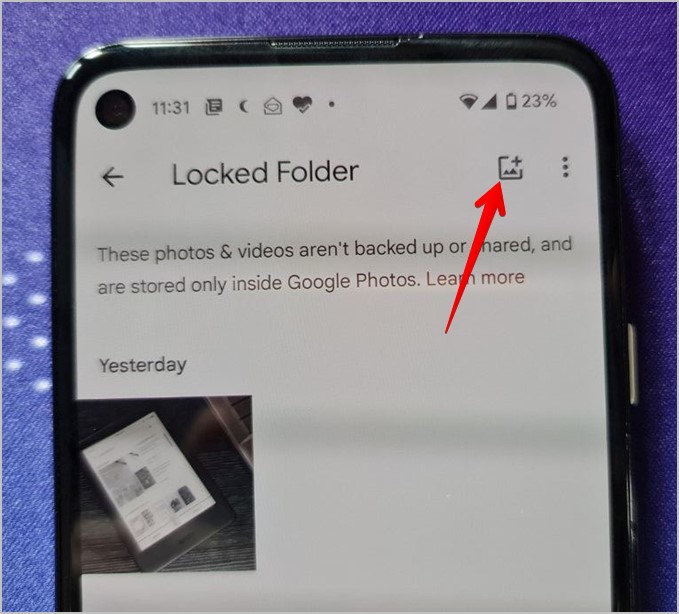
5. Выберите элементы, которые хотите добавить в папку «Заблокировано», и нажмите Переместить вверху.
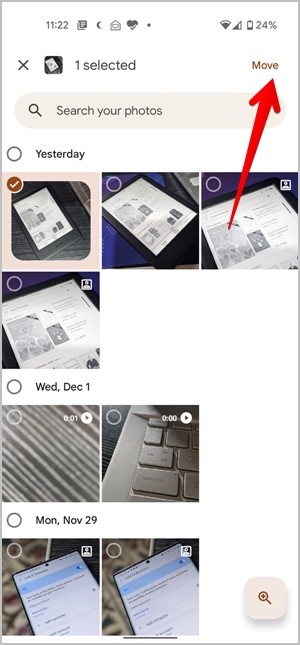
6. Элемент появится в папке «Заблокировано».
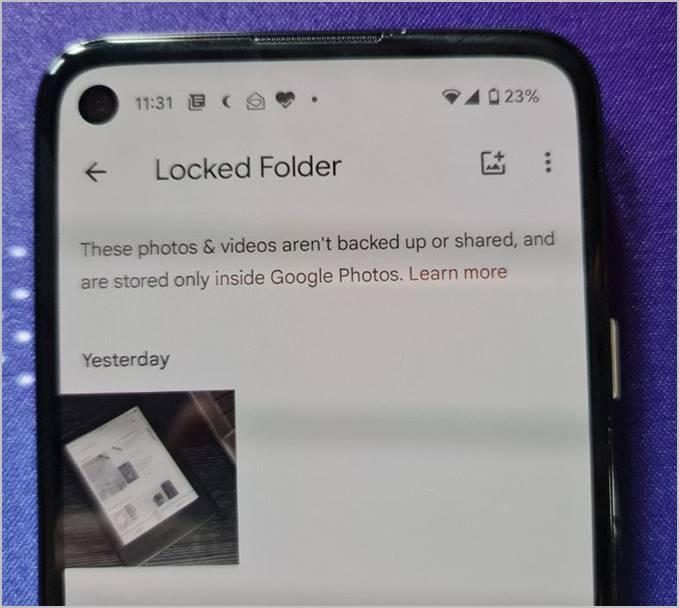
Метод 2
Либо откройте фотографию или видео в Google Фото и проведите пальцем вверх. Нажмите Переместить в закрытую папку.
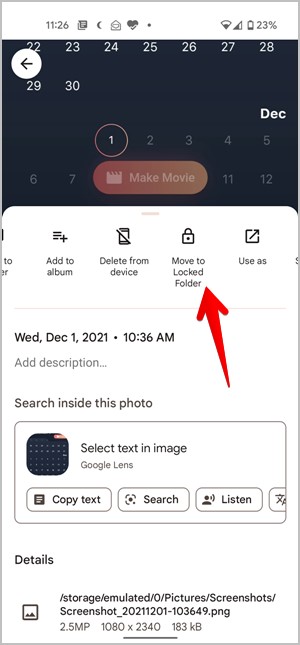
Метод 3
Если у вас есть телефон Google Pixel, вы можете сохранять фотографии прямо с камеры в папке «Заблокировано». Эта функция работает на Pixel 3 и новее.
Для этого откройте приложение Google Camera на своем телефоне. Нажмите на опцию Фотогалерея вверху. Появится меню Сохранить в. Выберите Заблокированная папка.
Теперь любая снятая вами фотография или видео будет автоматически сохраняться в папке «Заблокировано». Чтобы сохранить в обычном альбоме, выберите «Фотогалерея» в этом меню.
Что происходит, если поместить фотографии и видео в закрытую папку
Папка «Заблокировано» не только скрывает размещенные в ней фотографии, но также влияет на другие объекты, как показано ниже.
Функции Google Фото
Элементы, добавленные в папку «Заблокировано», не будут отображаться в поиске Google Фото, в воспоминаниях, кино и в альбомах. Они будут видны только внутри папки «Заблокировано». Кроме того, вы не можете перемещать элементы в корзину из папки «Заблокировано» или помещать их в альбомы. В папке «Заблокировано» также отсутствует возможность редактирования изображений.
Ограничивает общий доступ
При добавлении фотографий в папку «Заблокированные» вы не сможете поделитесь ими либо из приложения Google Photos или напрямую через другие приложения. Это связано с тем, что другие приложения не могут получить доступ к фотографиям, находящимся в папке «Заблокировано».
Функциональность облака
Google Фото используется и как обычное приложение-галерея, и как инструмент облачного хранения . Однако любая фотография или видео, добавленные в папку «Заблокировано», хранятся локально на вашем устройстве и не будут загружены в облако. Если фотография уже была загружена в облако, резервная копия в облаке будет удалена, а фотография сохранится в памяти вашего телефона.
Передача данных
Аналогично, элементы в папке «Заблокировано» не передаются при совместном использовании с другими устройствами с помощью кабеля или USB.
Скриншоты
Снимки экрана и записи экрана блокируются внутри папки «Заблокировано». Если вы попытаетесь сделать снимок, снятое фото или видео будет черным.
Удаление приложения
Как правило, удаление приложения Google Фото или очистка его данных не влияет на фотографии и видео. Однако любой элемент в папке «Заблокированные» будет удален без возможности восстановления, когда вы удалите приложение «Google Фото» или очистите его данные. Чтобы сохранить их, вам нужно будет удалить их из папки «Заблокированные».
Как удалить фотографии из заблокированной папки
Перейдите в закрытую папку в Google Фото. Разблокируйте папку и нажмите на фотографию или видео, которые вы хотите переместить обратно в обычный альбом. Нажмите кнопку Переместить. Если вы хотите удалить фотографию навсегда, нажмите кнопку Удалить. Обратите внимание, что элемент не будет отправлен в корзину, а будет удален без возможности восстановления.
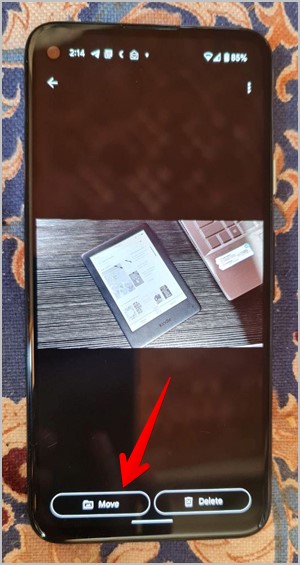
Если вы хотите переместить несколько элементов назад, коснитесь трехточечного значка на экране заблокированной папки. Выберите предметы и нажмите «Переместить».
Часто задаваемые вопросы (FAQ)
Можно ли защитить паролем альбомы Google Фото?
Вы не можете поставить пароль на отдельные альбомы в Google Фото. Если вы хотите скрыть фотографию, вам нужно будет переместить ее в папку «Заблокировано».
Можно ли использовать пароль, отличный от экрана блокировки
К сожалению, нет. Папка «Заблокировано» использует только блокировку вашего устройства. Таким образом, любой, у кого есть доступ к блокировке экрана устройства, сможет разблокировать заблокированную папку.
В чем разница между заблокированной папкой и архивом
Архивированные элементы не защищены никаким замком. Доступ к ним может получить любой, а также они будут отображаться в поиске Google Фото, в отличие от элементов заблокированной папки. Кроме того, вы можете легко обмениваться архивными фотографиями.
Развлекайтесь с Google Фото
Папка Google Photos Locked стала долгожданным полезным инструментом. Теперь, когда он здесь, вам не нужно полагаться на какие-либо внешние инструменты для защиты паролем Google Фото. Если вам нравится использовать Google Фото, обратите внимание на лучшие советы по редактированию фотографий и видео .