Содержание
iPhone претерпевает незначительные изменения в дизайне улучшения функций из года в год, что делает каждый новый iPhone немного лучше предыдущего. Серия iPhone 12 включает в себя множество усовершенствованных функций камеры, которые приближают качество изображения и видео к профессиональным зеркальным камерам. Несмотря на то, что интерфейс выглядит просто, вы можете изменить множество настроек и использовать приложение «Камера» iPhone 12 как профессионал. Мы рассмотрим каждую настройку камеры, что она делает и как мы можем использовать ее для съемки изображений и видео более высокого качества. Начнем.
Характеристики камеры iPhone 12
В серии iPhone 12 используются две разные системы камер: система с двумя камерами на iPhone 12 и 12 Mini и система с тремя камерами на iPhone 12 Pro и 12 Pro Max. В этой статье я сосредоточусь на iPhone 12 и 12 Mini, поскольку я использую iPhone 12 Mini. Единственные функции, которые отсутствуют в этой системе камер, — это возможность записи видео 4K со скоростью 60 кадров в секунду и поддержка Apple ProRAW для изображений.
- Основной датчик камеры : 12 МП, f/1,6, оптическая стабилизация.
- Сверхширокий сенсор камеры : 12 МП, f/2,4, 120˚
- Вспышка : двойная светодиодная, двухтональная.
- Датчик передней камеры : 12 МП, f/2,2
Используйте камеру iPhone 12 как профессионал
1. Точное управление масштабом
Приложение «Камера» на iPhone имеет интуитивно понятное управление, и вы можете легко переключаться между основным датчиком и сверхширокоугольным датчиком, нажав кнопку масштабирования. Однако, если вы хотите точно контролировать масштаб, вы можете нажать и удерживать кнопку масштабирования, чтобы вызвать диск, который позволит вам легко увеличивать и уменьшать масштаб. Это также работает при записи видео.
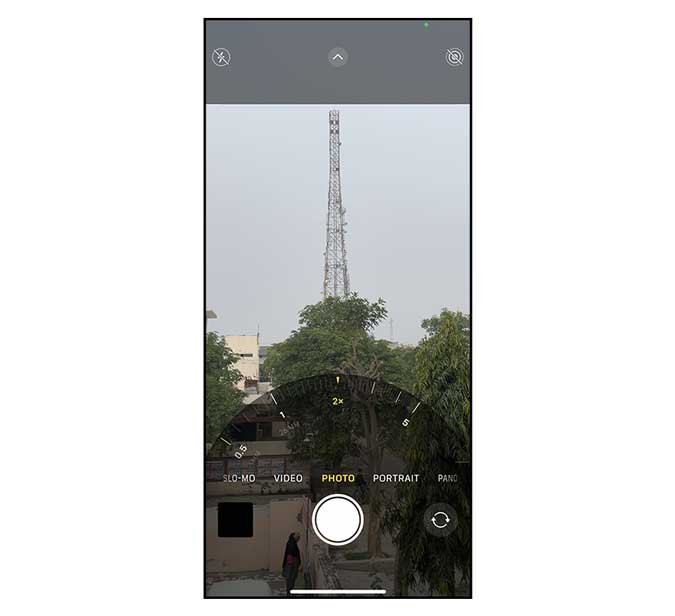
2. Мгновенная запись видео
Вы не можете постоянно записывать видео на iPhone, но вы можете сократить время, необходимое для начала записи. Обычно вы открываете приложение «Камера», включаете режим видео, нажимаете кнопку записи, нажимаете ее еще раз, чтобы остановить и сохранить видео. Лучший способ сделать это — просто открыть приложение «Камера», нажать и удерживать кнопку спуска затвора или кнопку уменьшения громкости, чтобы начать запись, и как только вы отпустите кнопку, iPhone прекратит запись и сохранит видео. Это гораздо более быстрый и эффективный способ запечатлеть моменты.
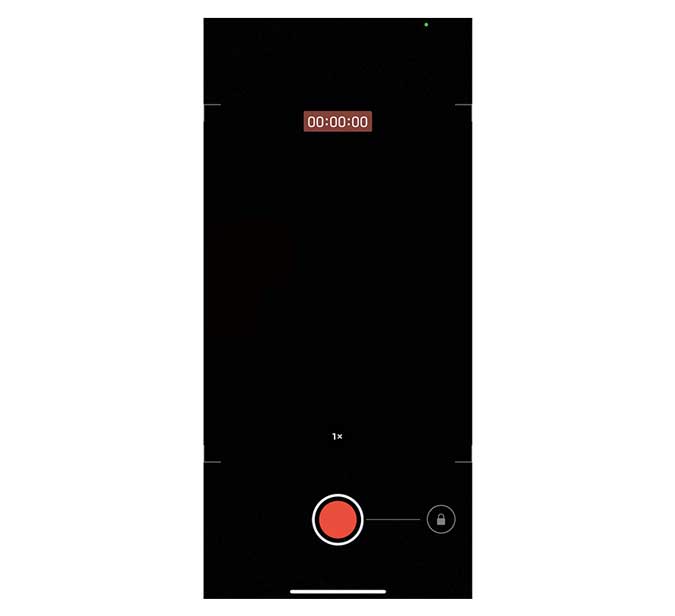
3. Сделать серийную фотографию
При съемке быстродвижущегося объекта профессионалы используют метод серийной съемки, позволяющий сделать несколько изображений за один раз, что позволяет впоследствии выбрать лучший кадр. Вы также можете нажать серийную съемку на iPhone 12. Вам просто нужно включить его в настройках, а затем использовать эту функцию в приложении «Камера». Чтобы сделать серийную съемку, откройте камеру, нажмите кнопку увеличения громкости, чтобы начать серийную съемку, и отпустите кнопку, чтобы остановить съемку.
Чтобы включить функцию серийной съемки в настройках, откройте Настройки >Камера >включите переключатель «Использовать увеличение громкости для серийной съемки».
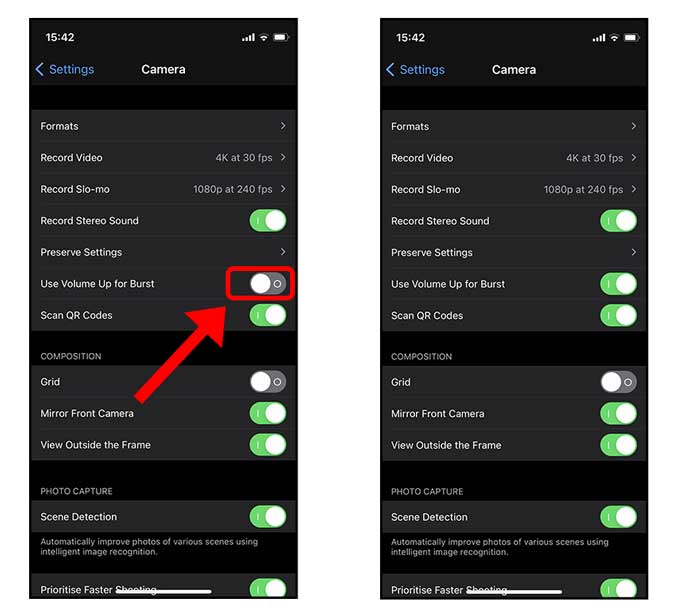 /div>
/div>
4. Настройте соотношение сторон ваших фотографий
По умолчанию изображения iPhone снимаются с соотношением сторон 4:3, но при желании вы можете изменить его на соотношение сторон 16:9 или 1:1, что поможет вам сэкономить время на постобработке. Снимать изображения непосредственно с таким соотношением сторон легко. Просто нажмите кнопку со стрелкой вверху, чтобы открыть дополнительные элементы управления. Нажмите кнопку «Соотношение сторон» в нижнем ряду и выберите любое из доступных соотношений сторон.
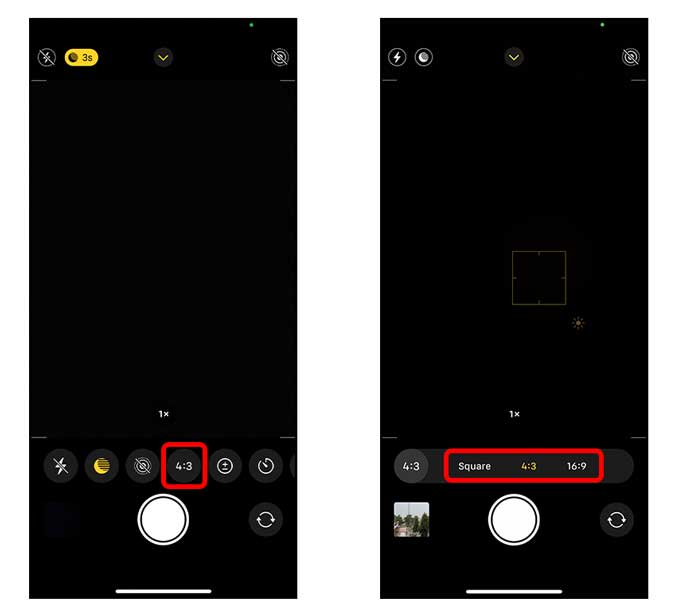
5. Отрегулируйте размытие в портретном режиме
Несмотря на то, что на iPhone 12 отсутствует телеобъектив, вы все равно можете снимать портреты с разной степенью размытия фона. Благодаря своим вычислительным возможностям iPhone может имитировать размытие в реальном времени. Вы можете настроить размытие, перемещая ползунок глубины резкости в диапазоне от f 1,4 до f 16. Проще говоря, чем ниже значение f, тем больше размытие.
Вы можете найти кнопку глубины резкости в правом верхнем углу портретного режима. Нажатие кнопки переместит ползунок вниз, где вы сможете двигать его, чтобы настроить размытие в режиме реального времени.
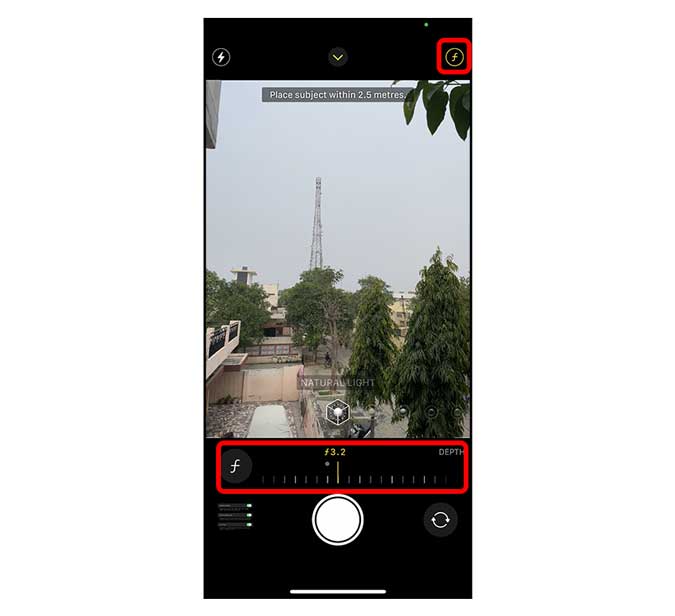
6. Сохранить настройки камеры
Когда вы делаете снимок или записываете видео и закрываете приложение, приложение «Камера» открывается в режиме по умолчанию: «Фото». Это может раздражать, поскольку ваши творческие элементы управления сбрасываются, и вам придется снова настраивать соотношение сторон, освещение и глубину. iPhone, однако, предлагает возможность включить или отключить сохранение этих функций в настройках. Откройте приложение «Настройки», перейдите в приложение «Камера» и нажмите «Сохранить настройки».
На этой странице вы найдете четыре различных переключателя, которые можно включить, чтобы сохранить настройки. Включение режима камеры откроет приложение «Камера» в последнем использованном режиме. Например, если в прошлый раз вы использовали режим замедленной съемки, в следующий раз приложение «Камера» откроется в замедленном режиме. Включение креативных элементов управления сохранит соотношение сторон, освещение, глубину и последний фильтр.
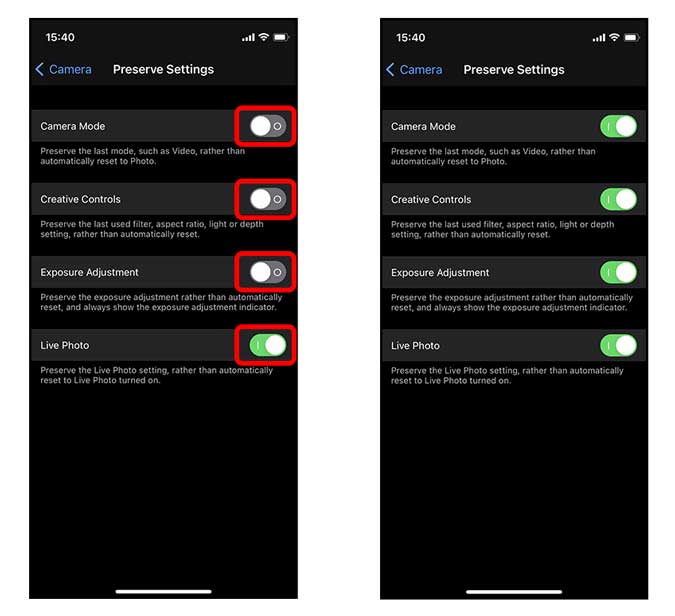
Если вы включите регулировку экспозиции, iPhone установит экспозицию на последнее установленное значение. Наконец, включение Live Photo позволит вам сохранить настройку. Это означает, что если вы выключите Live Photo в приложении «Камера», оно останется выключенным, пока вы не включите его снова.
7. Настройте разрешение видео и частоту кадров
Хотя возможность изменить разрешение и частоту кадров для видео существует прямо в приложении «Камера», в настройках есть более расширенные элементы управления, которые позволяют записывать с различной частотой кадров. Чтобы изменить частоту кадров и разрешение в приложении «Камера», откройте режим «Видео» в «Камере» и нажмите кнопку в правом верхнем углу. Нажмите левую кнопку, чтобы настроить разрешение, и правую кнопку, чтобы настроить частоту кадров.
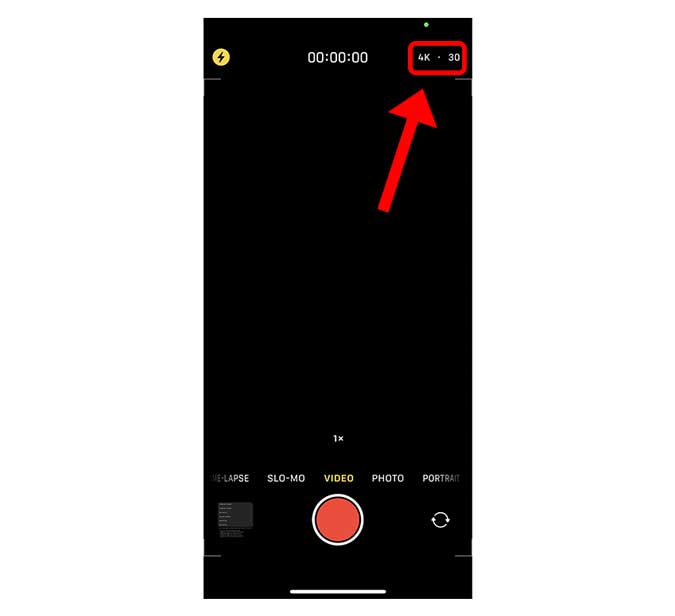
Недавно в iPhone добавлена возможность съемки в формате PAL, который широко используется в Европе, Африке, Южной Америке и Азии. Он позволяет записывать видео со скоростью 25 кадров в секунду в разрешении 1080p и 4K. Чтобы включить его, откройте приложение «Настройки», перейдите в «Камера», нажмите «Запись видео» и включите «Показать форматы PAL».
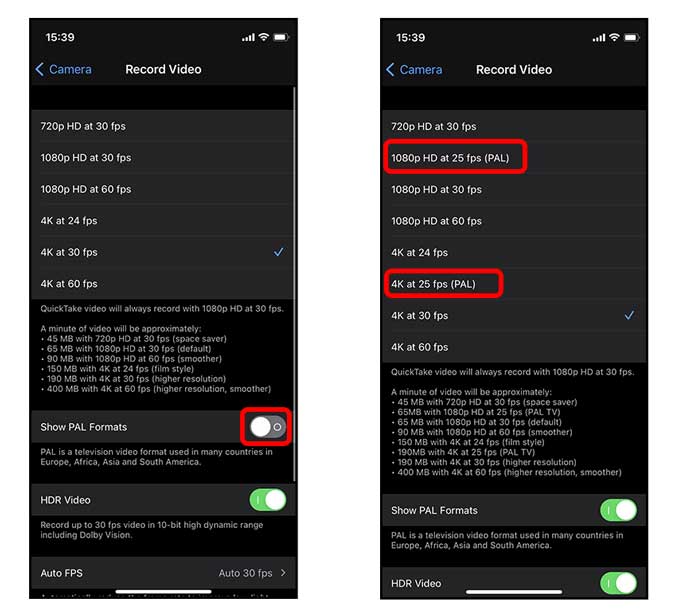
8. Снимайте с сеткой
Сетки очень полезны при съемке фотографий или видео, поскольку с их помощью можно выровнять горизонт, снимать в третях, снимать по диагонали и т. д. Чтобы включить сетки, откройте приложение «Настройки», перейдите в «Камера» и включите сетки в разделе «Композиция»..
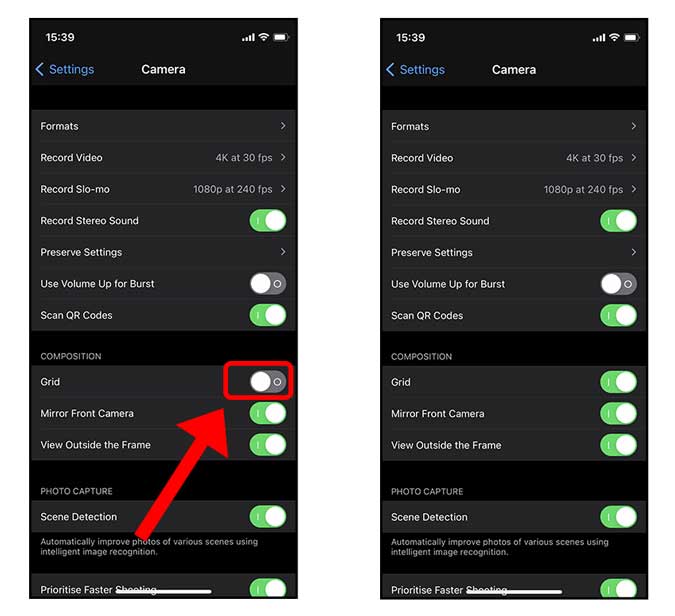
9. Зеркальная передняя камера
Селфи всегда привередливы, поскольку обычно они сильно отличаются от предварительного просмотра. Это потому, что мы видим зеркальный вид при предварительном просмотре, и когда iPhone делает снимок, он снова переворачивает его, чтобы изображение выглядело естественным для других. Вы можете выбрать включите эту функцию в настройках . В настройках камеры включите переключатель «Зеркальная передняя камера».
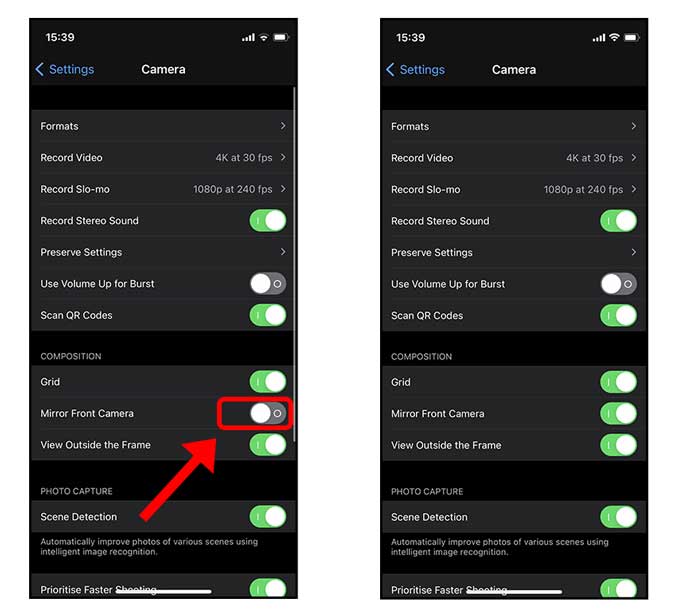
10. Отключить коррекцию сверхширокоугольного объектива
Сверхширокоугольный сенсор и передняя камера обеспечивают более широкое поле зрения, поэтому иногда изображение может выглядеть странно и искаженно. Чтобы компенсировать это, iPhone 12 исправляет это с помощью программного обеспечения, но иногда может ухудшить ситуацию. Если вы обнаружите, что сверхширокие изображения искажены таким образом, попробуйте отключить эту опцию в Настройках. Откройте приложение «Настройки», перейдите в раздел «Камера» и отключите коррекцию объектива.
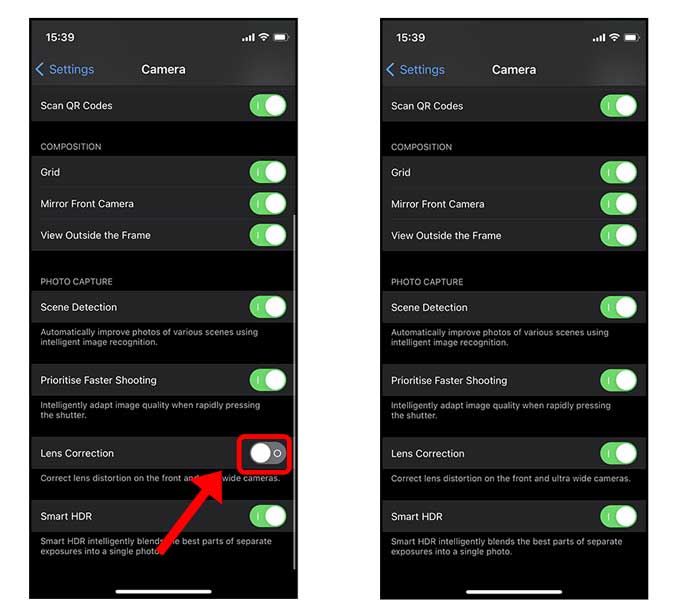
Как использовать камеру iPhone 12
Это все функции и настройки камеры iPhone, о которых вам следует знать. Наряду с наиболее очевидными настройками я перечислил и некоторые менее известные. Вы также должны знать, что они могут пригодиться, когда вы хотите улучшить свою мобильную фотоигру. Что вы думаете? Я что-нибудь пропустил? Напишите мне в Твиттере и дайте знать.
