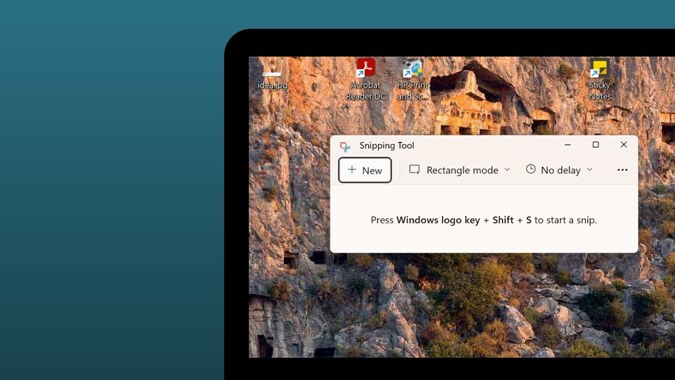Содержание
Microsoft выпустила несколько изменения в своих приложениях с Windows 11 . Одним из них является комбинация инструментов «Ножницы» и «Ножницы и эскизы». Хотя новый инструмент сочетает в себе функции обоих, его по-прежнему называют Ножницы . Если вам интересно, как использовать инструмент «Ножницы» в Windows 11, мы здесь, чтобы помочь. Давайте начнем.
Как делать снимки экрана с помощью ножниц
Инструмент «Ножницы» позволяет делать снимки экрана в Windows 11 несколькими способами.
1. Использование приложения
Вы найдете инструмент «Ножницы» в списке приложений на вашем ПК с Windows. Вот шаги по его использованию:
1. Откройте Поиск и введите «Снимок». Появится приложение «Ножницы». Нажмите, чтобы открыть его. Вы можете закрепить его на панели задач для более быстрого доступа.
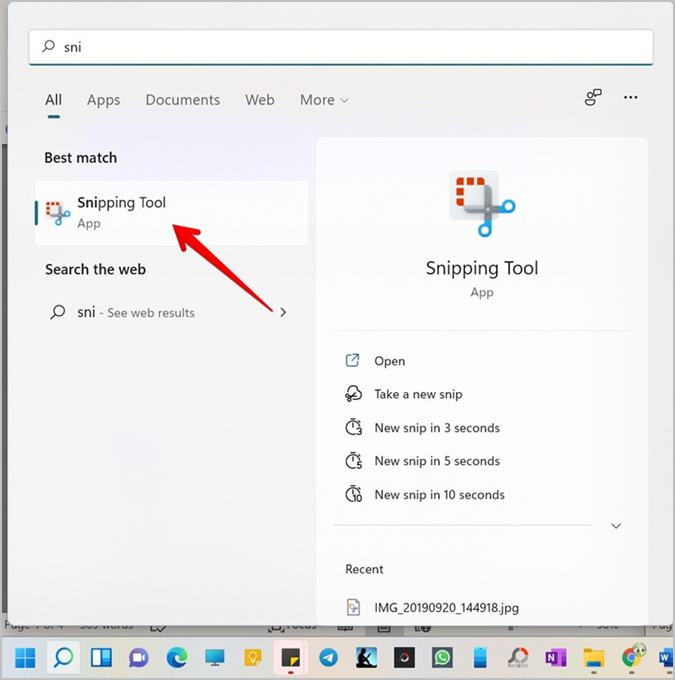
Если вы не можете найти инструмент «Ножницы» в Windows 11, установите его из Microsoft Store.
2. На экране появится окно инструмента «Ножницы». Откройте приложение или окно, которое вы хотите запечатлеть. Нажмите кнопку Создать в ножницах.
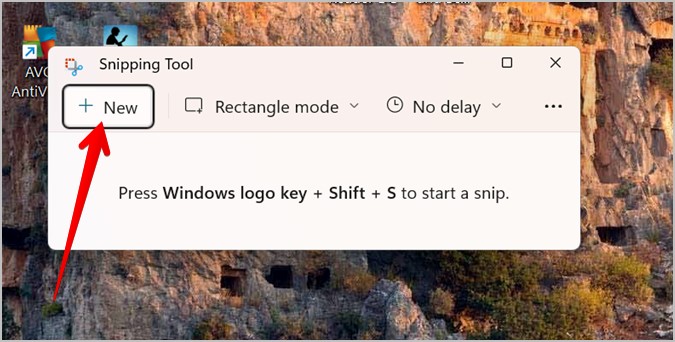
3. Экран потемнеет, и откроется экран с четырьмя режимами скриншотов вверху. Они позволяют вам определить область, которую вы хотите захватить.
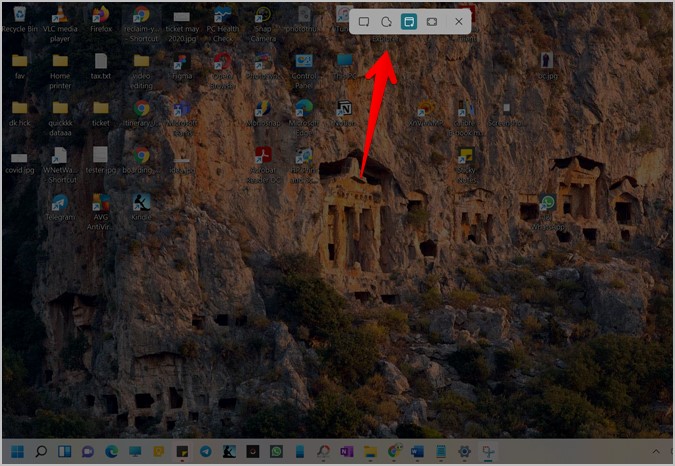
Режим прямоугольника : это первый режим, выбранный по умолчанию. Он позволяет вручную определить область для захвата в прямоугольной форме. Нажмите на экран, а затем перетащите мышь, чтобы захватить нужную область.
Фрагмент произвольной формы : этот режим позволяет определить область в произвольной форме. Это не накладывает никаких ограничений на выбор, поскольку выделенная область может иметь любую форму или не иметь ее.
Окно : этот режим позволяет сделать снимок экрана любого окна на экране. Все, что вам нужно сделать, это щелкнуть по окну один раз, и он сделает снимок экрана только с окном.
Полноэкранный режим. Нажмите в любом месте экрана, чтобы сделать полноэкранный снимок экрана в этом режиме.
Совет. Используйте клавишу Tab для перемещения между этими режимами и нажмите Ввод, чтобы выбрать режим. Нажмите клавишу ESC или значок X рядом с режимами, чтобы выйти из экрана фрагментов.
4. Как только вы сделаете снимок экрана, он автоматически откроется в режиме редактирования «Ножницы». Ниже мы рассмотрели, как редактировать и сохранять снимки экрана с помощью инструмента «Ножницы».
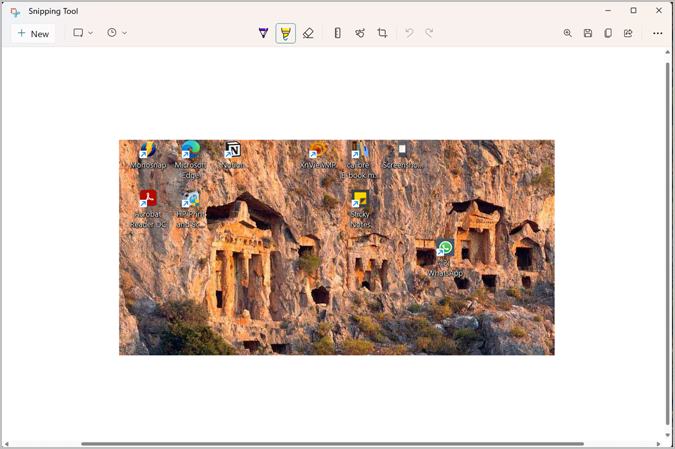
Изменить режим снимка экрана по умолчанию
Если вы хотите изменить режим скриншотов по умолчанию для будущих снимков экрана, нажмите в приложении режим Прямоугольник и выберите нужный режим из списка. Когда вы нажмете кнопку Новый в следующий раз, автоматически откроется новый режим по умолчанию.
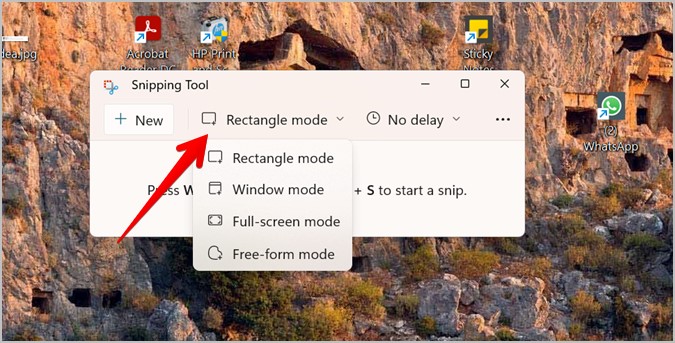
Добавить задержку
По умолчанию скриншоты делаются сразу после выбора необходимой области. Вы можете добавить задержку до 10 секунд перед созданием снимка экрана. Это помогает открыть необходимое приложение/экран или выполнить какую-либо задачу перед созданием снимка экрана. Для этого нажмите кнопку Без задержки в приложении и выберите время задержки.
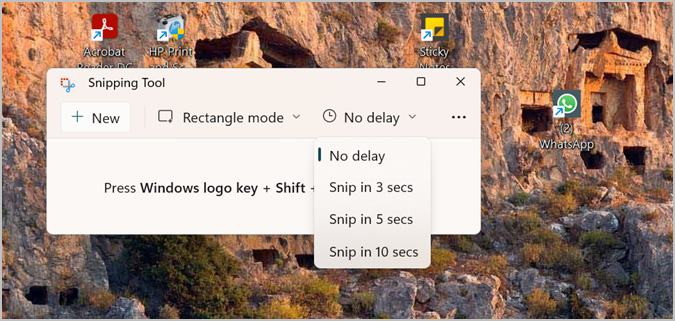
2. Использование сочетания клавиш
Ножницы также можно активировать с помощью сочетания клавиш. Нажмите клавишу с логотипом Windows+Shift+S, чтобы открыть инструмент создания снимков экрана. Имейте в виду, что при использовании ярлыка приложение «Ножницы» не откроется; вместо этого экран потемнеет, и вы попадете прямо на экран обрезки. Выберите необходимый режим для создания снимка экрана.
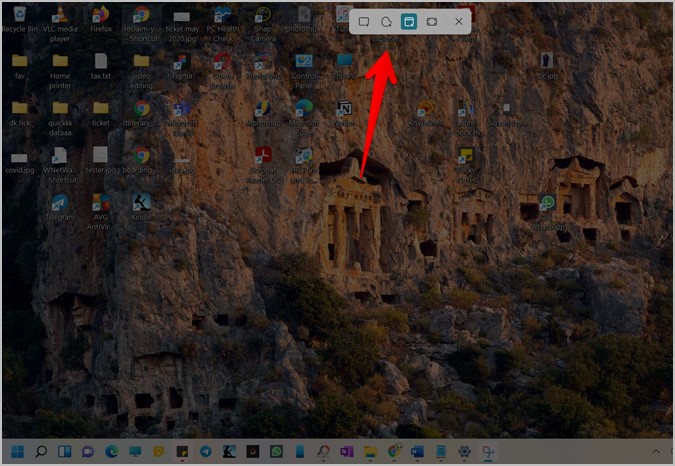
3. Использование экрана печати
Два вышеуказанных метода могут показаться медленными для регулярного создания снимков экрана. Лучше всего назначить ножницы клавише Print Screen на клавиатуре. Откройте Настройки Windows >Специальные возможности >Клавиатура. Включите переключатель рядом с Использовать кнопку «Печать экрана, чтобы открыть фрагмент экрана».
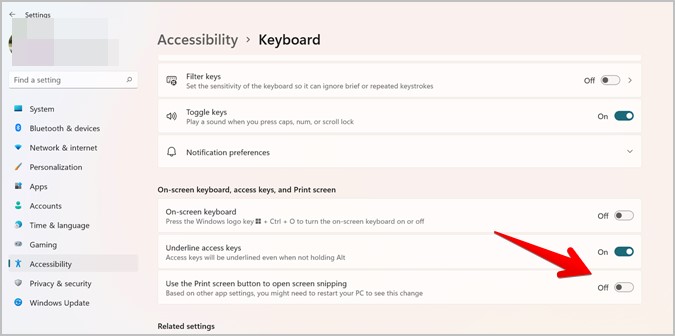
В результате, когда вы нажимаете клавишу Print Screen, сразу же открывается экран фрагментов, на котором вы можете выбирать между различными режимами для создания снимка экрана.
Примечание. Если вы хотите добавить задержку, используйте метод 1 для создания снимков экрана.
Где инструмент «Ножницы» сохраняет снимки экрана
Снимок экрана не сохраняется автоматически на ваш компьютер при использовании последних двух методов. Вместо этого на вашем компьютере появится уведомление, когда вы сделаете снимок экрана. Нажмите на него, чтобы открыть его в режиме редактирования «Ножниц». Если вы не видите уведомление или пропустили его, перейдите в Центр действий и найдите уведомление о инструменте «Ножницы».
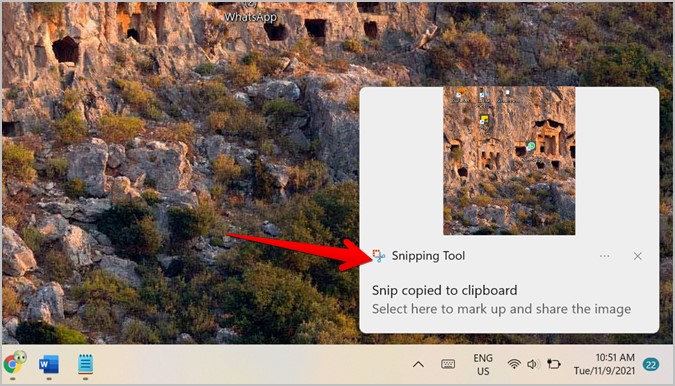
При этом скриншот копируется в буфер обмена. Вы можете вставить его непосредственно в любое приложение по вашему выбору, например Paint, Word, Google Docs и т. д., без необходимости предварительно открывать его в ножницах.
Совет. Узнайте больше о способах делать скриншоты в Windows .
Как редактировать снимки экрана с помощью ножниц
На верхней панели «Ножниц» вы найдете ряд инструментов редактирования. Давайте проверим, как их использовать для редактирования скриншотов.
Рисовать на скриншотах
В приложении «Ножницы» есть шариковая ручка и маркер для комментирования изображений. Когда изображение откроется в режиме редактирования «Ножницы», нажмите на инструмент Шариковая точка или Маркер, чтобы активировать один из них. Затем начните рисовать/писать на скриншоте. Дважды щелкните инструменты, чтобы настроить размер и цвет пера.
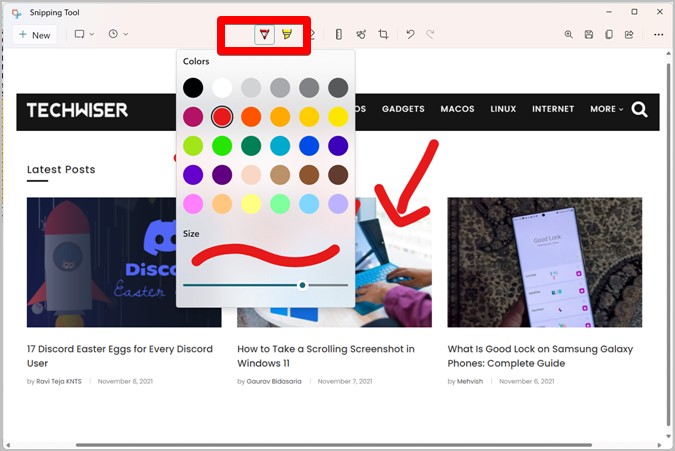
Стереть аннотации
Чтобы удалить любые рисунки с изображения, нажмите инструмент Ластик и удалите аннотации с помощью мыши или пальца. Чтобы стереть все аннотации, дважды щелкните инструмент «Ластик» и выберите Стереть все рукописные данные.
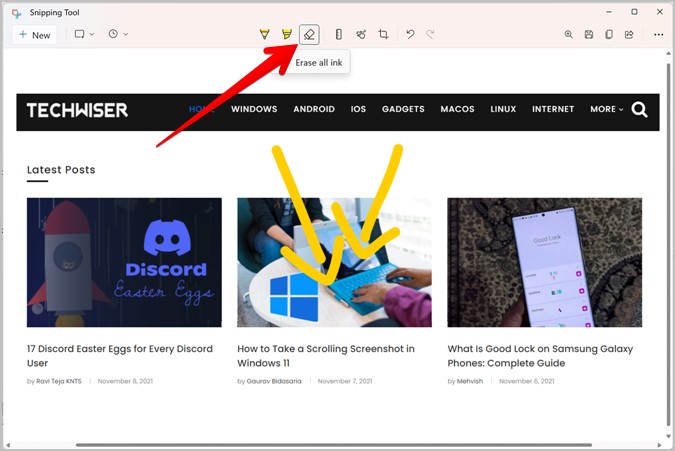
Использовать линейку и транспортир
Инструмент «Ножницы» не предлагает встроенного способа рисования прямых линий или кругов. Для этой же цели вы можете использовать линейку и транспортир. Однако одновременно можно использовать только один инструмент.
Чтобы включить линейку, нажмите значок Линейка в строке меню. Линейка появится на изображении. Чтобы использовать транспортир, дважды щелкните значок Линейка и выберите в меню Транспортир.
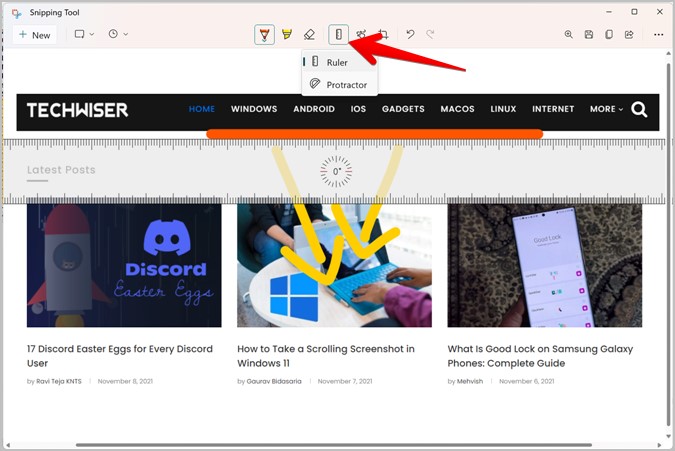
Перетащите линейку или транспортир, чтобы изменить ее положение. Чтобы изменить их угол, наведите указатель мыши на инструмент и с помощью полосы прокрутки мыши измените его угол. С помощью пера или маркера нарисуйте прямую линию по краям линейки или транспортира.
Чтобы скрыть линейку или транспортир, дважды щелкните значок линейки, а затем щелкните активный инструмент. Это скроет его.
Включить сенсорное письмо
Если у вас есть устройство с сенсорным экраном, нажмите значок Сенсорный ввод (рука), чтобы активировать режим сенсорного ввода. Теперь вы можете писать на изображении пальцами.
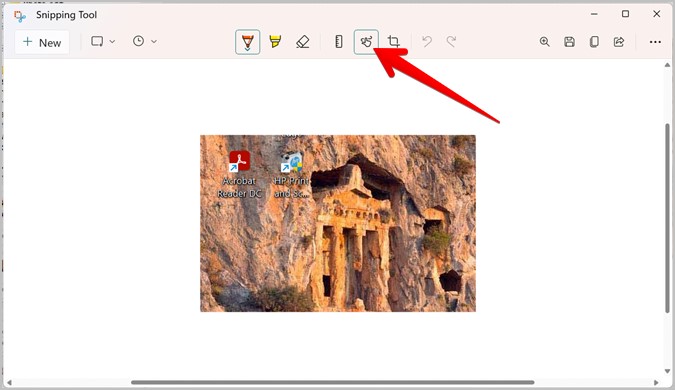
Обрезать снимок экрана
Если на снимке экрана выделена дополнительная область, удалите ее с помощью инструмента «Обрезка». Нажмите значок Обрезать, чтобы войти в режим обрезки.
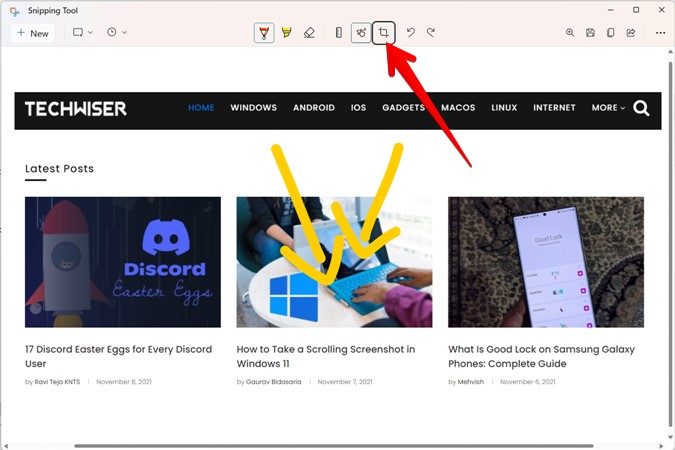
Выберите нужную область, перетаскивая края с помощью белых полос. Нажмите на значок галочки или нажмите клавишу Enter, чтобы подтвердить выбор.
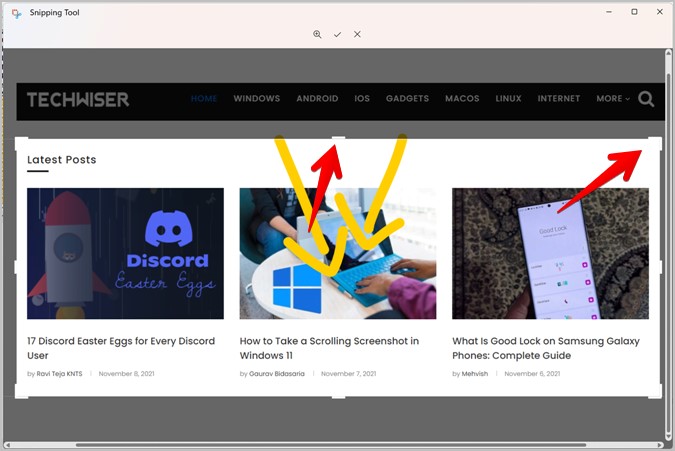
Сохранить снимок экрана
Завершив редактирование снимка экрана, нажмите кнопку Сохранить или используйте сочетание клавиш Ctrl+S. Откроется окно Сохранить как. Дайте имя снимку экрана и сохраните его в нужном месте.
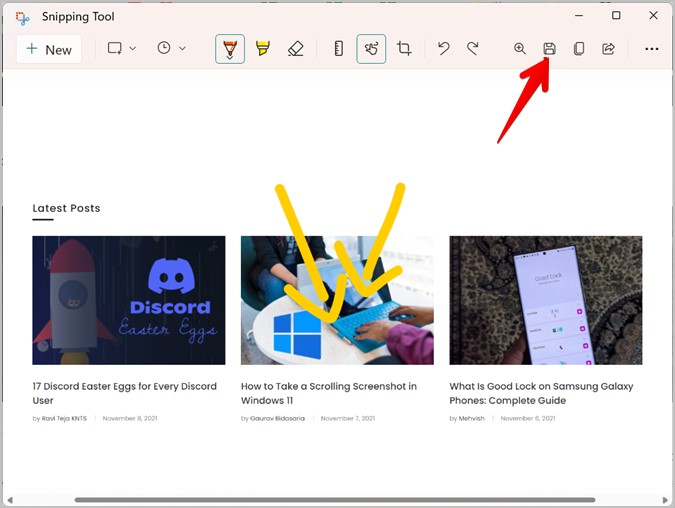
Дополнительные советы по использованию ножниц в Windows 11
1. Редактировать старые скриншоты
Если вам нравятся возможности редактирования, предоставляемые инструментом «Ножницы», вы можете импортировать старые снимки экрана или другие изображения в инструмент редактирования. Запустите приложение «Ножницы» и щелкните значок трехточечный. Выберите Открыть файл и выберите изображение, которое хотите отредактировать.
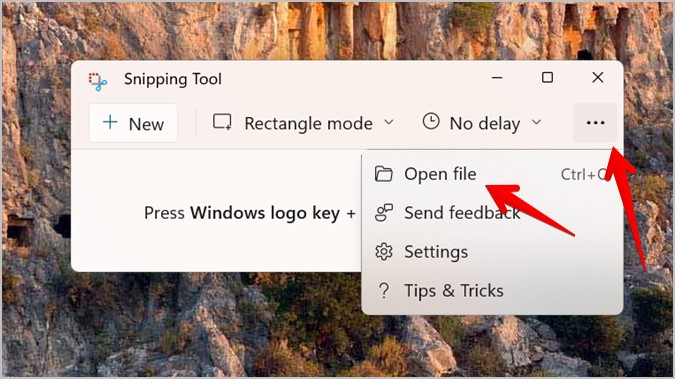
2. Открыть снимок экрана в другом приложении
Вы можете напрямую открыть снимок экрана из режима редактирования в другом приложении для редактирования фотографий. Для этого нажмите значок трехточечный в инструменте «Ножницы» и выберите Открыть с помощью. Выберите нужное приложение.
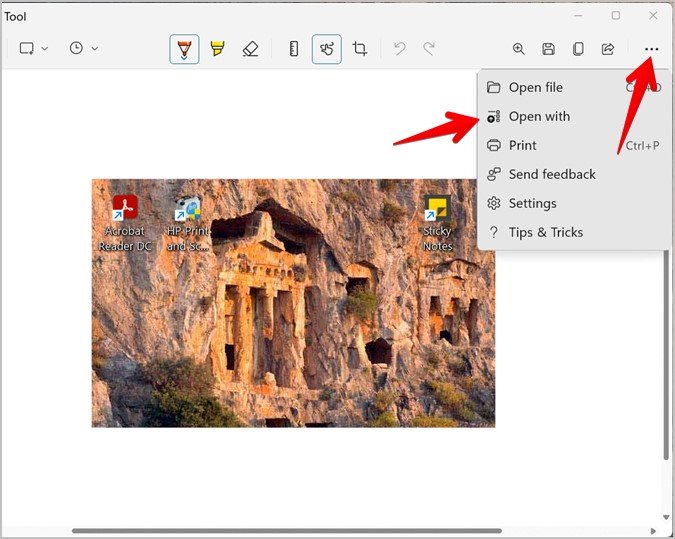
3. Добавить схему на скриншоты
Если для ваших снимков экрана требуется рамка, вы можете добавить ее автоматически с помощью инструмента «Ножницы». Перейдите в Настройки ножниц, нажав на трехточечный значок, и включите переключатель рядом с Вырезать контур. Кроме того, нажмите стрелку рядом с переключателем, чтобы изменить цвет и толщину контура.
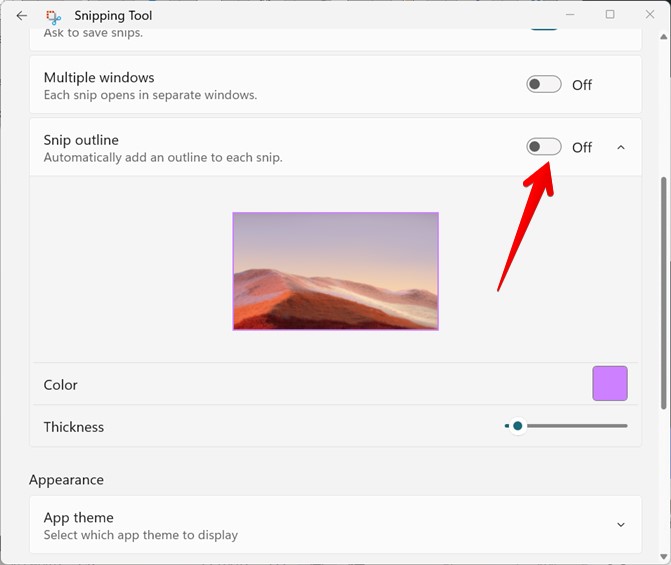
4. Включить несколько окон
Если вы хотите, чтобы каждый снимок экрана открывался в новом окне, а не заменял существующий снимок экрана в инструменте, включите Несколько окон для переключения в настройках инструмента «Ножницы».
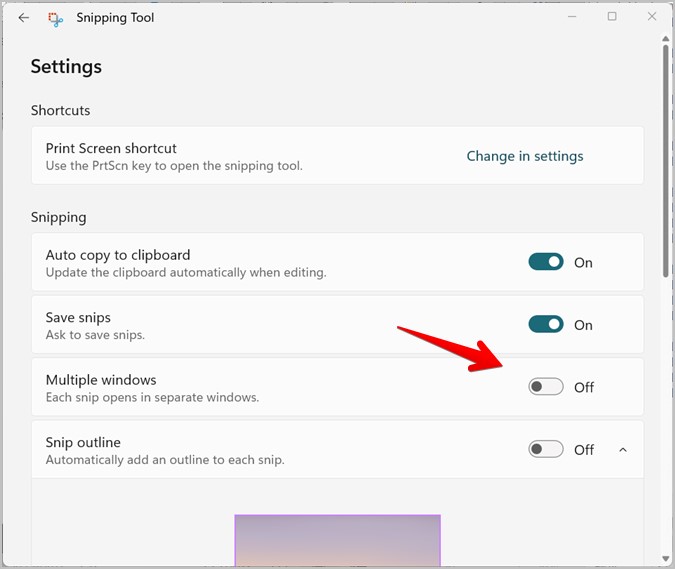
Делайте больше с помощью снимков экрана
Ножницы в Windows 11 — это замечательная утилита для захвата и редактирования снимков экрана без использования сторонних приложений. К сожалению, он не позволяет делать снимки экрана с прокруткой. Узнайте альтернативные способы делать снимки экрана с прокруткой в Windows 11 . Также узнайте, как сделать снимок экрана, включив указатель мыши и сделать снимок экрана входа в систему .