Содержание
InShot – одно из самых крутых приложений для редактирования видео и фотографий, доступных бесплатно. Вы можете использовать его как для базового, так и для расширенного редактирования на Андроид , а также на айфон и айпад . Когда дело доходит до редактирования видео, InShot позволяет обрезать, разделять, объединять видео, изменять соотношение сторон и многое другое. Если вы новичок в InShot, это руководство расскажет вам, как использовать различные функции приложения для редактирования видео. Поехали.
Добавить фото или видео в видео
Вы можете создать видео, объединив отдельные видеоклипы, фотографии или и то, и другое.
1. Откройте приложение InShot на своем телефоне. Вас встретит главный экран, где вы увидите три варианта: видео, фото и коллаж. Опция «Видео» позволяет создавать видео из видео или фотографий. Используйте опцию «Фото», если вы хотите редактировать фотографии. Последний вариант говорит сам за себя. Поскольку нас интересует редактирование видео, нажмите «Видео».
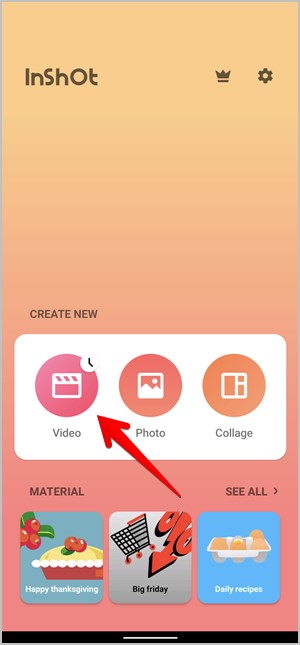
Совет. Значок часов в разделе «Видео» означает, что у вас есть ожидающие черновики.
2. Перейдя на вкладку «Видео», нажмите кнопку Новый, чтобы создать или отредактировать новое видео. Если вы уже редактировали видео в InShot, оно появится здесь как черновик. Нажмите на черновик, чтобы отредактировать его.
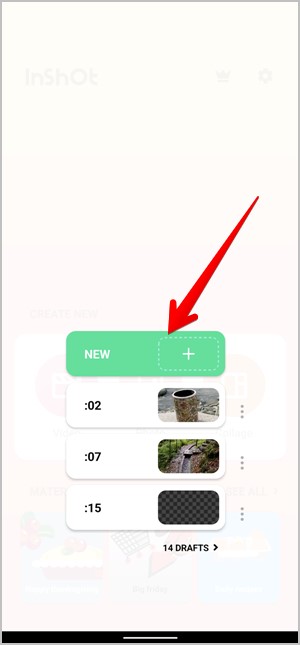
3. На появившемся экране выберите нужные клипы в видео. Вы найдете вкладки «Видео», «Фото» и «Все». Нажмите на фотографии и видео, чтобы выбрать их. Если вы хотите создать видео с нуля, нажмите на опцию «Пустой». Наконец, нажмите значок зеленой галочки внизу.
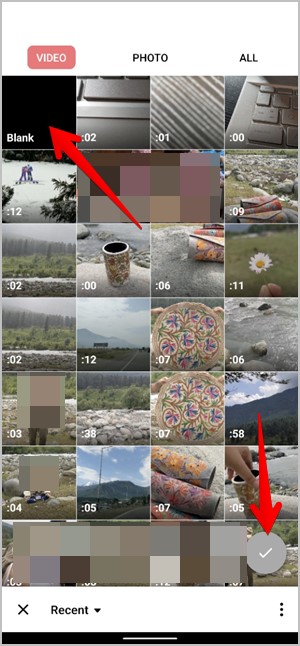
Совет. Чтобы создать видео из изображений, например слайд-шоу, нажмите на вкладку «Фото» и выберите фотографии.
Откроется экран видеоредактора, где вы сможете начать редактирование видео.
Импортировать больше фотографий и видео
После добавления начальных клипов вы можете легко добавить новые, если что-то пропустите. На экране видеоредактора коснитесь значка + (Добавить) в левой части временной шкалы.
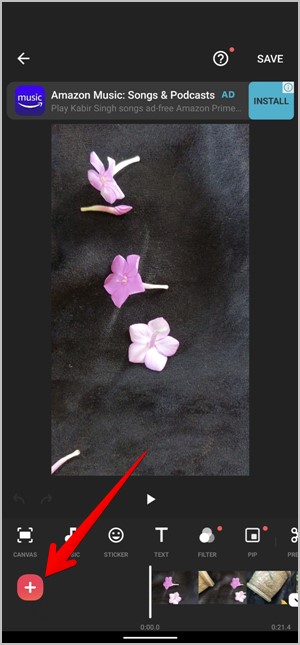
Перестановка клипов
Клипы располагаются на временной шкале в том порядке, в котором они были добавлены в видео. Но вы можете изменить их позицию в любой момент. Просто коснитесь и удерживайте любой видеоклип на временной шкале, чтобы войти в режим перестановки. Затем перетащите миниатюру клипа в новое положение.
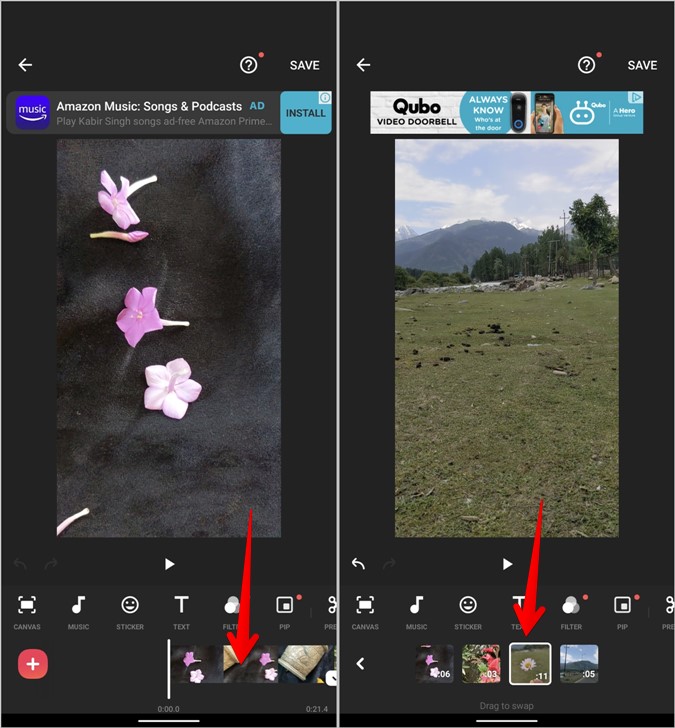
Увеличить временную шкалу
Используйте жесты увеличения и уменьшения масштаба на временной шкале видео, чтобы увеличивать и уменьшать масштаб предварительного просмотра клипа. Это даст вам лучшее представление о том, с чем вы работаете.
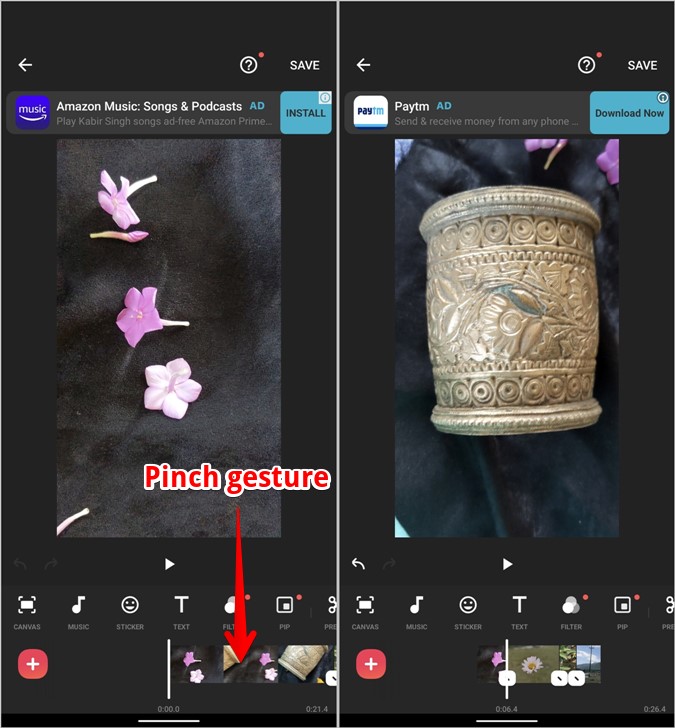
Удалить клип
Чтобы удалить отдельный клип из видео, коснитесь его, чтобы выбрать. Вокруг него вы увидите белую рамку. Затем нажмите инструмент Удалить на панели инструментов внизу.
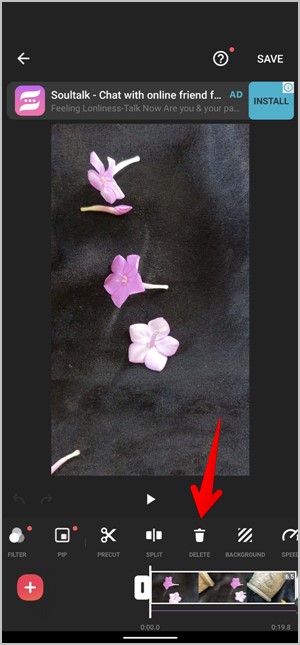
Применить эффект или отредактировать все видеоклипы
Как правило, когда вы редактируете клипы, любые внесенные вами эффекты или изменения будут применяться к этому конкретному клипу, если вы нажмете одиночный значок галочки. Но вы можете применить изменения ко всем клипам, нажав на значок двойной галочки вместо одинарной.
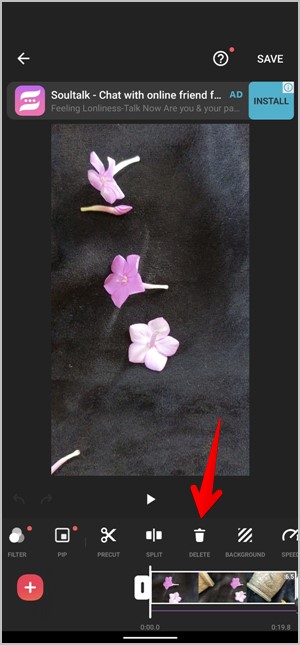
Изменить размер видео
Часто вы хотите конвертировать горизонтальное видео в портретное или наоборот или опубликовать видео, которое вы загрузили в историю Instagram, на YouTube. Соотношение сторон видео в таких случаях разное. Итак, вместо того, чтобы воссоздавать видео с нуля, вам следует изменить размер их холста. Это не идеальное решение, поскольку у вашего видео могут быть пустые рамки или оно может быть обрезано. Однако вы можете попробовать.
В видеоредакторе InShot нажмите на параметр Холст и выберите необходимое соотношение сторон из доступных вариантов. Используйте жест увеличения и уменьшения масштаба видео. Нажмите на значок одинарной галочки, чтобы применить новый размер видео к текущему клипу, или нажмите на значок с двойной галочкой, чтобы применить ко всем клипам.
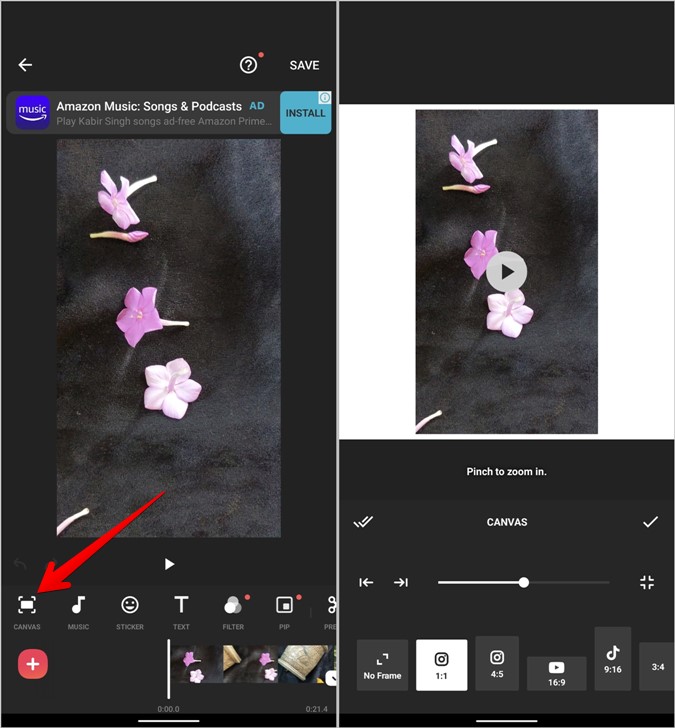
Изменить фон
Если после изменения соотношения сторон вашего видео фон стал белым, вы можете залить его цветом или добавить эффект размытия. Для этого нажмите инструмент Фон на панели инструментов Android. А на iPhone вы найдете параметр Фон внутри самого инструмента «Холст». Выберите предпочтительный цвет или эффект из доступных вариантов.
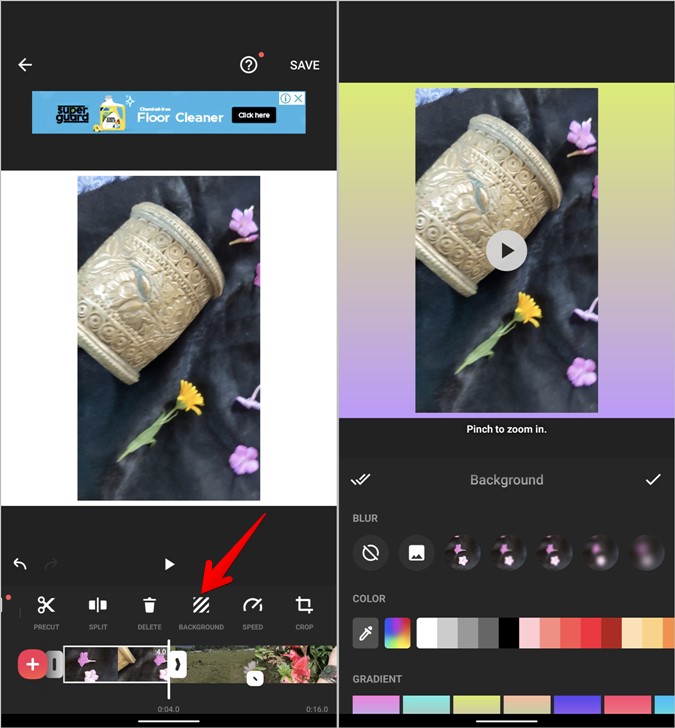
Совет. Добавьте черный фон и уменьшите масштаб видео, чтобы вокруг него появились черные полосы.
Обрезать видео
Если вы не хотите, чтобы у видео был фон, вы можете обрезать видео в зависимости от необходимого размера. Для этого нажмите инструмент Обрезать на панели инструментов. Выберите размер из предложенных вариантов и переместите рамку выбора так, чтобы она соответствовала нужной области внутри нее. Как и ожидалось, вы потеряете некоторые части видео.
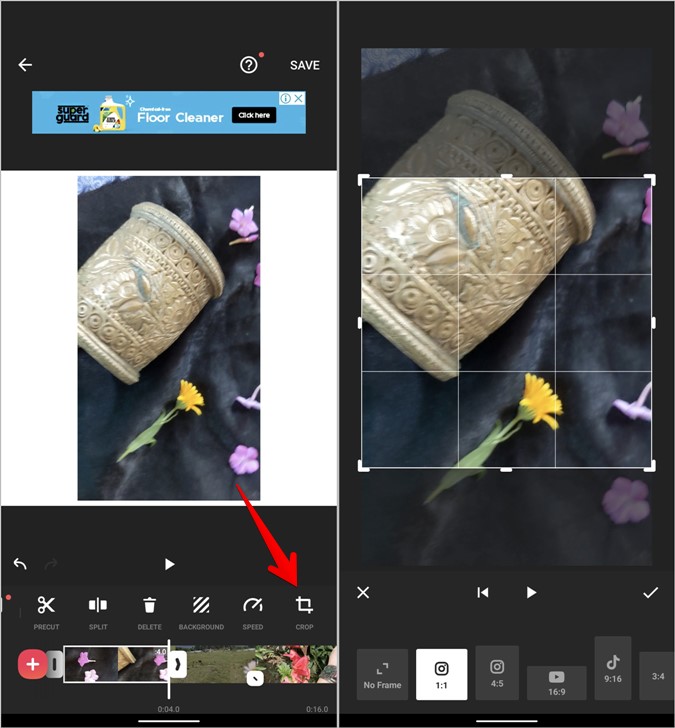
Добавить аудио или музыку в видео
InShot предлагает несколько способов добавить звук в ваше видео. Вы можете выбрать музыку из встроенной музыкальной библиотеки InShot, добавить трек из своей локальной папки или записать что-нибудь. Нажмите инструмент Музыка на панели инструментов, чтобы перейти на экран звука. Нажмите на нужный вариант в меню «Дорожки», «Эффекты» или «Запись» и добавьте звук в видео.
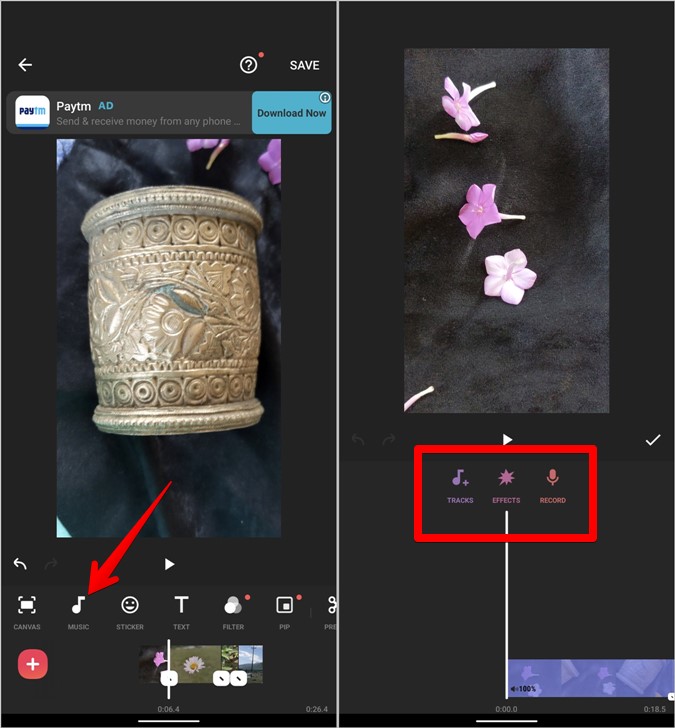
Добавить аудио из видео
InShot также позволяет извлекать звук из любого видео на телефоне и использовать его в текущем видео. Допустим, у вас есть Видео из Instagram на вашем телефоне , звук которого вы хотите использовать в редактируемом видео. Перейдите к параметру Дорожки в разделе Музыка и нажмите параметр Извлечь аудио из видео. Выберите видеофайл.
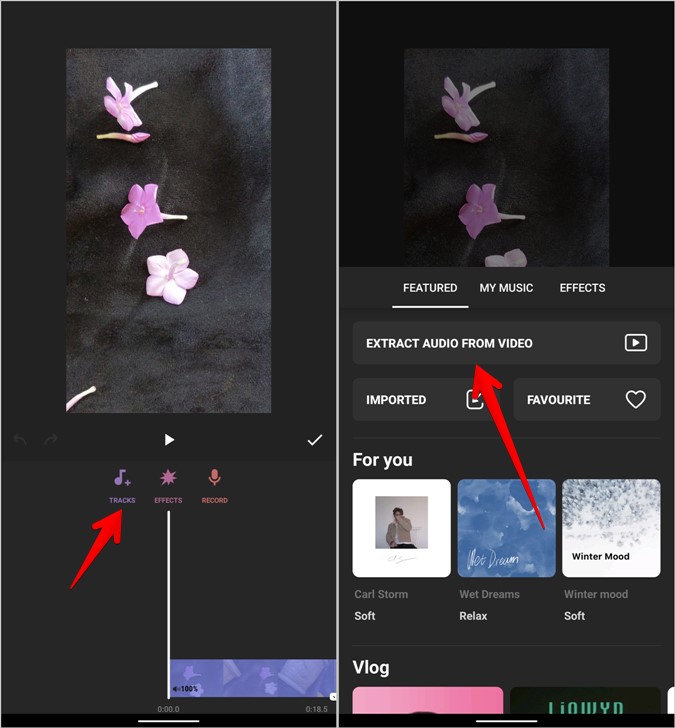
Извлечь аудио из текущего видео
Вы также можете извлечь звук из редактируемого видео. Это позволяет редактировать звук отдельно от видео. Вы можете изменить его продолжительность и громкость или продублировать и разделить его.
Для этого перейдите в инструмент Музыка и нажмите на видеоклип внизу. Нажмите на опцию Извлечь аудио. Вы попадете на экран «Музыка», где увидите отдельный аудиослой. Используйте параметры вверху, чтобы отредактировать его.
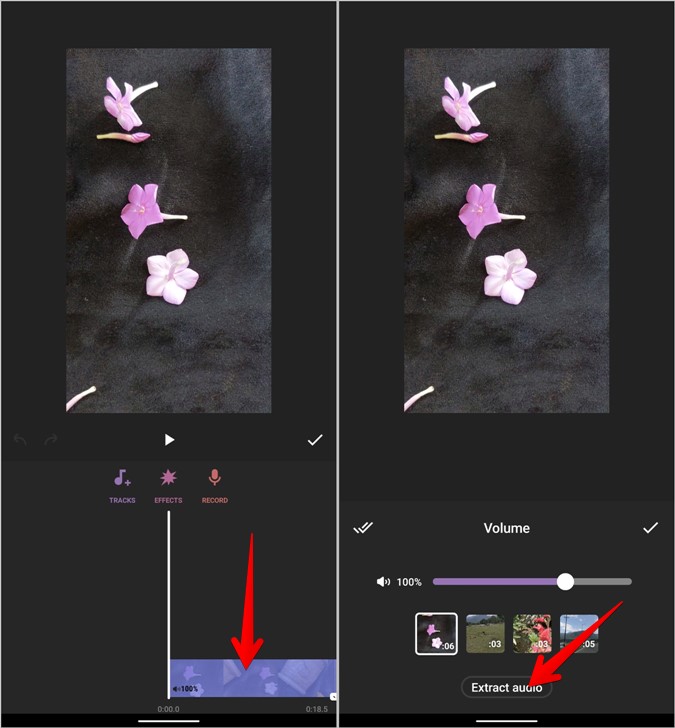
Совет. Если вы не можете загрузить песню на свой телефон, запишите ее с YouTube или любого другого музыкального приложения и воспользуйтесь функцией «Извлечь аудио», чтобы добавить ее в видео.
Совет. Если вы не можете загрузить песню на свой телефон, запишите ее с экрана YouTube или любого другого музыкального приложения и используйте параметр «Извлечь аудио», чтобы добавить его в видео. р>
Удалить фоновый голос из видео
Чтобы удалить существующий звук из видео, выберите инструмент Громкость на панели инструментов и уменьшите громкость до минимума. Нажмите на значок двойной галочки, чтобы удалить звук из всех клипов. Вы также можете изменить громкость или полностью удалить ее с помощью инструмента «Музыка».
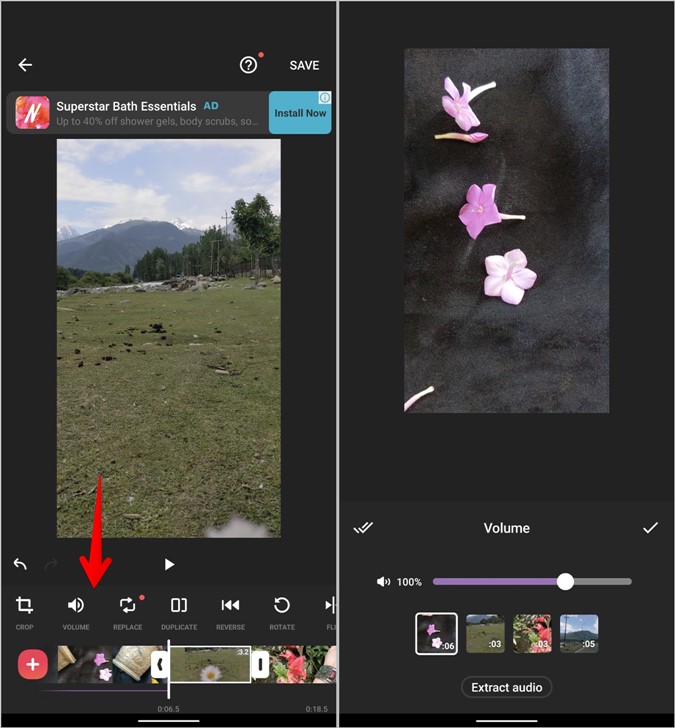
Добавить стикер
Используйте инструмент для создания стикеров, чтобы добавлять в видео смайлы, анимированные стикеры и GIF-изображения. Вы можете использовать инструмент «Наклейка», чтобы добавить к видео изображение PNG, например водяной знак. Для этого нажмите на инструмент Стикер, а затем на значок Галерея. Нажмите кнопку Добавить и выберите изображение.
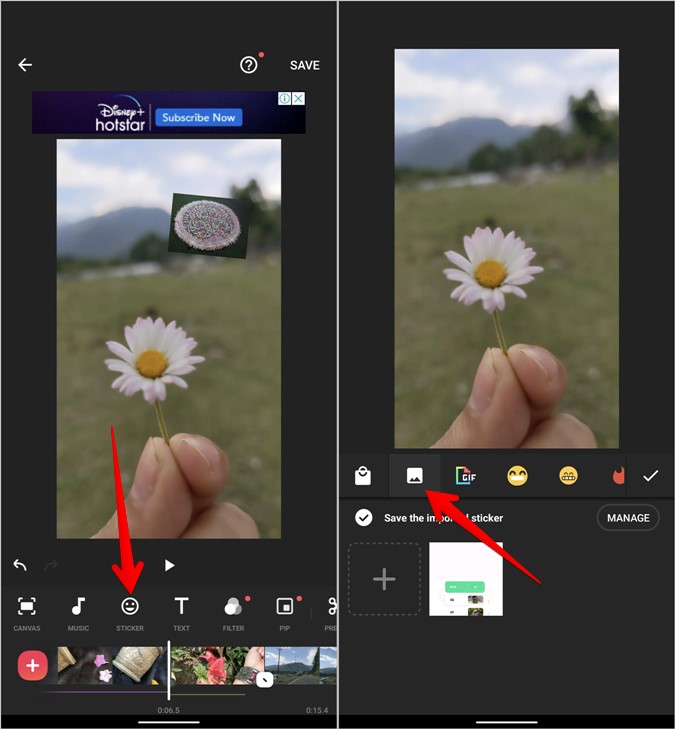
После добавления нажмите на стикер на временной шкале и отрегулируйте его длительность или нажмите кнопку Изменить, чтобы добавить эффекты перехода.
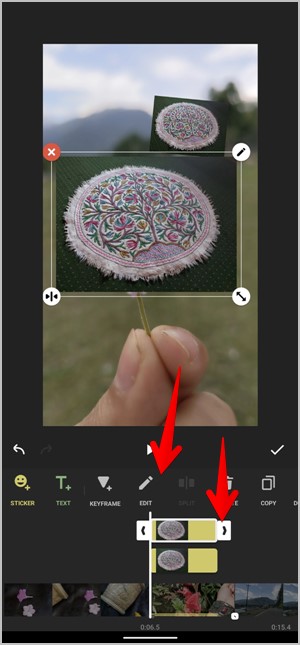
Настроить текст
Нажмите инструмент «Текст», чтобы добавить текст в видео. Вы можете настроить его цвет, стиль, непрозрачность, шрифт и выравнивание. Все эти параметры доступны на экране редактирования текста.
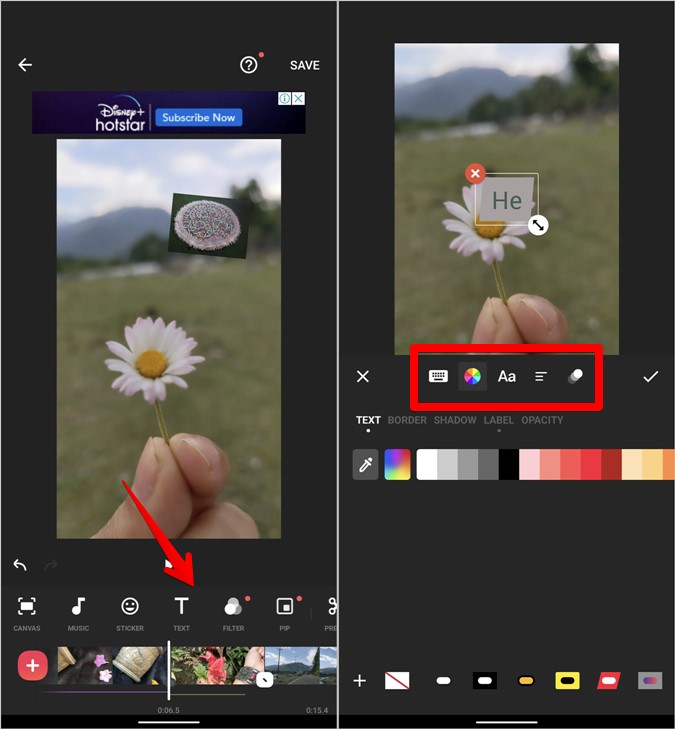
Вы даже можете добавить к тексту эффекты перехода. Для этого нажмите последний значок на панели инструментов редактирования текста. Выберите эффект перехода. Нажмите на параметры «Вход» и «Выход», чтобы выбрать желаемый эффект для ввода текста и выхода.
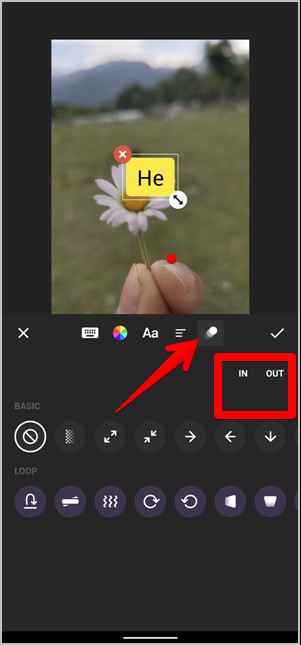
После добавления измените длительность текста, используя его предварительный просмотр на временной шкале, перетаскивая конечные края.
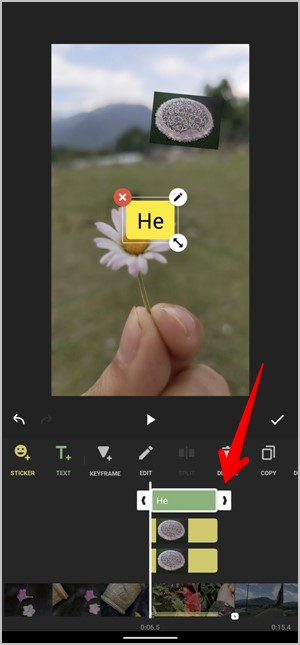
Добавить фильтр и эффекты
Нажмите на инструмент Фильтр, чтобы вручную настроить яркость, контрастность, насыщенность и другие параметры. Вы также можете применить готовые фильтры или добавить эффекты, такие как «Сбой», «Масштаб», «Затухание» и т. д. После добавления эффекта нажмите на него на временной шкале, чтобы настроить его продолжительность.
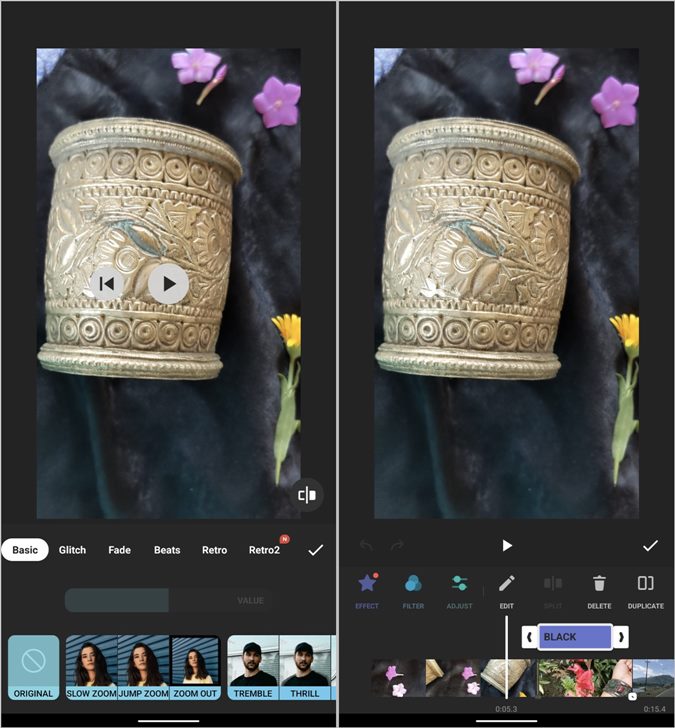
Добавить переход
На шкале времени видео нажмите значок часов между видеоклипами, чтобы открыть экран перехода. Выберите желаемый эффект перехода.
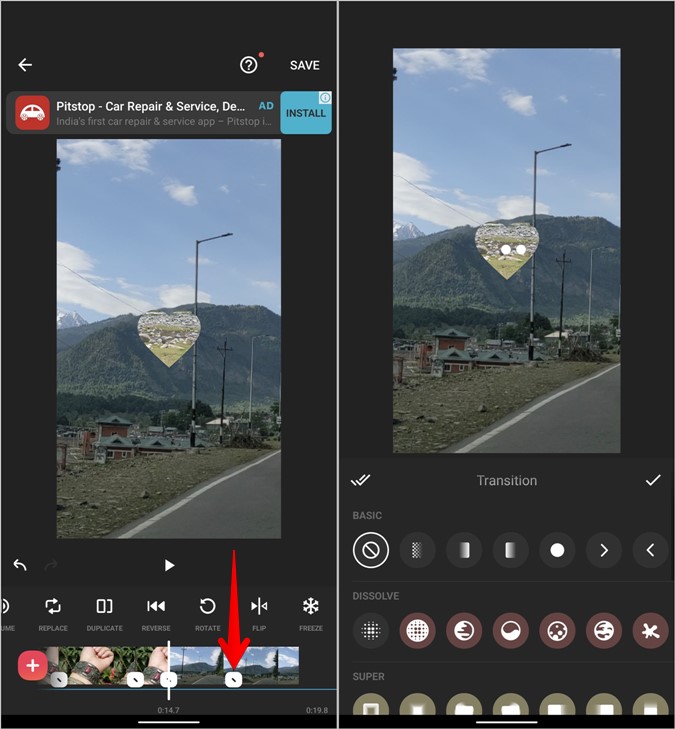
Добавить несколько видеоклипов в один кадр
С помощью инструмента PIP вы можете воспроизводить несколько клипов в одном кадре, как видеоколлаж. Нажмите на инструмент PIP и добавьте нужные клипы, чтобы наложить их друг на друга.
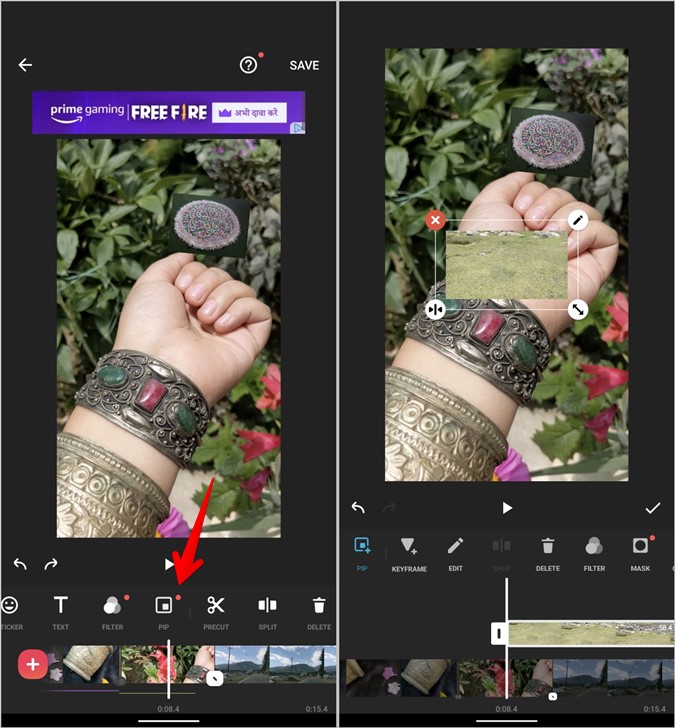
Обрезать, вырезать и разделить видео
Нажмите на инструмент Предварительная обрезка, чтобы обрезать, вырезать или разделить видео.
- Инструмент «Обрезать» позволяет обрезать ненужные части видео с конечных точек. Перетащите конечные края, чтобы обрезать видео.
- Инструмент «Вырезать» удаляет среднюю часть видео, объединяя оставшиеся части. Перетащите зеленые рамки выбора, чтобы сохранить нужные фрагменты видео.
- Инструмент «Разделить» позволяет разбить видео на более мелкие части, где каждая часть действует как отдельный клип. Поставьте зеленый маркер в том месте, где вы хотите разделить видео.
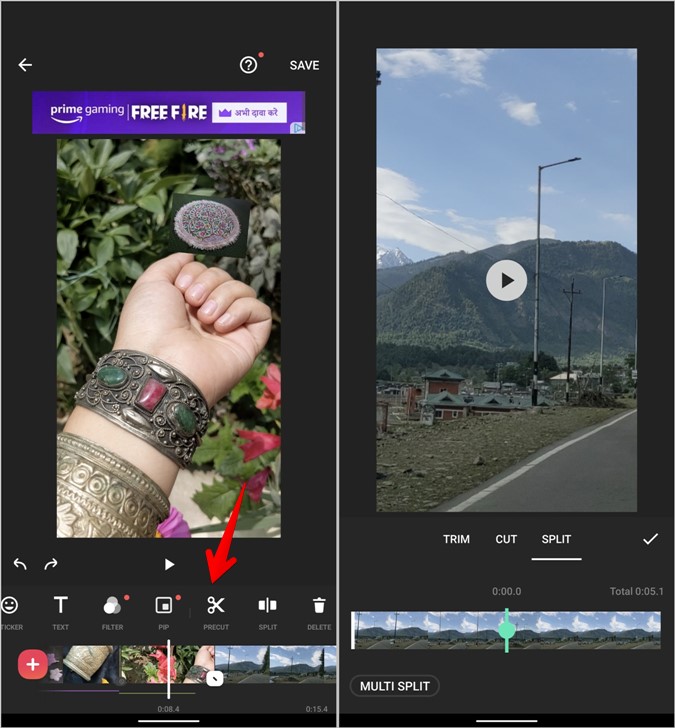
Поворот, переворот и скорость
Как и ожидалось, используйте эти инструменты для поворота и переворачивания видео, а также для увеличения или уменьшения скорости видео.
Совет. Чтобы добавить замедление к части видео, разделите ее и измените ее скорость.
Стоп-кадр
Инструмент «Стоп-кадр» позволяет заморозить кадр на выбранную продолжительность. По сути, видео будет фокусироваться на выбранном кадре. Удерживайте указатель мыши на кадре, который хотите заморозить, и нажмите инструмент Заморозить.
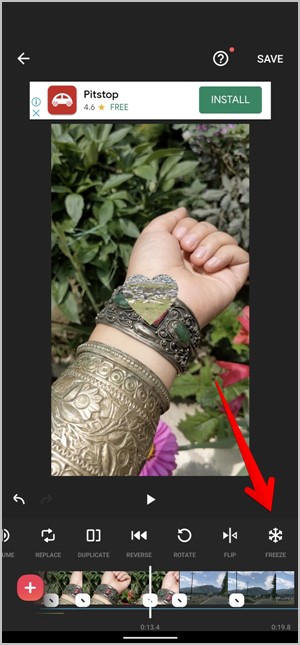
Удалить водяной знак из видео
Если во время редактирования видео вы видите водяной знак InShot, нажмите на него и посмотрите видеорекламу, чтобы удалить его без профессиональной версии.
Сохранить видео
Завершив редактирование видео, нажмите кнопку «Сохранить» вверху, чтобы экспортировать видео. Выберите желаемое разрешение и частоту кадров и нажмите кнопку Сохранить. Видео будет сохранено в галерее вашего телефона.
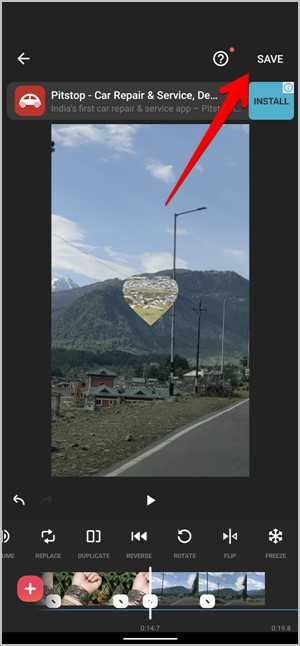
Редактировать видео для социальных сетей
Надеюсь, это руководство помогло вам создавать и редактировать видео в приложении InShot. Освоив его, вы сможете использовать InShot для редактирования видео для социальных сетей, таких как Инстаграм-ролики , видео на YouTube, или для создания видеороликов с изображениями. Возможности безграничны. Посмотрите другие приложения для редактирования видео для Android и iOS .
