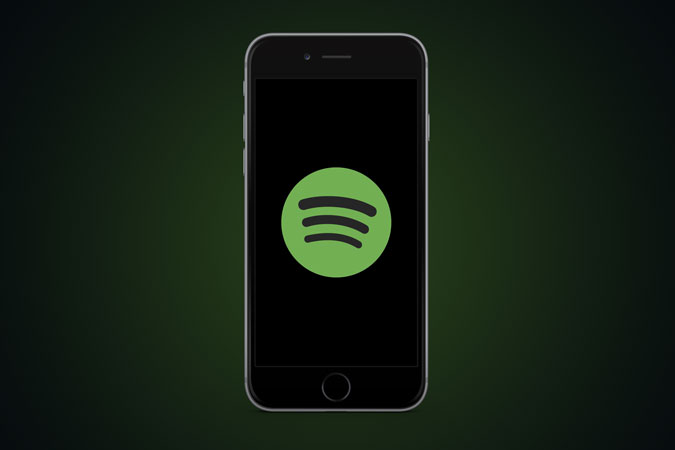Содержание
На iPhone или iPad вы можете легко определить любую музыку, играющую вокруг вас сказать «Привет, Siri», а затем спросить, что это за песня. После того, как вы определите песню, Siri также предоставит вам возможность прослушать всю песню в Apple Music. Но есть небольшая проблема: Siri только предлагает ссылку на Apple Music , поэтому, если вы используете какой-либо другой музыкальный сервис, например Spotify, вам придется вручную открыть приложение Spotify и выполнить поиск песни. Как всегда, есть отличный обходной путь. Посмотрим, как это сделать.
Используйте приложение Shazam для воспроизведения песен на Spotify
В iOS 14.2 добавлена скрытая функция, которая позволяет использовать Shazam и распознавать песни, воспроизводимые даже в других приложениях. Это особенно удобно, если вы не можете идентифицировать песню, играющую на фоне истории в Instagram или видео в TikTok.
По умолчанию вас перенаправит в Apple Music, но если вы установите приложение Shazam, вы сможете подключить свою учетную запись Spotify к приложению Shazam и добавлять эти песни в Spotify одним касанием.
Для начала откройте приложение «Настройки» на iPhone и нажмите «Пункт управления, чтобы открыть страницу настроек. Прокрутите вниз и нажмите зеленую кнопку + рядом с пунктом «Распознавание музыки».
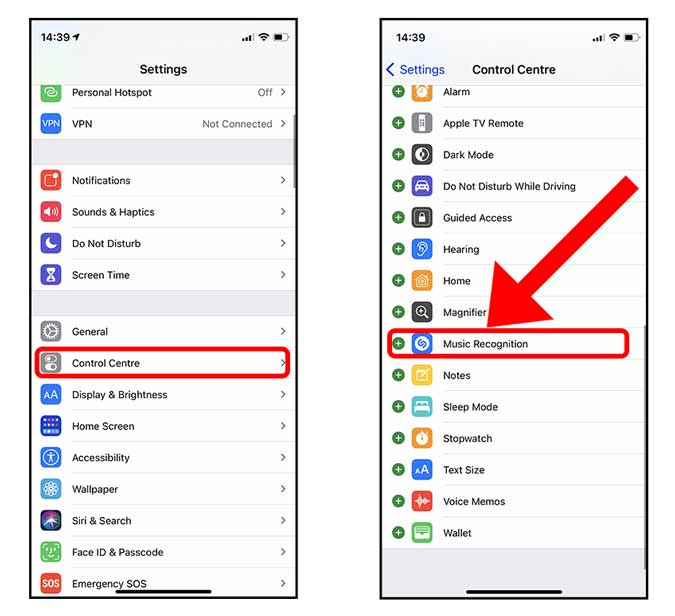
Теперь установите и откройте приложение Shazam на своем iPhone и откройте страницу настроек Shazam, коснувшись значка шестеренки в левом верхнем углу.
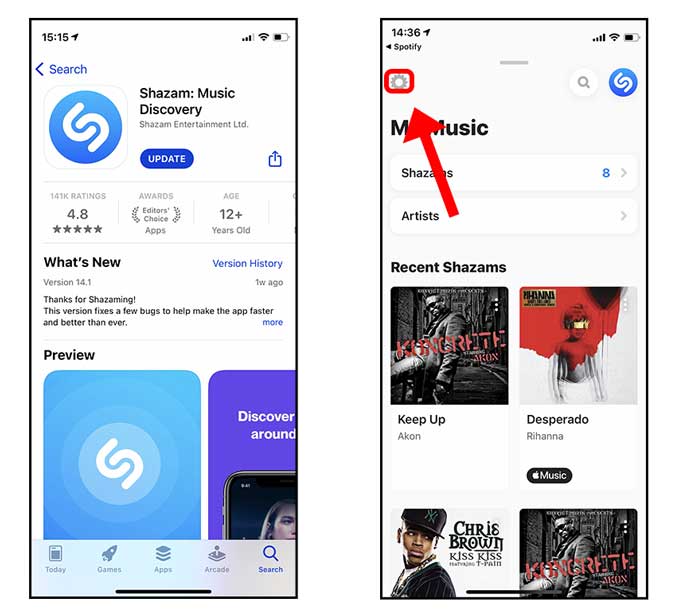
Здесь вы найдете возможность подключить свою учетную запись Spotify. Нажмите кнопку «Подключиться» рядом со значком Spotify и приступайте к проверке подлинности запроса, нажав кнопку «Согласен» на странице авторизации.
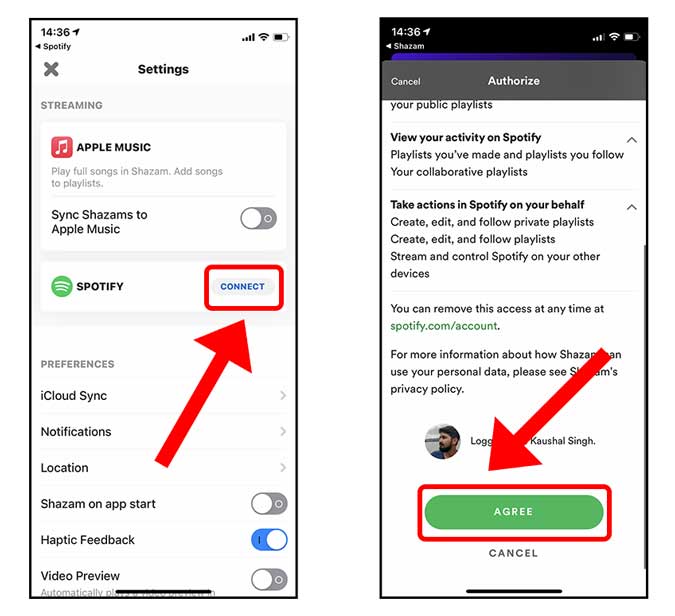
На этом мы в основном закончили, но если вы хотите, чтобы каждый Shazam автоматически синхронизировался с приложением Spotify, включите кнопку с надписью «Синхронизировать Shazam со Spotify».
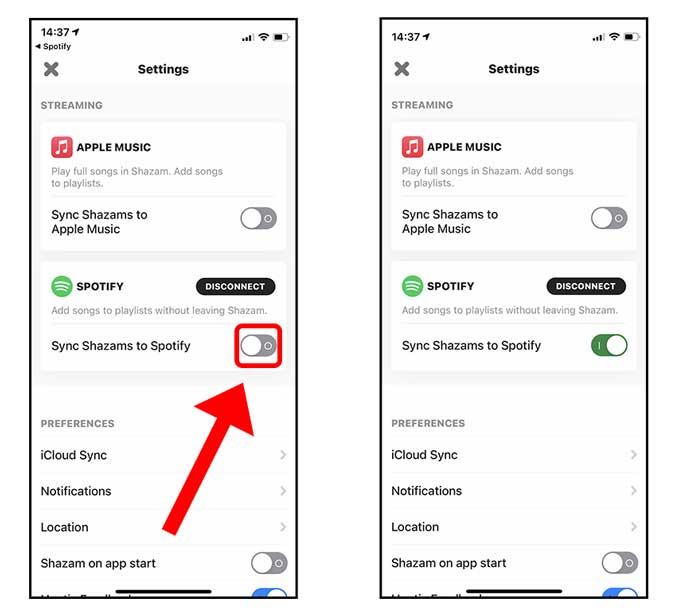
Чтобы идентифицировать песню с помощью Shazam, откройте Центр управления, проведя вниз от правого верхнего угла экрана. Нажмите кнопку «Распознавание музыки», которая выглядит как логотип Shazam. Как только он включится, вы увидите красную точку в правом верхнем углу экрана.
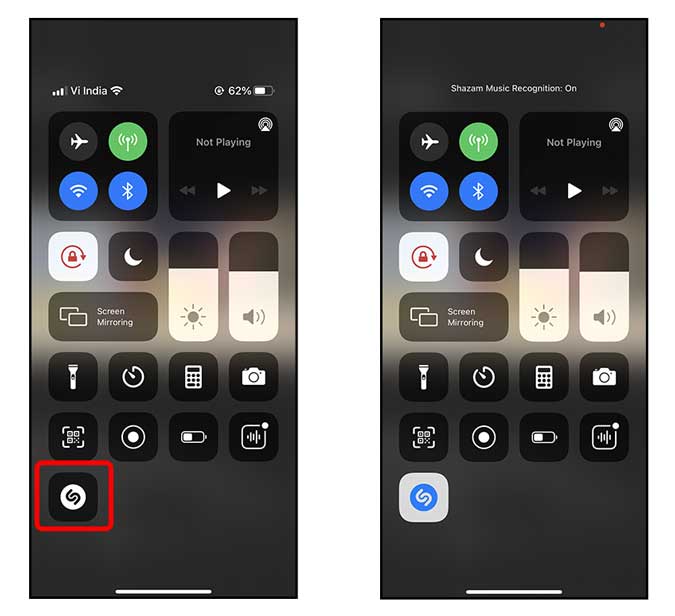
Просто включите песню, которую хотите идентифицировать. Приложение автоматически покажет вам уведомление, как только песня будет распознана. Если вы включили автоматическую синхронизацию, песня автоматически появится в плейлисте Spotify. Однако вы можете нажать на уведомление и добавить его в Spotify вручную.
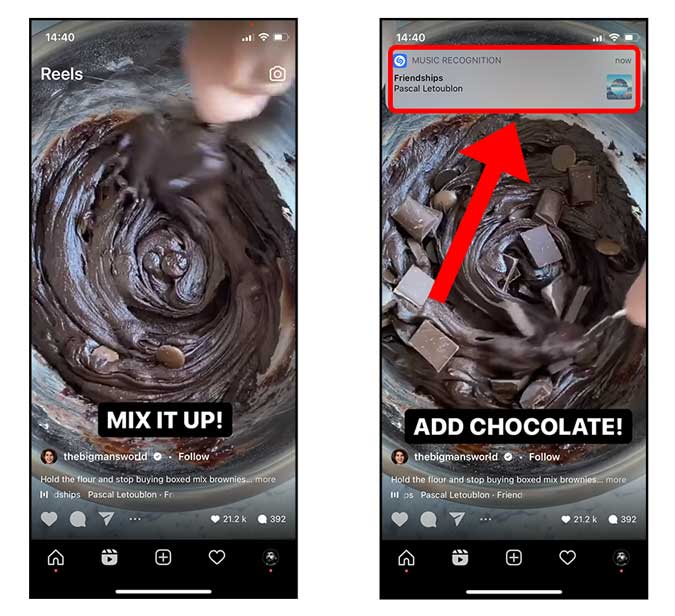
Чтобы добавить песню в плейлист Spotify, нажмите кнопку «Добавить в» и выберите плейлист. Ваша песня была успешно добавлена в Spotify. Наслаждайтесь!
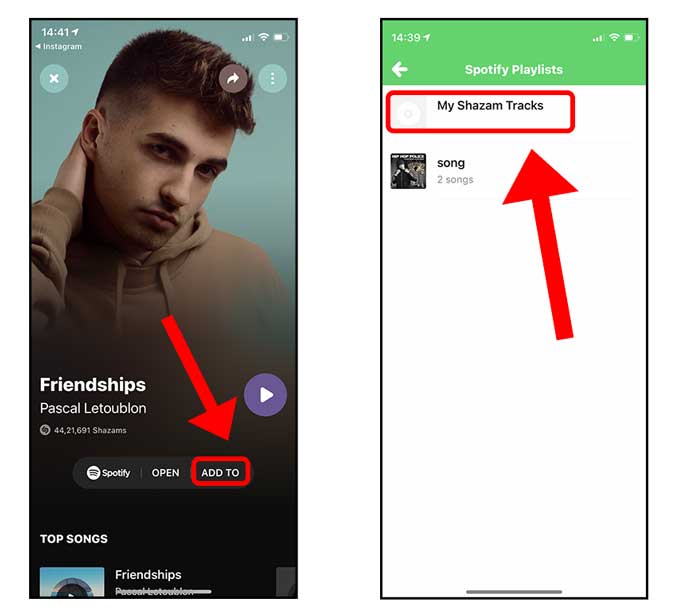
Хотя эта функция проста, она работает только в том случае, если вы используете Apple Music или Spotify. Если у вас есть какое-либо другое музыкальное приложение, которое вы предпочитаете этим двум, вы можете использовать следующий метод и при этом получить тот же результат.
Используйте быстрые команды Siri для воспроизведения песен в любом другом музыкальном приложении
Ярлыки Siri на iPhone великолепен, и с его помощью можно делать множество интересных вещей. Созданный пользователем Reddit ты/zeeshan_02 , этот ярлык Siri использует API Shazam для поиска песни, а затем позволяет открыть ее в различных музыкальных приложениях, таких как YouTube, Tidal, Pandora, Soundcloud и т. д. Перейти вперед и установите ярлык из рутинахаб.ко .
Вы получите предупреждение о том, что ярлык ненадежен. Вы можете проигнорировать это предупреждение и нажать «Добавить ненадежный ярлык».
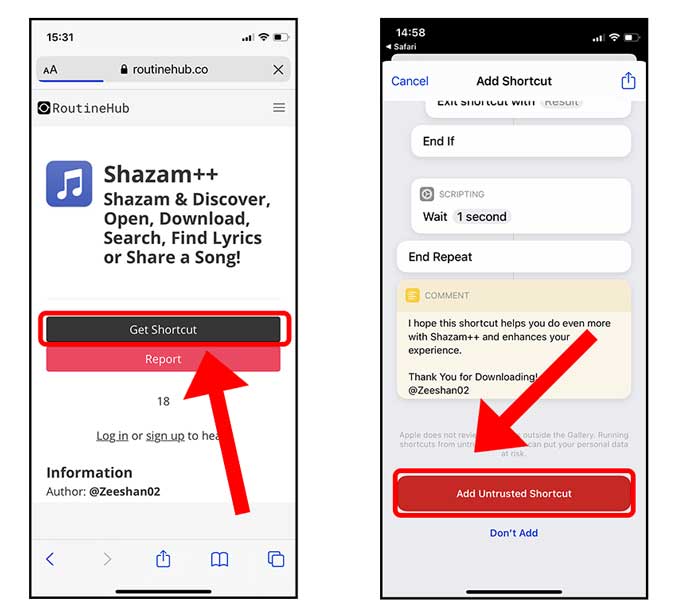
При первом запуске вам будет предложено настроить ярлык, чтобы в дальнейшем он работал без сбоев. Нажмите «Продолжить», чтобы продолжить. Выберите музыкальное приложение по вашему выбору. Я использую YouTube поэтому я выбрал его. Нажмите «Готово», чтобы завершить настройку.
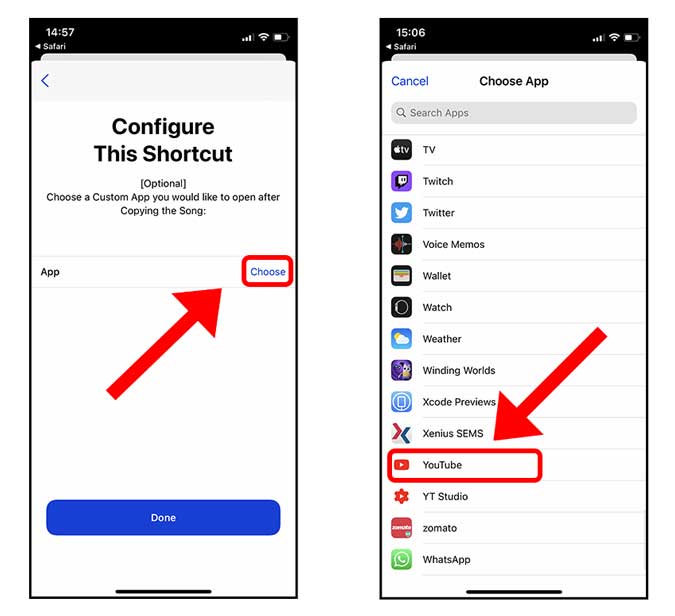
Теперь ярлык установлен и готов к работе. просто откройте приложение «Ярлыки», коснитесь значка «Shazam++» в списке и наведите iPhone на музыку. Вы также можете попросить Siri запустить этот ярлык, просто сказав «Привет, Siri Shazam Plus Plus». Как только он обнаружит музыку, он покажет вам список приложений, в которых вы можете открыть обнаруженную музыку. Нажмите на приложение по вашему выбору, чтобы добавить его в избранное. Вы всегда сможете изменить его в будущем.
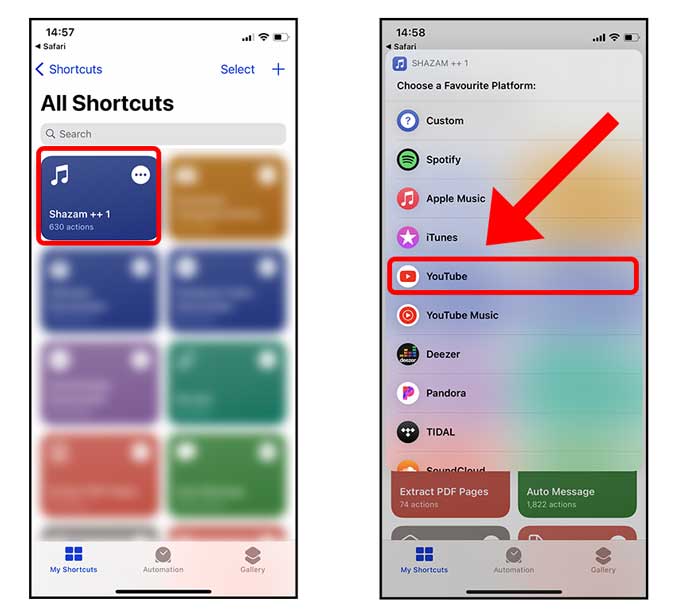
Нажмите «Открыть в избранном», и музыка, которую вы только что обнаружили с помощью Shazam, откроется в приложении YouTube. Вы можете сохранить его в свой плейлист или добавить в свой личный альбом.
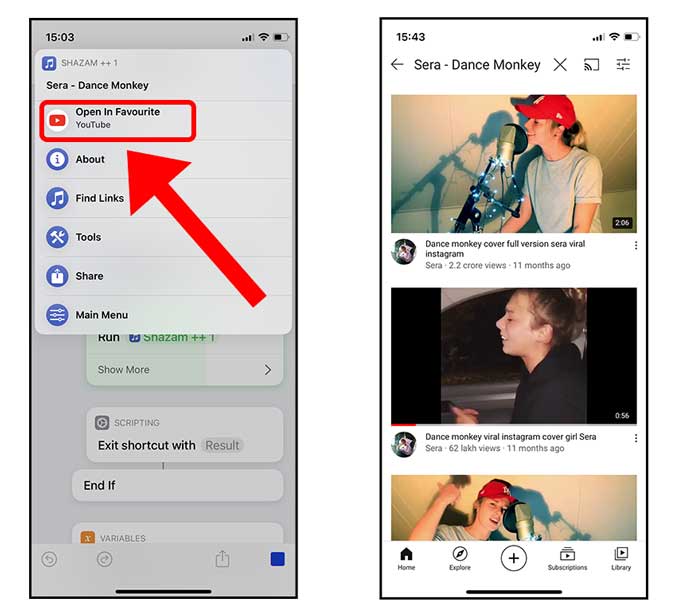
Заключительные слова
Это были два быстрых способа найти и добавить песни, обнаруженные Shazam. Это простой метод, который избавляет вас от дополнительных шагов, которые вы выполняете традиционно. Если у вас есть какие-либо сомнения или вопросы, связанные с этим методом, дайте мне знать в комментариях ниже или позвоните мне по телефону Твиттер .
Читайте также: Как перенести плейлист из Spotify в Apple Music? (или любой другой музыкальный сервис)