Содержание
Самый простой способ решить проблему с Wi-Fi — настроить ретранслятор. Вы также можете купить адаптер Powerline, который работает лучше, чем репитер Wi-Fi. Но все эти способы предполагают ненужные затраты, если у вас завалялся старый роутер.
Вместо того, чтобы покупать новые устройства, вы можете быстро настроить старый маршрутизатор в качестве повторителя Wi-Fi. Ну, ниже краткое руководство о том, как это сделать. Но если вы предпочитаете графическое представление, у нас также есть видеоурок.
Вам понадобится
- Два маршрутизатора Wi-Fi. Подойдет даже ADSL-модем Wi-Fi.
- Кабель Ethernet (категории 5 или 6) для подключения обоих маршрутизаторов.
- Компьютер с портом Ethernet для настройки маршрутизаторов
Улучшите свою сеть Wi-Fi с помощью старого маршрутизатора
Предположим, наш основной маршрутизатор (подключенный к интернет-линии интернет-провайдера) расположен в одном углу дома. А на противоположной стороне сигнал Wi-Fi слабый или отсутствует. Поэтому мы усилим эту часть комнаты, используя наш дополнительный маршрутизатор. Он будет физически подключен к основному маршрутизатору через кабель Ethernet. Теперь мы разместим второй маршрутизатор на другой стороне комнаты с низким уровнем подключения Wi-Fi. Здесь оба роутера будут транслировать одну и ту же сеть, и у нас будет полное покрытие Wi-Fi.
Эта настройка работает аналогично настройке повторителя Wi-Fi, поэтому эффект будет таким же. Ретрансляторы Wi-Fi расширяют одну и ту же сеть Wi-Fi, что приводит к некоторому ухудшению качества сети. Но поскольку оба маршрутизатора будут соединены физически, задержка в сети будет меньше по сравнению с повторителем Wi-Fi.
Связанное: 10 шагов, чтобы защитить вашу сеть Wi-Fi от хакеров
Шаг 1. Проверьте сведения об основном маршрутизаторе
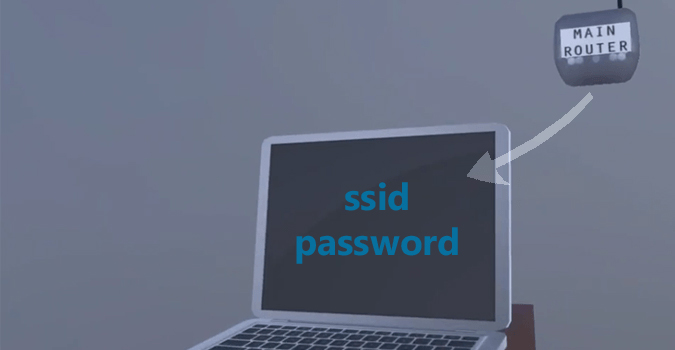
На этом этапе все, что нам нужно, — это SSID и пароль вашего основного маршрутизатора. Если вы знаете, что можете сразу перейти к шагу 2.
1. Подключитесь к основному маршрутизатору через ПК или Mac. После подключения запустите браузер и введите IP-адрес вашего маршрутизатора. Обычно это первый адрес сети. Предположим, мой IP-адрес — 192.168.1.145, тогда адрес шлюза будет 192.168.1.1.
Если вы не знаете IP-адрес вашего маршрутизатора, откройте командную строку и введите следующую команду.
ipconfig | findstr "Default Gateway"
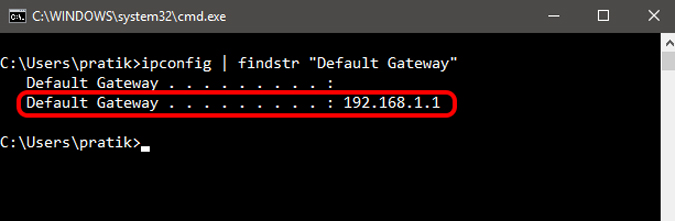
Если вы используете macOS, введите следующую команду.
route -n get the default
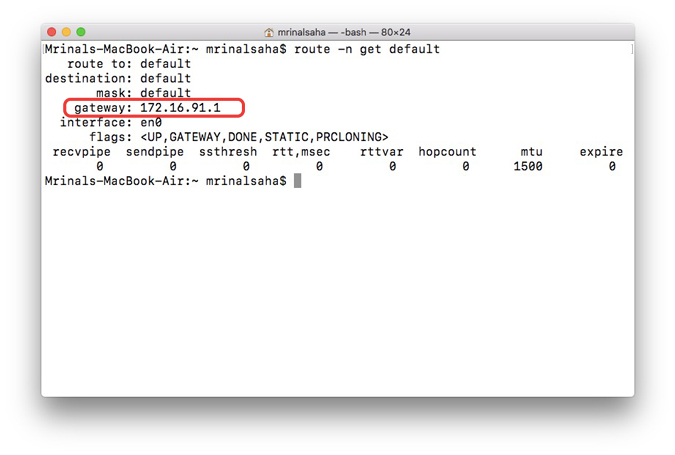
IP-адрес, соответствующий шлюзу по умолчанию, — это URL-адрес входа в систему вашего маршрутизатора. Просто введите URL-адрес в браузере и нажмите Enter.
2. Далее вам будет предложено ввести имя пользователя и пароль. Опять же, если вы не знаете имя пользователя и пароль для входа в маршрутизатор, посмотрите на заднюю часть маршрутизатора, чтобы найти имя пользователя и пароль. Имя пользователя и пароль по умолчанию зависят от производителя маршрутизатора. Чаще всего имя пользователя и пароль — «admin». Если вам это не помогло, посетите официальный сайт производителя, чтобы получить учетные данные по умолчанию.
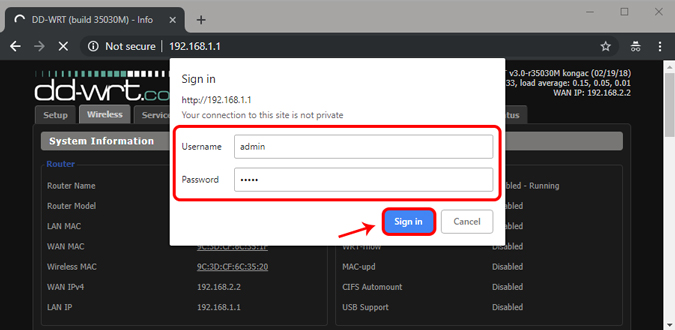
3. На странице настроек маршрутизатора найдите параметр «Беспроводная сеть» или «Безопасность беспроводной сети». Там вы увидите SSID вашего маршрутизатора, режим, пароль и тип шифрования. Запишите эти значения отдельно, они понадобятся нам позже.
В моем случае значения такие: SSID — TechWiser, пароль — ******, алгоритм шифрования — AES.
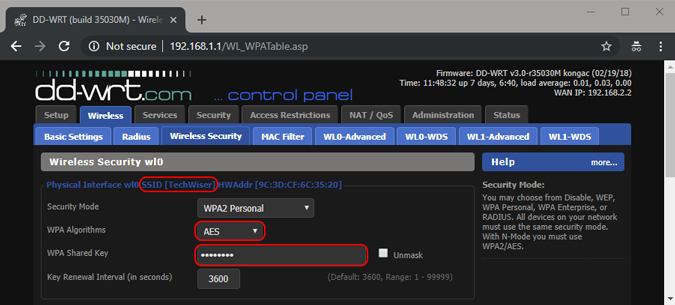
Читать: Как сменить DNS-сервер; Подробное руководство для всех платформ
Закройте браузер и отключите компьютер от основного маршрутизатора.
Шаг 2. Настройте дополнительный маршрутизатор
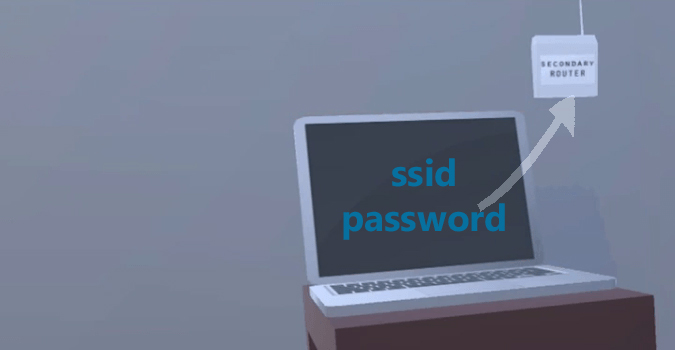
На этом этапе мы настроим наш дополнительный маршрутизатор. Это предполагает настройку того же SSID и пароля, что и у нашего основного маршрутизатора. А также измените несколько настроек на вторичном роутере, чтобы оба роутера не конфликтовали друг с другом.
1. Возьмите дополнительный маршрутизатор и включите его. На задней панели маршрутизатора вы увидите отверстие для сброса настроек. Возьмите кончик ручки и нажмите на отверстие в течение 5–10 секунд, пока все индикаторы на маршрутизаторе не начнут мигать. Это вернет ваш маршрутизатор к заводским настройкам.
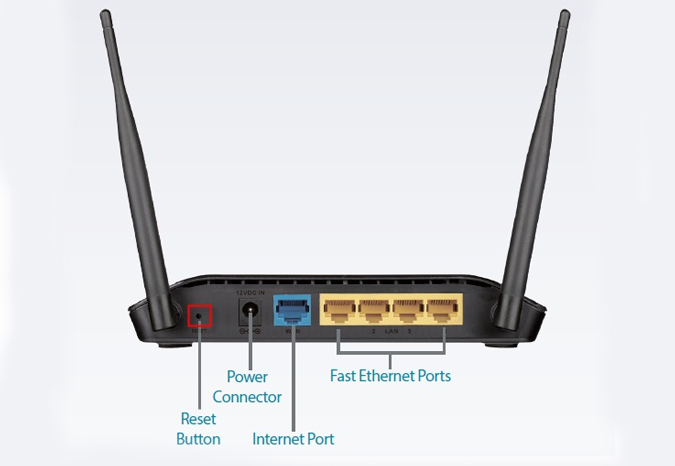
2. Теперь оставьте маршрутизатор включенным и подключите дополнительный маршрутизатор к компьютеру с помощью кабеля Ethernet. Теперь снова откройте страницу входа в маршрутизатор, введя IP-адрес в веб-браузере. Войдите на веб-портал с учетными данными по умолчанию. Поскольку вы выполнили сброс настроек маршрутизатора, имя пользователя и пароль будут установлены по умолчанию.
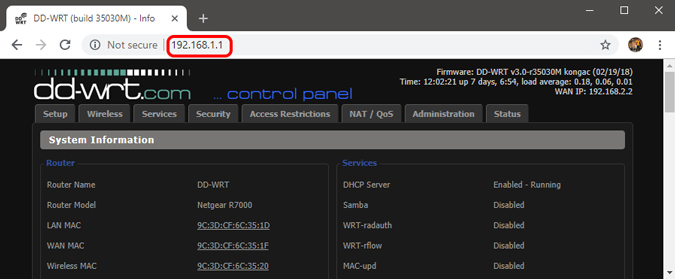
3. Когда вы окажетесь на странице настроек маршрутизатора, перейдите к параметрам беспроводной сети. И введите тот же SSID, режим, пароль и шифрование, которые вы скопировали на шаге 1.
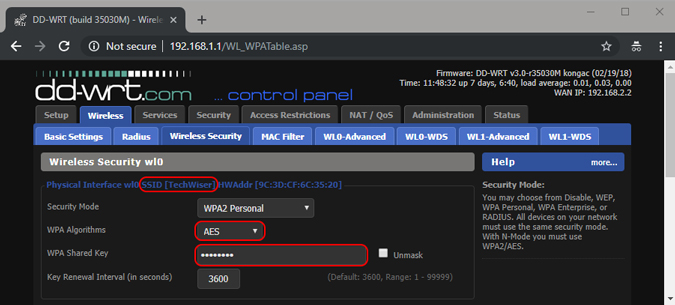
3. Далее вам необходимо убедиться в отсутствии конфликта между нашим основным и дополнительным маршрутизатором. Итак, во-первых, отключите DHCP на дополнительных маршрутизаторах. Наш основной маршрутизатор выполнит работу по присвоению IP-адреса устройству
Во-вторых, измените IP-адрес дополнительных маршрутизаторов. Например, если оба маршрутизатора имеют IP-адрес 192.168.1.1. Затем, чтобы избежать конфликта, мы назначим вторичному маршрутизатору IP-адрес 192.168.1.200
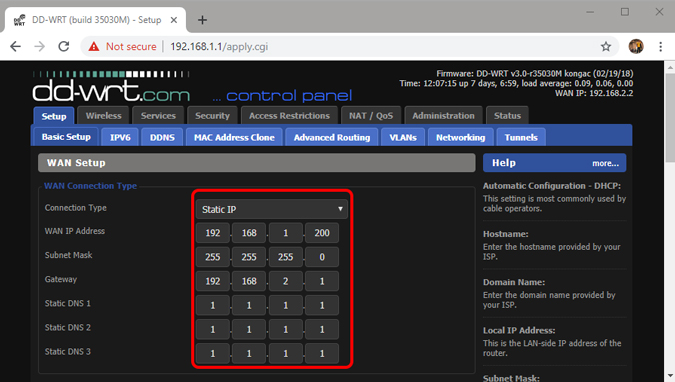
4. Наконец, теперь нам нужно убедиться, что этот дополнительный маршрутизатор работает как ретранслятор. Чтобы убедиться, что для рабочего режима установлено только значение маршрутизатор. В некоторых маршрутизаторах вы не увидите опцию рабочего режима. В этом случае вам нужно посмотреть опцию NAT и убедиться, что она отключена. Здесь я использую специальное ПЗУ под названием dd-wrt, поэтому у меня есть возможность напрямую перевести маршрутизатор в режим ретранслятора.
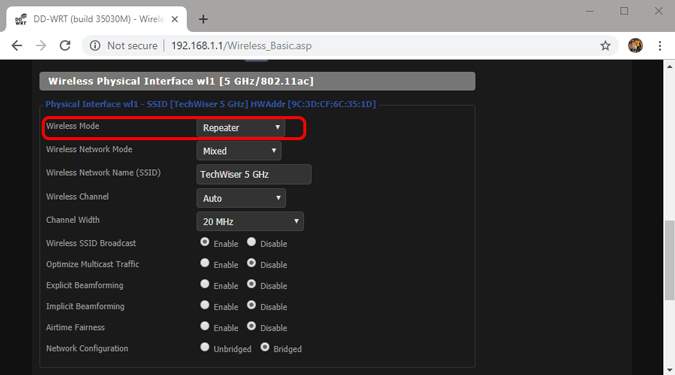
Подводя итог, мы сделали следующее:
- Копировать настройки основных маршрутизаторов, такие как SSID и пароль.
- Убедитесь, что между этими маршрутизаторами нет конфликта, отключив DHCP и IP-адрес маршрутизатора.
- Мы должны убедиться, что наш дополнительный маршрутизатор работает только в режиме маршрутизатора, а не действует как шлюз.
Сохраните изменения и отключите дополнительный маршрутизатор
Шаг 3. Подключите оба маршрутизатора
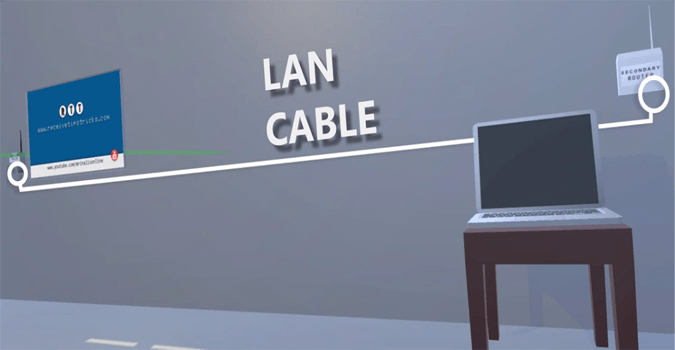
На последнем этапе мы подключим оба маршрутизатора с помощью кабеля Ethernet. Поэтому возьмите сетевой кабель и подключите любой порт LAN основного маршрутизатора к порту LAN вторичного маршрутизатора. Убедитесь, что вы подключаете его к порту LAN вторичного маршрутизатора, а не к порту WAN.
Теперь мы делим Интернет с основного маршрутизатора на дополнительный маршрутизатор с помощью кабеля Ethernet. И теперь, когда у нашего вторичного маршрутизатора есть Интернет, нам нужно убедиться, что он может его использовать. Для этого мы должны убедиться, что оба маршрутизатора имеют одинаковый SSID и пароль, это сделает их частью одной сети. И устройство, переключающееся между ними, присоединится к тому, у которого сигнал лучше.
Но это также создаст конфликт между нашим основным и дополнительным маршрутизатором. Поэтому, чтобы избежать этого, мы отключим DHCP на вторичном маршрутизаторе. Кроме того, измените его IP-адрес и убедитесь, что он установлен в режим маршрутизатора, а не в качестве шлюза. И все.
Заключительные слова
Это увеличит радиус действия вашего Wi-Fi. Бонус этого метода в том, что мы физически подключаем оба маршрутизатора. Поскольку ретранслятор подключается к Wi-Fi по беспроводной сети, он усиливает текущий сигнал Wi-Fi, что приводит к задержке и ухудшению качества сети. Здесь, поскольку Интернет подается на другой маршрутизатор физически по кабелю, вероятность задержки в сети отсутствует. При этом пропускная способность вашей сети будет использоваться совместно, поэтому убедитесь, что к обоим маршрутизаторам подключено неодинаковое количество устройств.
Если у вас возникнут какие-либо вопросы или проблемы, оставляйте комментарии ниже, и я скоро с вами свяжусь.
Читайте также: Как удалить кого-то из вашего Wi-Fi
