Содержание
Открытие приложения или выполнение какого-либо другого действия на смартфоне обычно требует нескольких пролистываний. Что, если бы вы могли быстро открыть приложение или инструмент с любого экрана? Это возможно с помощью панелей Edge в телефонах Samsung Galaxy. Что такое панели Edge и как их использовать? Найдите ответ здесь.
Что такое краевая панель
Краевая панель на устройствах Samsung Galaxy — это настраиваемая панель, позволяющая быстро получить доступ к выбранным приложениям, инструментам, контактам и другим важным функциям с любого экрана. Вы можете открыть его с помощью дескриптора Edge, и он состоит из множества отдельных панелей.
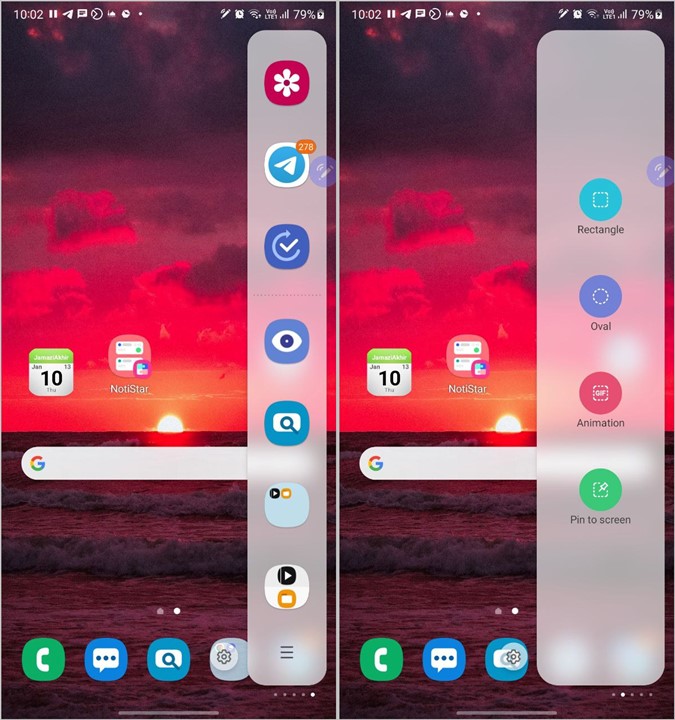
На каждой панели могут размещаться предпочитаемые вами приложения, контакты, инструменты, последние файлы, буфер обмена, панель уведомлений, погода, задачи и многое другое. Вы можете назвать панель Edge быстрым набором для любимых вещей.
Его также можно рассматривать как обновленную версию панели приложений с двумя основными отличиями. Во-первых, панель не ограничивается только приложениями, а во-вторых, к ней можно получить доступ откуда угодно. Что делает панель Edge более интересной, так это то, что некоторые функции являются эксклюзивными для самой панели Edge.
Например, панель «Инструменты» включает в себя линейку, уровень поверхности, компас и счетчик. Вы не сможете получить доступ к этим функциям где-либо еще на телефоне.
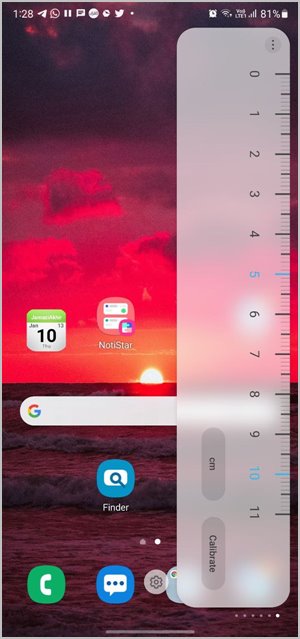
Аналогичным образом панель «Умный выбор» позволяет скриншот части экрана извлекать текст из изображения, делать круговой снимок экрана создавать гифки или прикреплять снимок экрана к экрану.
p>
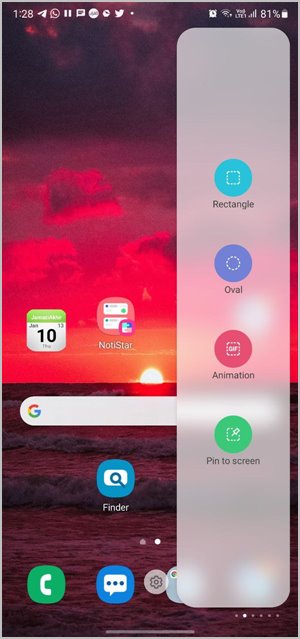
Аналогично, панель «Буфер обмена» позволяет получить доступ ко всем элементам буфера обмена, включая изображения. У вас также есть панель уведомлений, с помощью которой вы можете быстро просмотреть уведомления.
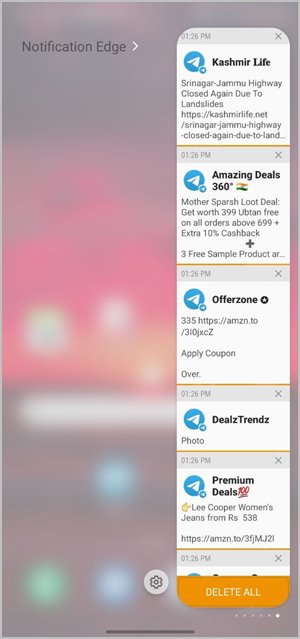
Как использовать приложения Панель
Панели приложений — самая полезная панель Edge. Узнайте, как использовать запускать два приложения одновременно с помощью пары приложений на панелях приложений. Чтобы отредактировать панель приложений, коснитесь значка с тремя полосками внизу и нажмите значок Изменить. Вы можете добавлять или удалять приложения из списка. Нажмите значок с тремя точками в списке приложений, чтобы показать или скрыть последние приложения.
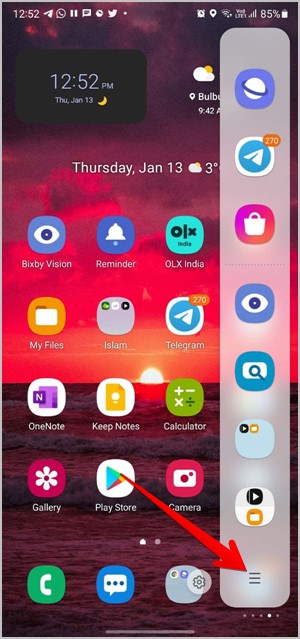
Вы даже можете создавать папки на панелях приложений. Для этого просто коснитесь и удерживайте одно приложение и перетащите его на другое внутри панели приложений. Кроме того, вы можете запускать приложения на разделенный экран с панели приложений. Для этого коснитесь и удерживайте приложение, а затем перетащите его к верхнему или нижнему краю экрана. Аналогичным образом перетащите приложение к середине экрана, чтобы открыть его во всплывающем окне.
Если вы правильно настроите панели, вы сможете иметь свою собственную версию операционной системы на панели Edge. Теперь давайте проверим, как использовать панели Edge.
Как включить или отключить Edge Panel
1. Перейдите в Настройки >Дисплей.
2. Включите переключатель рядом с панелями Edge. После включения панели Edge вы увидите прозрачный маркер на правом или левом краю экрана. Чтобы отключить панель Edge, отключите этот переключатель.
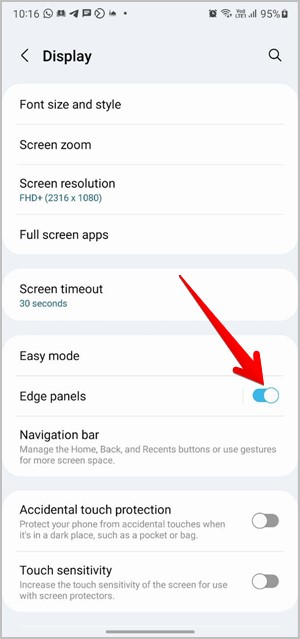
Как открыть панель Edge
Доступ к панели Edge можно получить с помощью маркера Edge, который представляет собой тонкую прямоугольную вкладку, расположенную на правом или левом краю экрана в зависимости от ваших предпочтений. Проведя пальцем по направлению к центру экрана от маркера Edge, вы откроете панель Edge, на которой вы найдете отдельные панели.
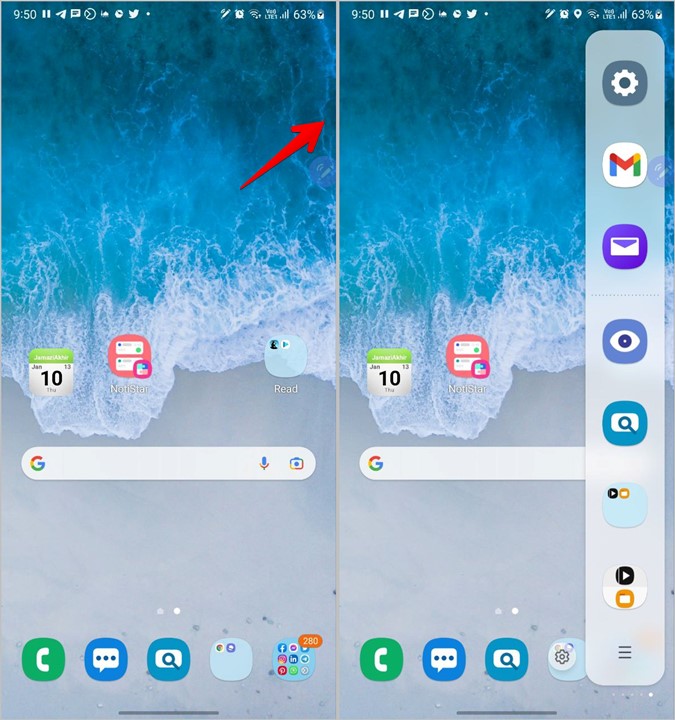
Примечание. Маркер Edge не отображается на скриншотах.
Проведите пальцем вправо или влево, чтобы просмотреть другие доступные панели.
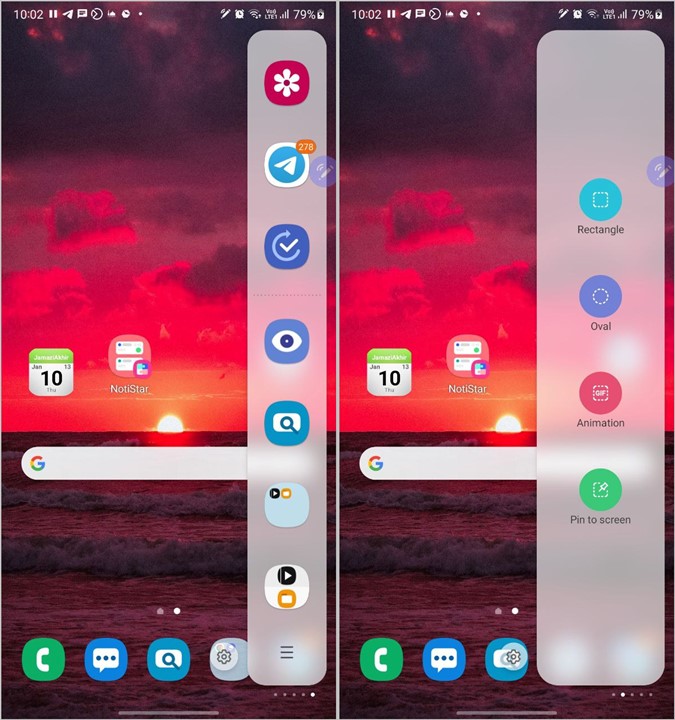
Как просмотреть установленные боковые панели
Чтобы просмотреть все установленные панели, вам необходимо открыть экран настроек панелей. На этом экране вы можете включить/отключить, отредактировать, изменить порядок, удалить или добавить дополнительные панели Edge.
Для этого откройте панель Edge и коснитесь значка Настройки внизу. Вы доберетесь до экрана, на котором увидите все установленные панели. Панели, отмеченные синей галочкой вверху, означают, что они активны и доступ к ним можно получить с помощью дескриптора Edge.
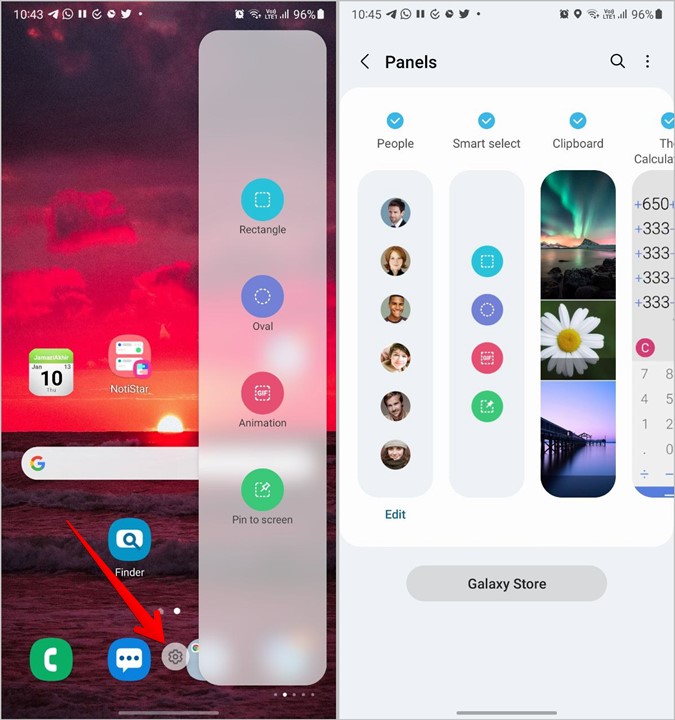
Если вы не видите значок «Настройки», перейдите в телефон Настройки >Дисплей >Панель Edge >Панели.
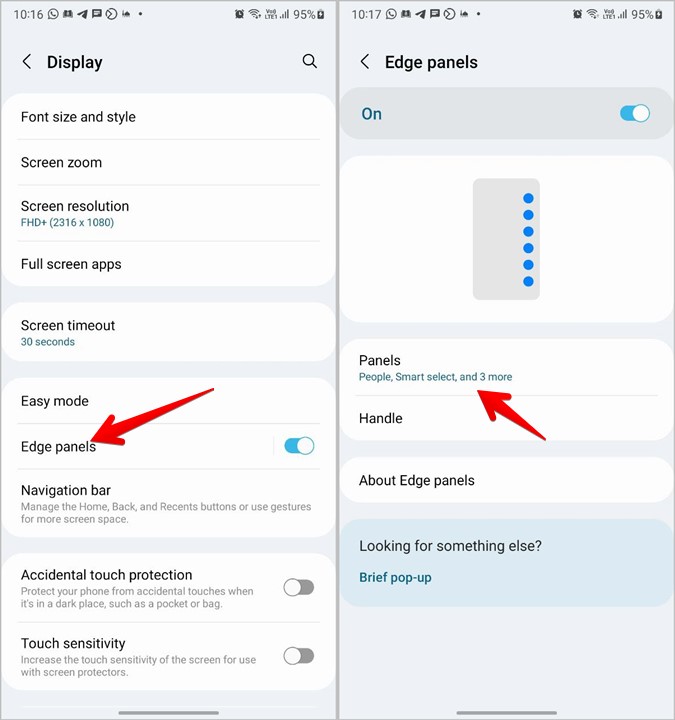
Как показать или скрыть панели на боковой панели
Если вам не нравятся какие-то панели, вы можете скрыть их, не удаляя.
Для этого откройте экран настроек панелей, как показано выше. Синяя галочка над панелью означает, что она активна, а пустой кружок означает, что панель отключена. Нажмите на панель, чтобы показать или скрыть ее.
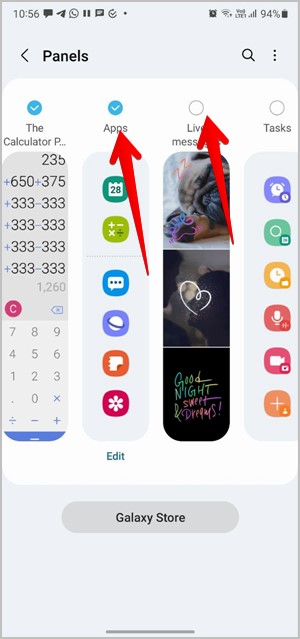
Как добавлять или удалять элементы на панелях
Некоторые панели внутри панели Edge можно настроить для включения приложений или действий по нашему выбору. Для этого откройте экран настроек панелей. Вы увидите опцию Изменить под панелями, которые можно настроить. Нажмите на него. В зависимости от выбранной панели вы можете добавлять или удалять элементы с панели.
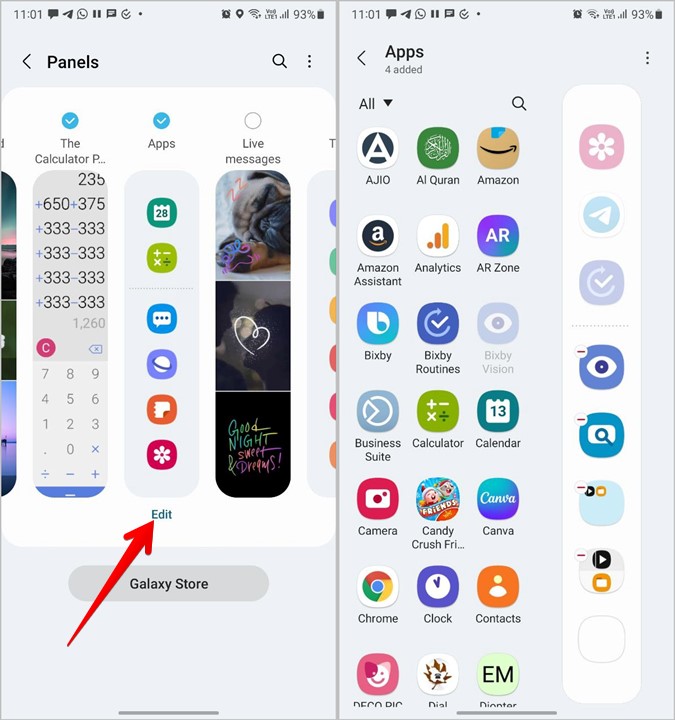
Примечание. Настраивать можно только активные панели. Обязательно сначала включите панель, чтобы редактировать ее.
Как добавить дополнительные боковые панели
Помимо предустановленных панелей, вы можете установить дополнительные панели (как бесплатные, так и платные) из Galaxy Store.
Для этого перейдите на экран настроек панелей и нажмите Galaxy Store. Доступные панели откроются.
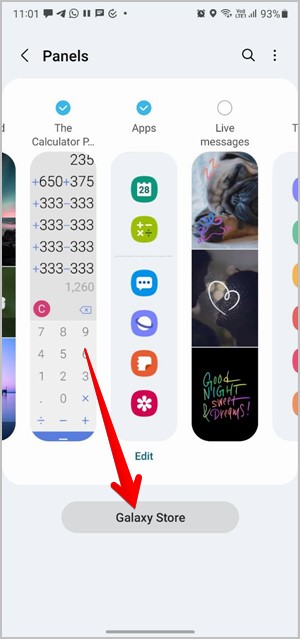
Нажмите на значок Установить для панели, которую вы хотите загрузить. Панель начнет загружаться. После загрузки нажмите значок Воспроизвести, чтобы добавить его в список панелей. Обязательно включите панель, чтобы она отображалась на панели Edge. Позже вы сможете скрыть или удалить его.
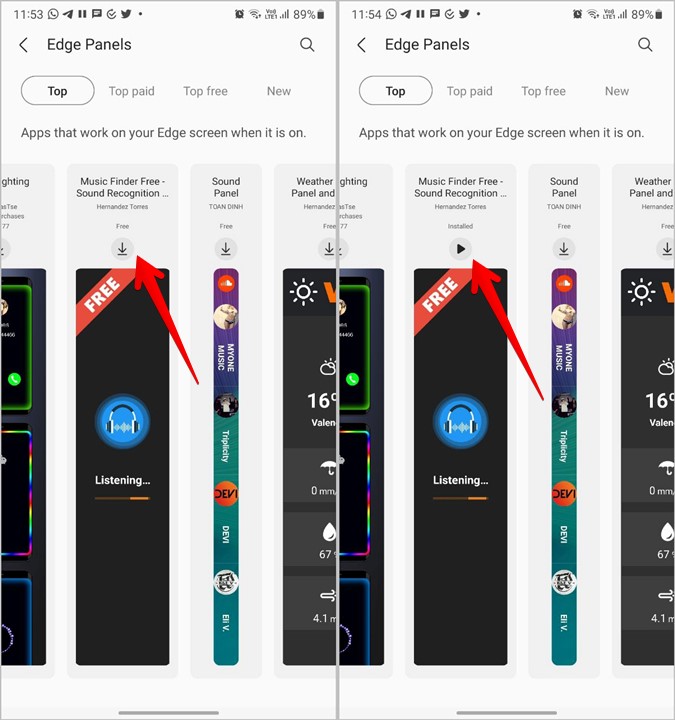
Одними из лучших и бесплатных Edge Panels являются Быстрые заметки , Поиск музыки и Диктофон .
Как изменить порядок краевых панелей
Чтобы изменить порядок панелей, откройте экран настроек панелей. Нажмите на трехточечный значок вверху и выберите Изменить порядок. Либо коснитесь любой панели и удерживайте ее, пока не появится экран «Изменить порядок».
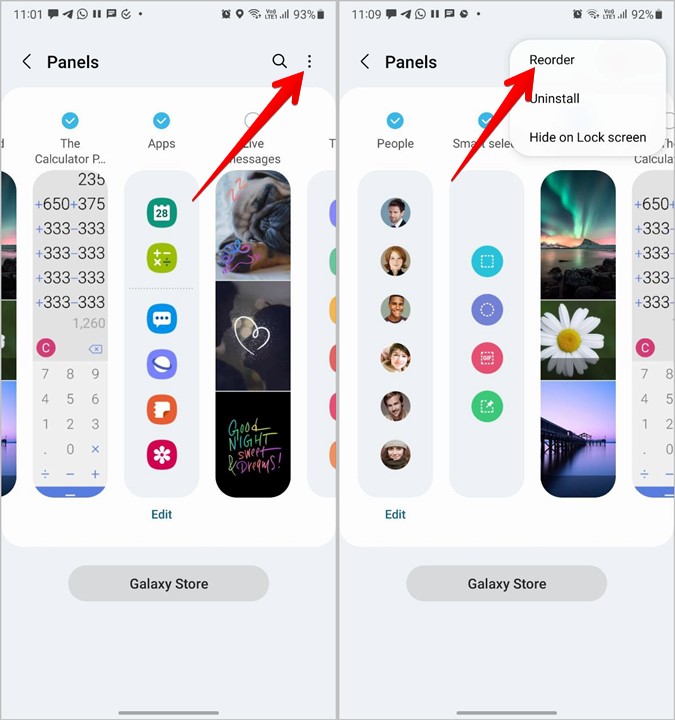
Перетащите панель, используя значок с двумя стрелками вверху, чтобы изменить ее положение.
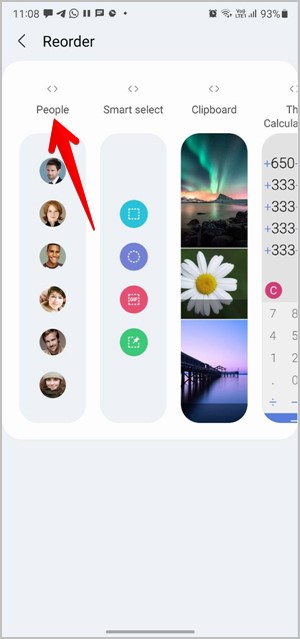
Как удалить панели
Если вы не хотите, чтобы панель занимала место на вашем телефоне, вы можете полностью удалить ее. Для этого нажмите трехточечный значок на экране настроек панелей и выберите в меню Удалить.
Совет. Используйте параметр «Скрыть на экране блокировки», чтобы отключить панель Edge на экране блокировки.
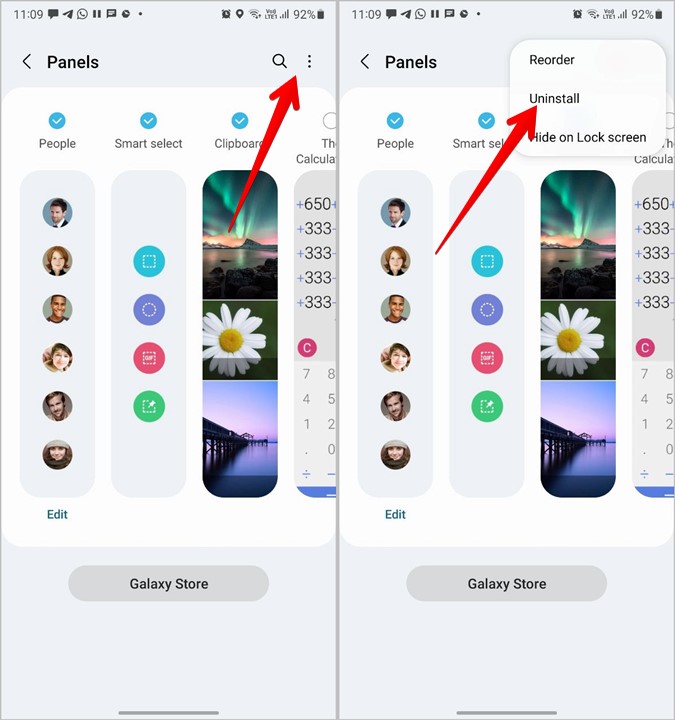
Нажмите значок – (удалить) на панели, которую вы хотите удалить.
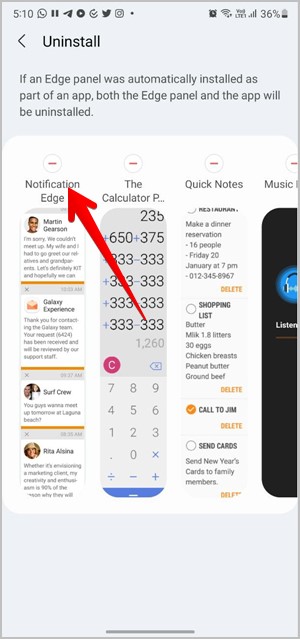
Как настроить крайний маркер
Как изменить расположение краевого маркера
1. Откройте телефон Настройки >Дисплей.
2. Нажмите на текст Крайние панели, а затем Ручка.
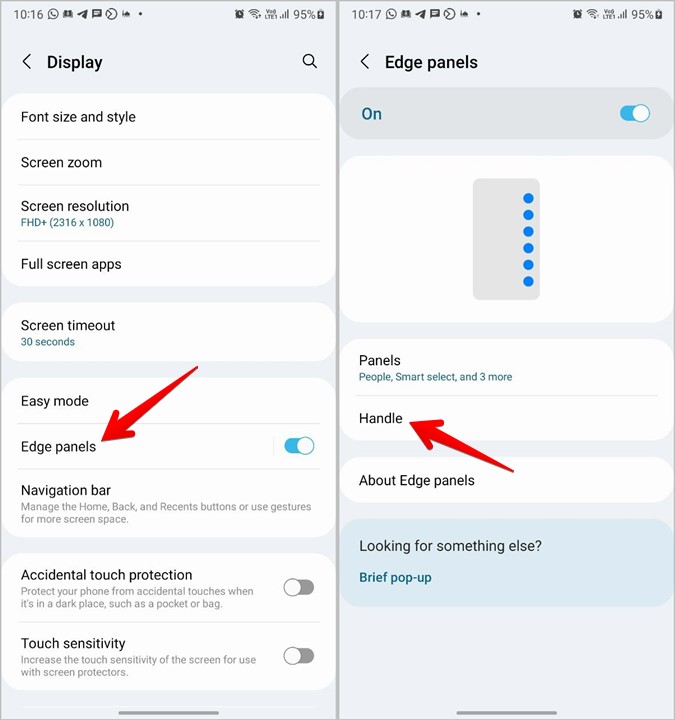
Примечание. Если вы не видите настройку «Ручка», коснитесь трехточечного значка вверху и выберите «Ручка панели Edge».
3. Нажмите Положение и выберите положение справа или слева.
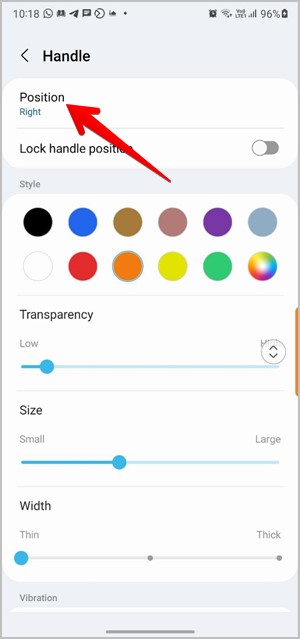
Кроме того, нажмите и удерживайте маркер Edge на любом экране и перетащите его в новое положение. Вы даже можете переместить его на другую сторону экрана, просто перетащив его.
Если вы случайно продолжите перемещать маркер Edge, вы можете зафиксировать его положение. Для этого включите переключатель Заблокировать положение маркера в настройках маркера.
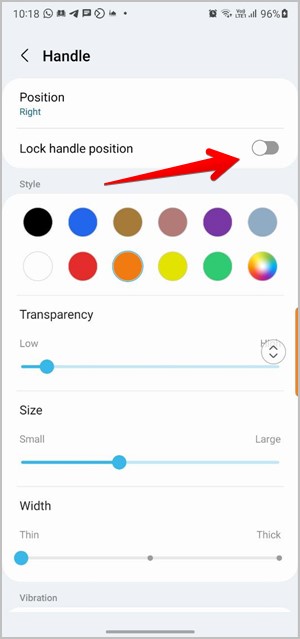
Как изменить внешний вид краевой ручки
Если вам не нравится внешний вид маркера Edge по умолчанию, вы можете изменить его стиль, размер, прозрачность и ширину. Для этого откройте настройки Edge Handle, как показано выше. Затем воспользуйтесь следующими советами, чтобы настроить его.
- Выберите цвет маркера Edge в разделе «Стиль».
- Отрегулируйте уровень прозрачности с помощью ползунка «Прозрачность».
- Используйте ползунок размера, чтобы сделать ручку маленькой или большой.
- Используйте ползунок «Ширина», чтобы сделать маркер толстым или тонким.
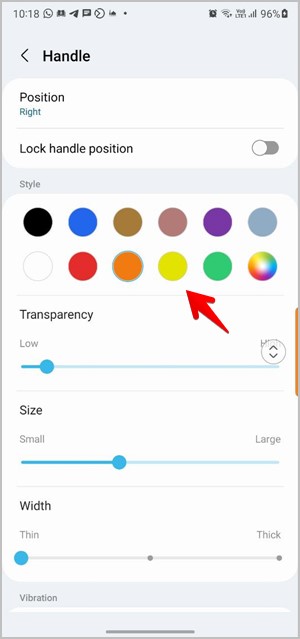
Прокрутите тот же экран вниз, и вы сможете включить/отключить вибрацию для ручки Edge.
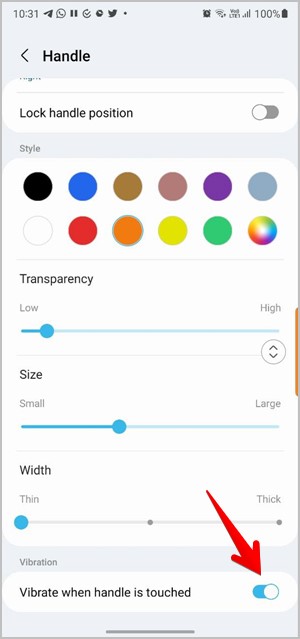
Как скрыть маркер края
Если вы не хотите видеть дескриптор Edge на экране, вы можете скрыть его. Вы по-прежнему можете получить доступ к панели Edge, проведя пальцем внутрь в месте расположения маркера Edge. Единственное отличие состоит в том, что дескриптор не будет виден.
Чтобы скрыть дескриптор Edge, откройте настройки Handle. Теперь увеличьте уровень Прозрачность до максимума и уменьшите значение Ширина до Тонкая.
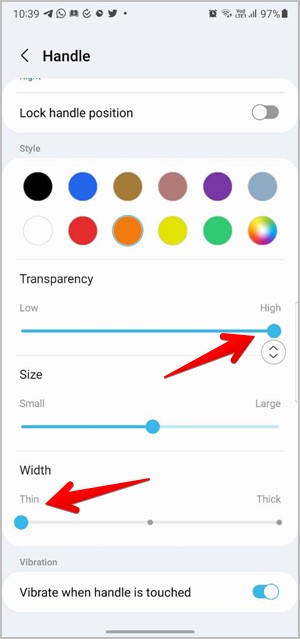
Часто задаваемые вопросы (FAQ)
1. Сколько панелей может быть активным в Edge Panel?
На панели Edge может быть активно не более 10 панелей.
2. Как исправить исчезновение или не отображение панели Edge?
Начните с включения панели Edge в настройках, как показано выше. Если панель Edge не отображается, убедитесь, что на вашем телефоне не активен простой режим. Чтобы отключить его, перейдите в «Настройки» >«Дисплей» >«Простой режим». Выключите переключатель.
Темная сторона панели Edge
Несмотря на то, что панель Edge на устройствах Samsung Galaxy является отличным инструментом повышения производительности, иногда она может раздражать, особенно из-за многочисленных пролистываний, которые приходится делать, чтобы перейти к нужной панели. Помимо панели Edge, вам стоит ознакомиться с другими интересными функциями телефонов Samsung Galaxy, такими как Подпрограммы Биксби и Модули Good Lock .
