Содержание
Windows 11 уже почти здесь. Фактически, Инсайдерский просмотр уже вышел, и вы можете получить его прямо сейчас. Для тех, у кого уже есть установил винду 11 на своем компьютере: ваш Bluetooth не подключается или у вас наблюдается задержка звука, когда Bluetooth-наушники/наушники подключены к Windows 11? Я сам столкнулся с этой ошибкой, поэтому решил написать руководство по ней.
Исправить отсутствие подключения Bluetooth или задержку звука в Windows 11
В моем случае это случайно. Иногда наушники подключаются нормально, но задержка звука в доли секунды портит впечатление. В других случаях звук отсутствует, хотя Центр действий показывает имя устройства Bluetooth. После некоторых проб и ошибок я нашел пару решений, которые, похоже, сработали для пользователей. Один из них мне помог.
Почему это происходит
Ну, окончательная версия еще не выпущена, и Microsoft занята исправлением ошибок. Каждые несколько дней выходит новое обновление, исправляющее известные и обнаруженные ошибки энтузиастов, которые экспериментируют с последней версией Windows и ищут аномалии. Даже после выхода финальной сборки пользователи могут продолжать сталкиваться с некоторыми проблемами, и это нормально. Вот как это работает. Это процесс.
Начнем.
1. Количество устройств
Устройство Bluetooth можно одновременно подключить только к определенному количеству компьютеров или мобильных телефонов. Аудиоустройства можно подключать только к одному, но их можно сопрягать с несколькими. Хотя это зависит от модели к модели, обычно это 2-3. Как только лимит будет достигнут, вам нужно будет отключить его на одном устройстве, прежде чем вы сможете соединить его с другим. Опять же, шаги для этого будут различаться от устройства к устройству. Прочтите прилагаемое к нему руководство.
2. Несколько устройств Bluetooth
Подключали ли вы несколько устройств Bluetooth к компьютеру с Windows 11? Если да, то это может вызвать конфликт. Попробуйте отключить все устройства Bluetooth, кроме того, которое вы хотите использовать в данный момент, и посмотрите, поможет ли это решить проблему.
3. Выключить режим полета
Ага. В Windows 11 предусмотрен режим полета, и Bluetooth может работать правильно, если он включен. Вы можете отключить его в Центре действий (клавиша Windows+A).
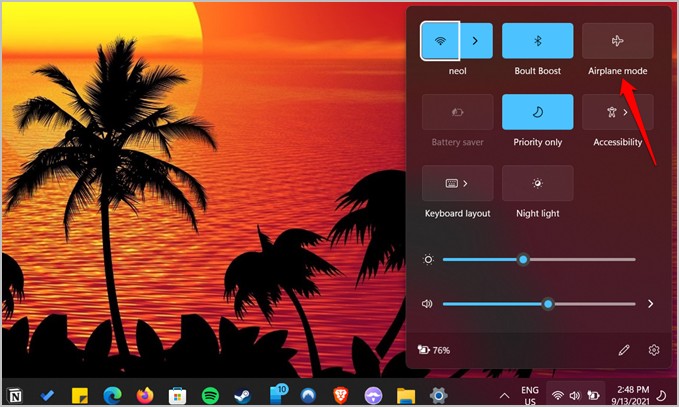
4. Выключить/включить Bluetooth-устройство
Простой и быстрый способ исправить распространенные ошибки, связанные с Bluetooth. Нажмите кнопку питания на наушниках или, если вы используете TWS, положите их на мгновение обратно в футляр. Включите его и подождите секунду, чтобы снова подключиться.
5. Выключить/включить Bluetooth в Windows
Вам нужно будет сделать и то, и другое. Сначала выключите устройство Bluetooth, а затем переключите переключатель Windows Bluetooth в Центре действий (клавиша Windows + A).
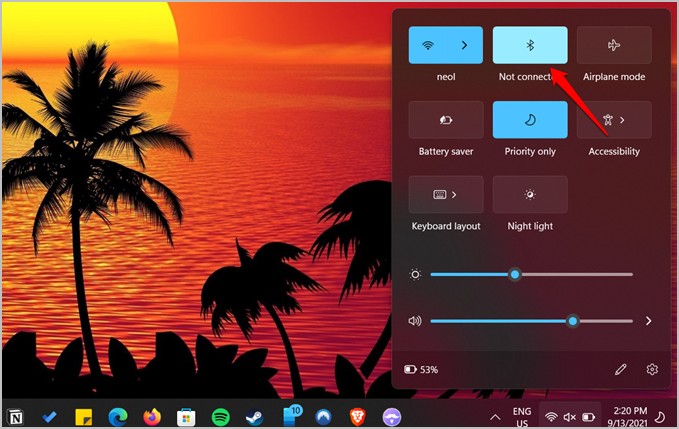
Подождите несколько секунд, включите Bluetooth и включите устройство Bluetooth, которое вы хотите подключить.
6. Удалить устройство в Windows
Когда вы подключаете устройство Bluetooth к компьютеру под управлением Windows, оно запоминает это устройство и автоматически подсоединяется к нему при следующем включении и доступности. При устранении неполадок я обнаружил, что проблема устраняется, если забыть устройство, а затем снова выполнить его сопряжение.
1. Нажмите клавиши Windows+A, чтобы открыть Центр действий, щелкните правой кнопкой мыши значок Bluetooth и выберите Перейти к настройкам.
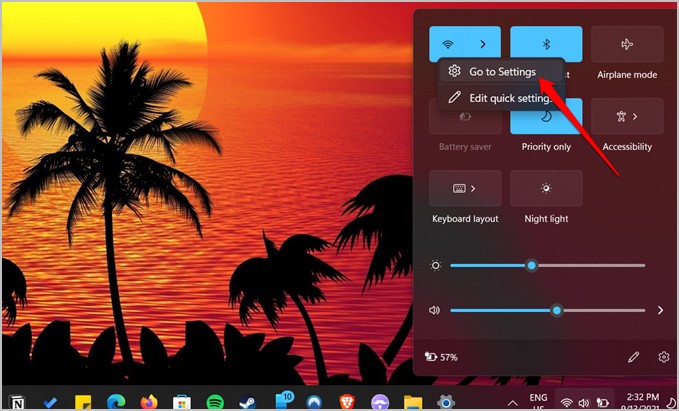
2. Приложение «Настройки Windows» теперь откроется со списком всех сопряженных устройств Bluetooth. Нажмите на значок трехточечного меню рядом с устройством Bluetooth, которое вы хотите удалить, и выберите параметр Удалить устройство.
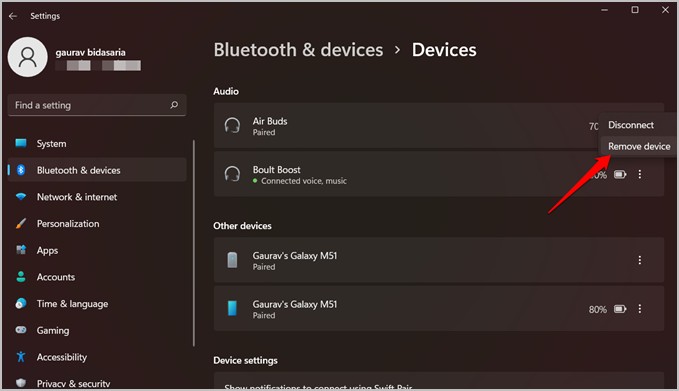
3. Теперь прокрутите страницу настроек Windows вверх и нажмите кнопку Добавить устройство. Убедитесь, что на вашем устройстве Bluetooth включена ОС Windows 11, чтобы выполнить поиск.
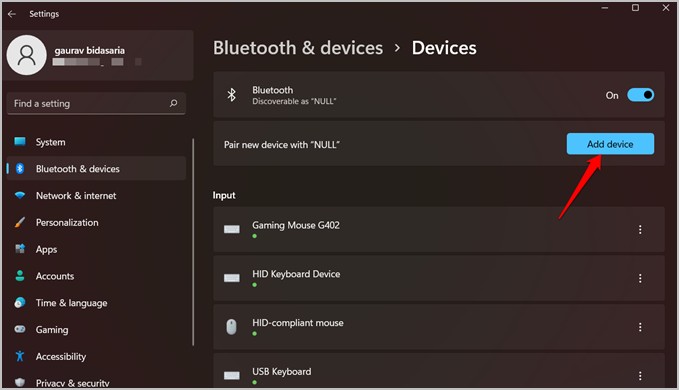
4. Выберите устройство, к которому вы хотите подключиться, когда Windows его обнаружит, и щелкните его один раз, чтобы начать процесс. Когда сопряжение будет завершено и успешно, вы услышите звуковой сигнал или сообщение в наушниках.
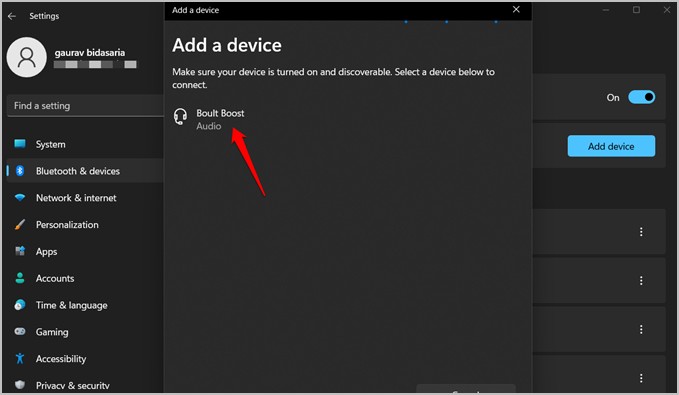
Проверьте, наблюдается ли задержка звука в Windows 11, слышен или нет звук при подключении через Bluetooth.
7. Устройство Bluetooth доступно для обнаружения
Windows предлагает несколько способов управления подключением Bluetooth-устройств к компьютеру и их поведением или работой после этого.
Используйте ярлык Центра поддержки, чтобы снова открыть настройки Bluetooth, как мы это делали на шаге 1 описанного выше метода. Либо нажмите Windows + I, чтобы открыть «Настройки», выберите Bluetooth и устройства на левой боковой панели и нажмите Устройства в разделе Bluetooth. р>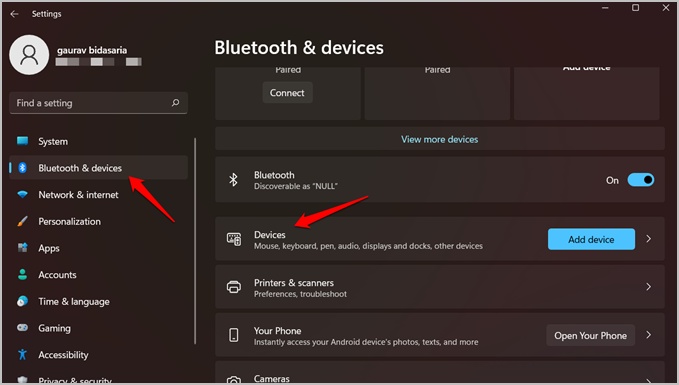
Прокрутите немного, и вы найдете опцию Дополнительные настройки Bluetooth. Нажмите на него.
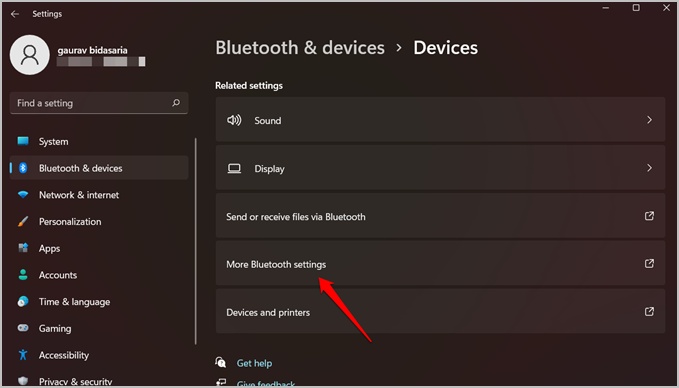
Убедитесь, что в следующем всплывающем окне выбран параметр Разрешить устройствам Bluetooth обнаруживать этот компьютер, а под ним включены уведомления. Нажмите кнопку «Применить», чтобы сохранить изменения. Снова подключите устройство Bluetooth к компьютеру с Windows 11 и проверьте, не наблюдается ли задержка звука или проблемы с подключением.
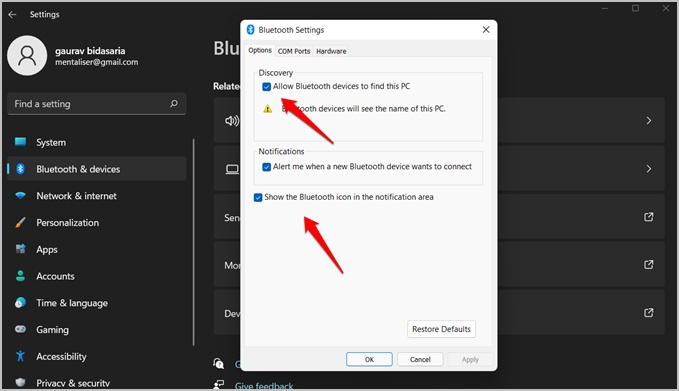
8. Звук устройства Bluetooth выбран
1. Вернитесь в окно «Настройки» и выберите «Настройки звука».
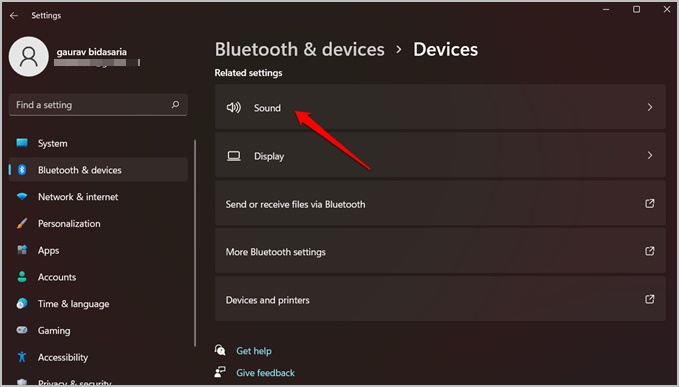
2. Возможно, в настройках звука установлено воспроизведение звука через динамик или другой выход. Когда Bluetooth Windows 11 подключен к устройству, в настройках звука его следует выбрать. Например, в моем случае это мои наушники.
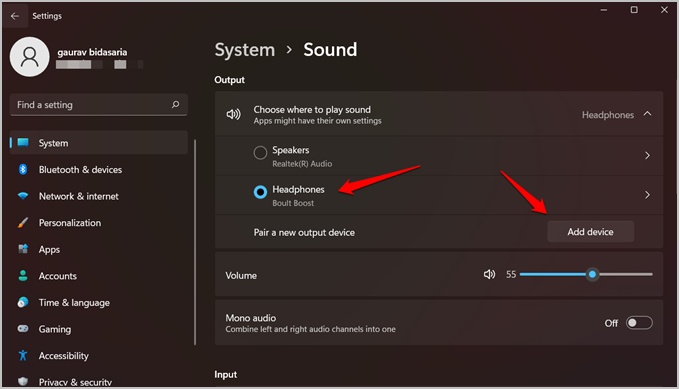
Если это не помогло, нажмите кнопку Добавить устройство и посмотрите, сможете ли вы таким образом добавить устройство Bluetooth и устранить проблему.
9. Запустите средство устранения неполадок Bluetooth
В Windows 11, как и в ее предшественнице, имеется средство устранения неполадок, которое можно использовать для устранения и устранения ряда распространенных проблем Windows. Один из них предназначен для Bluetooth.
1. Нажмите клавиши Windows+I, чтобы открыть приложение «Настройки».
2. С помощью панели поиска найдите Найти и устранить проблемы с устройствами Bluetooth и откройте его.
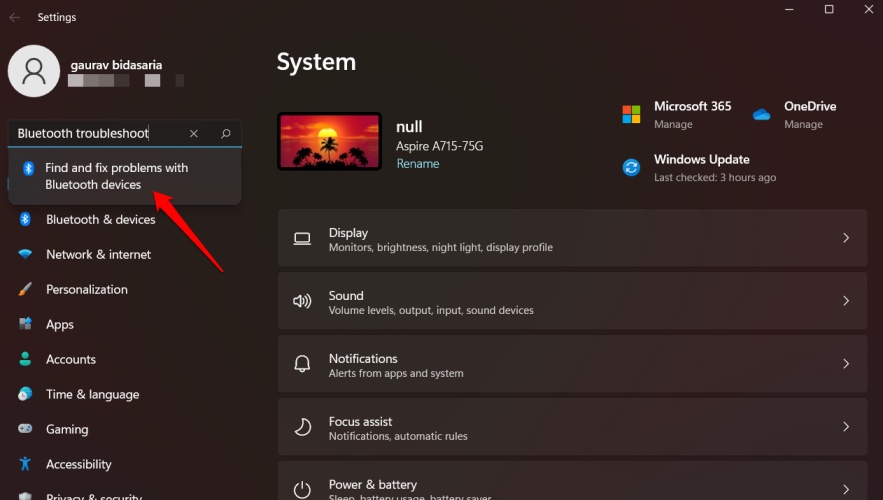
3. В следующем всплывающем окне установите флажок Применять исправления автоматически и нажмите «Далее», чтобы следовать инструкциям на экране.
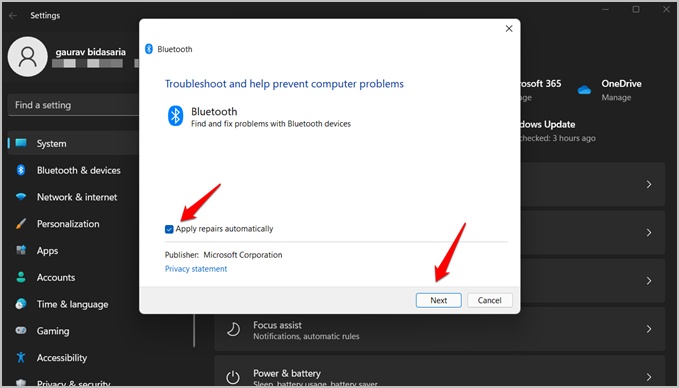
Вы по-прежнему сталкиваетесь с задержкой звука или проблемами подключения по Bluetooth в Windows 11?
10. Обновление, переустановка и откат драйверов
Драйверы необходимы для подключения аппаратных устройств, таких как наушники, видеокарта и т. д., к программному компоненту, например ОС Windows, для обеспечения его правильной работы. Возможно, драйверы Bluetooth устарели или содержат ошибки.
1. Нажмите клавишу Windows, найдите и откройте Диспетчер устройств.
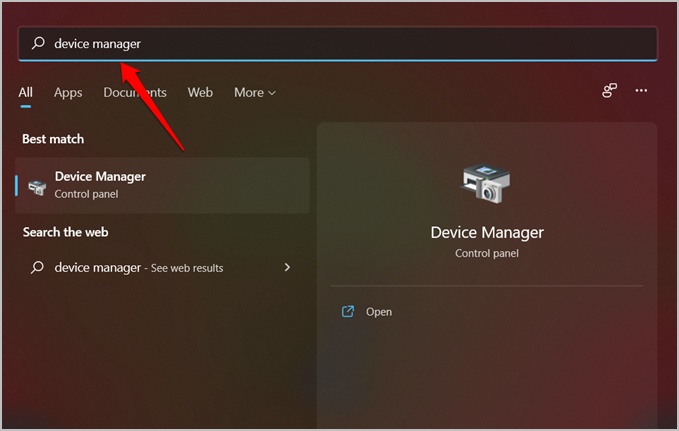
2. Дважды щелкните заголовок Bluetooth, чтобы развернуть его. Щелкните правой кнопкой мыши свой адаптер Bluetooth (в названии может быть слово «радио») и выберите Обновить драйвер.
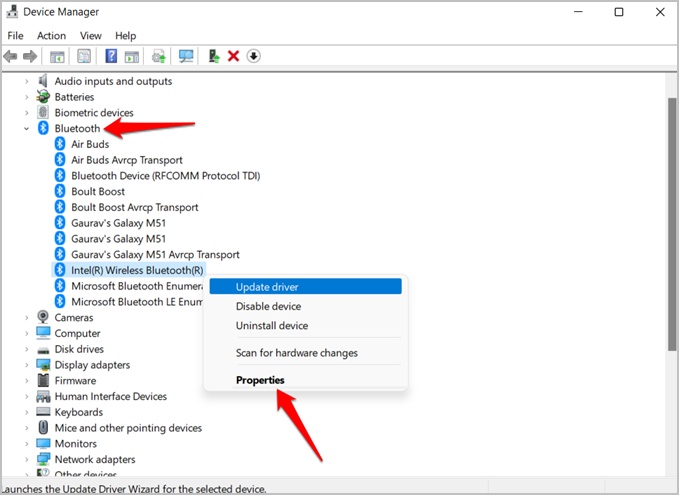
3. На вкладке Драйвер вы можете удалить драйверы. Перезагрузите компьютер один раз, чтобы автоматически переустановить драйверы. Вы также можете использовать опцию Откатить драйвер, чтобы удалить последние обновления, которые могут вызывать задержки звука. Эта опция будет неактивна, если нет обновлений для удаления. Последний вариант — Удалить устройство. Снова перезагрузите компьютер, чтобы переустановить устройство автоматически.
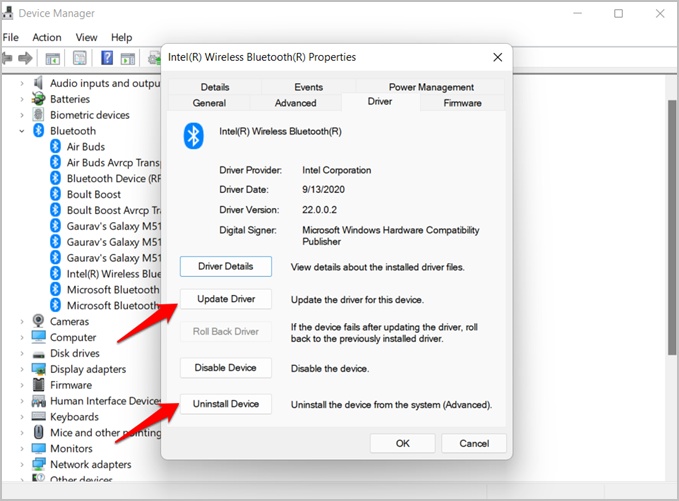
11. Обновите Windows 11
Возможно, в Windows 11 существует конфликт или какая-то ошибка, вызывающая задержку звука Bluetooth или ошибку соединения. Если это так, вы не одиноки, и Microsoft уже работает над исправлением. Проверьте, есть ли обновление, и если да, сделайте все необходимое.
Нажмите клавиша Windows+I, чтобы открыть «Настройки», и выберите Центр обновления Windows на левой боковой панели. Нажмите кнопку Проверить наличие обновлений и, если они найдены, установите их.
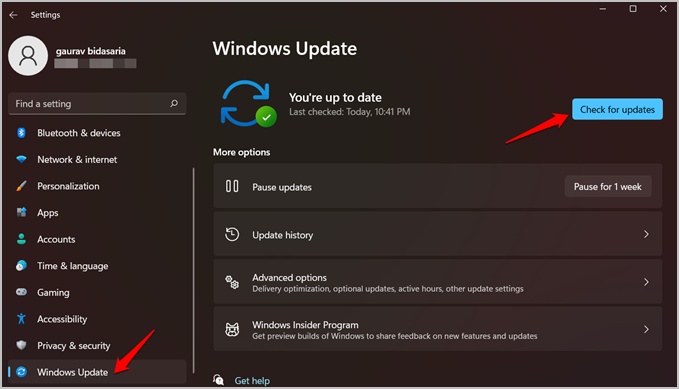
Подведение итогов: задержка звука Bluetooth или ошибка соединения в Windows 11
Подобные проблемы распространены, и многие пользователи сталкиваются с ними при обновлении своей ОС до новой версии. Это еще более верно, когда есть крупный релиз. Надеемся, что одно из вышеперечисленных решений сработало для вас, и проблем с задержкой звука или подключением больше не будет. Если одно из решений сработало, но временно, вам придется подождать, пока Microsoft устранит проблему. Посмотрите, работают ли они над каким-нибудь патчем.
А скажите, много ли у вас Bluetooth-устройств? Если да, то вот как вы можете отслеживать и найти любое Bluetooth-устройство и никогда больше их не терять.
