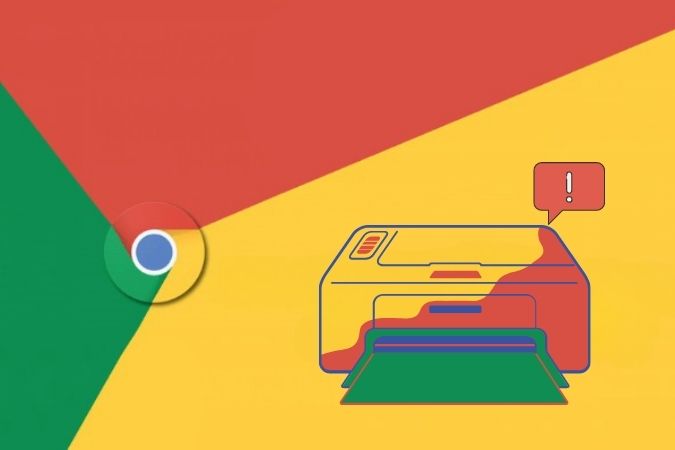Содержание
Google Chrome, возможно, является одним из наиболее часто используемых браузеров на всех платформах благодаря разнообразие расширений , хорошему набору функций и постоянным обновлениям, которые он предлагает. Хотя Chrome достаточно надежен, это не значит, что он будет работать без проблем бесконечно. Невозможность распечатать файлы — лишь одна из многих жалоб пользователей. Если вас беспокоила подобная проблема, это руководство поможет вам легко решить все проблемы с печатью в Google Chrome. Итак, давайте проверим.
1. Перезапустите Chrome
Перезапуск Google Chrome — это самый простой способ устранения неполадок, который обычно помогает устранить незначительные сбои в работе браузера. Итак, с этого можно начать.
В окне Google Chrome введите chrome://restart в адресной строке вверху и нажмите Enter.
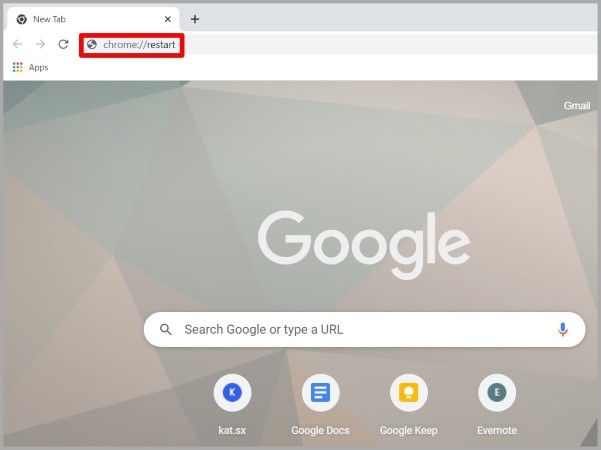
Это должно закрыть все вкладки и расширения, работающие в Chrome, и перезапустить их.
2. Используйте ярлык
Другой обходной путь, который вы можете использовать, — нажать сочетание клавиш Ctrl + Shift + P, чтобы открыть диалоговое окно «Печать».
Опять же, это не решит проблему печати в Chrome. Итак, если вы хотите навсегда устранить ошибку Chrome, которая не печатает, продолжайте читать это руководство по устранению неполадок.
3. Удалите неиспользуемые принтеры
Если вы подключили к компьютеру несколько принтеров, Chrome может столкнуться с проблемами при печати файлов. Чтобы это исправить, попробуйте удалить некоторые неиспользуемые принтеры, выполнив следующие действия.
1. Нажмите Клавиша Windows + I, чтобы открыть «Настройки». Теперь перейдите на вкладку Bluetooth и устройства слева и нажмите Принтеры и сканеры.
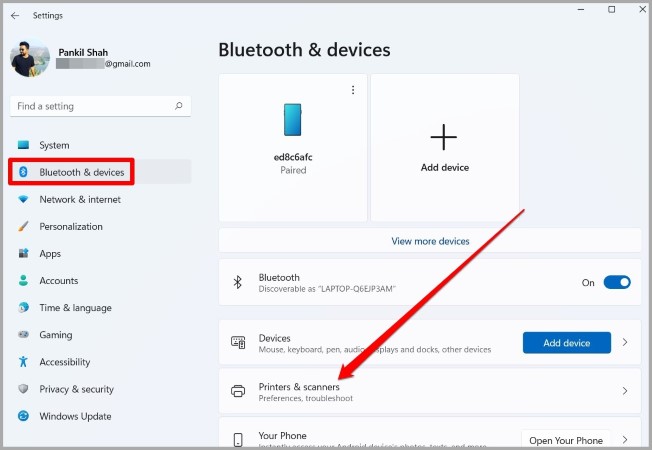
2. Здесь вы найдете список принтеров, подключенных к вашему компьютеру. Нажмите на тот, который хотите удалить.
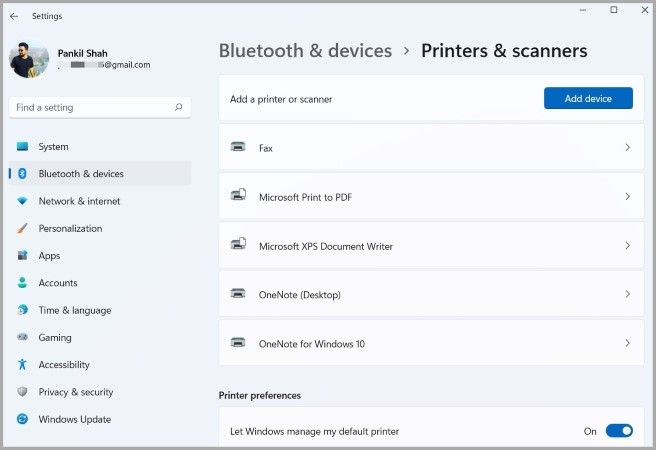
3. Наконец, используйте кнопку Удалить вверху, чтобы удалить устройство.
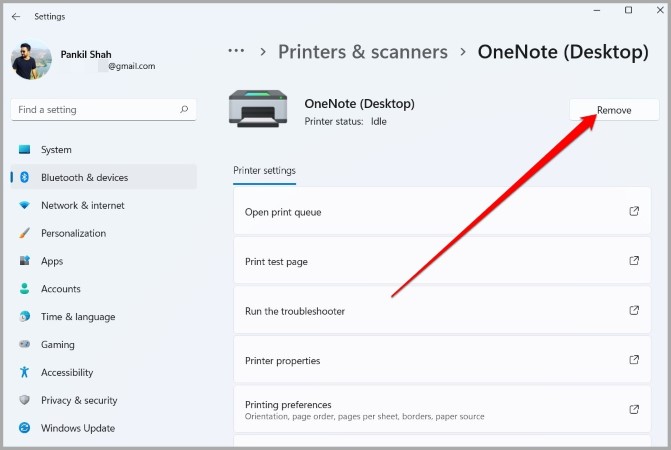
Повторите этот процесс для других принтеров, которые вам не нужны, пока не останется только один.
4. Проверьте антивирус
Иногда антивирусные программы на вашем компьютере также могут препятствовать печати файлов Chrome, особенно если вы используете беспроводной принтер. Для проверки вы можете попробовать на мгновение отключить антивирусную программу и посмотреть, решит ли это проблему.
5. Настройте разрешения для временной папки
Если проблема с отсутствием печати файлов ограничивается только Google Chrome, попробуйте изменить разрешения для папки Temp, чтобы посмотреть, поможет ли это. Вот как:
1. Нажмите клавиши Windows + E, чтобы открыть Проводник. Теперь перейдите в папку C:\Users\YourUserName\AppData\Loca l.
2. Щелкните правой кнопкой мыши папку Temp, чтобы открыть Свойства.
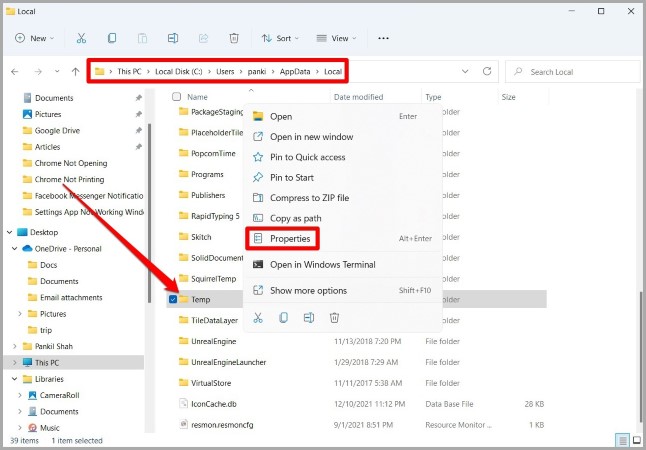
3. В окне «Свойства» перейдите на вкладку Безопасность и нажмите кнопку Изменить.
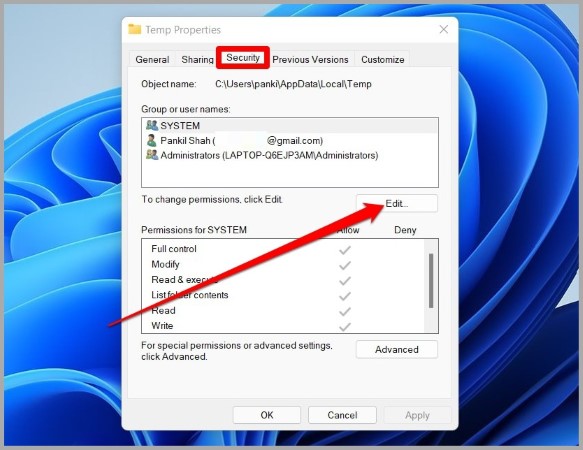
4. В разделе «Разрешения для системы» установите флажок Полный доступ и нажмите ОК.
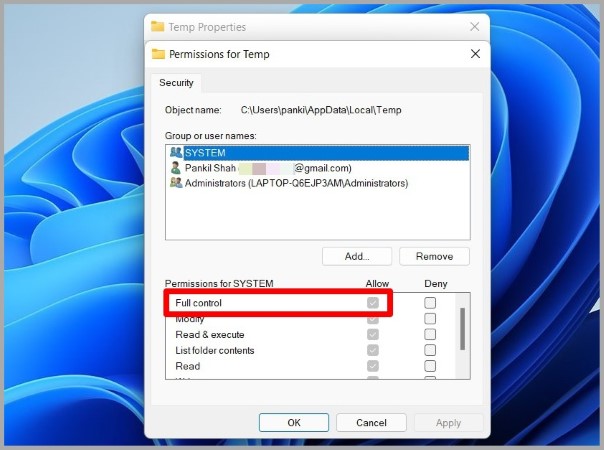
Теперь перезагрузите компьютер и посмотрите, сможете ли вы теперь печатать файлы.
6. Очистить данные просмотра
Как и большинство браузеров, Chrome также накапливает кеш и файлы cookie, чтобы улучшить удобство просмотра. Но когда эти данные устаревают или повреждаются, это больше вредит, чем помогает. Вы можете попробовать удалить старые данные браузера из Chrome и посмотреть, поможет ли это.
1. Запустите Google Chrome и нажмите Ctrl + Shift + Del, чтобы открыть окно Очистить данные просмотра. панель.
2. Используйте параметр Временной диапазон, чтобы выбрать Все время в раскрывающемся меню. Установите флажки Файлы cookie и другие данные сайта, и Кэшированные изображения и файлы.
И наконец, нажмите кнопку Очистить данные.
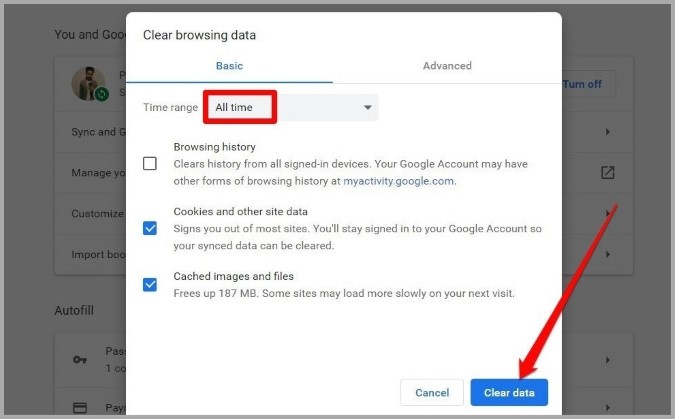
После этого проверьте, может ли Chrome теперь печатать файлы.
7. Запустите сканирование SFC и DISM
Поврежденные или отсутствующие системные файлы также могут быть потенциальной причиной ошибок печати Chrome в Windows. Чтобы исправить это, вы можете попробовать запустить сканирование SFC или средства проверки системных файлов, которое может самостоятельно диагностировать и исправлять такие системные файлы. Вот как:
1. Щелкните правой кнопкой мыши значок Меню «Пуск» и выберите в появившемся меню пункт Терминал Windows (администратор). p>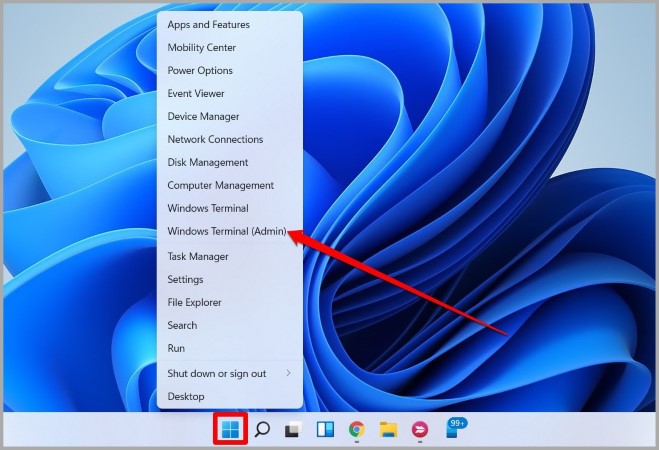
2. Введите указанную ниже команду и нажмите Enter.
SFC /scannowПосле завершения сканирования перезагрузите компьютер. Если проблема не устранена, вы можете вместо этого попробовать выполнить сканирование DISM или системы обслуживания образов развертывания и управления ими. Подобно сканированию SFC, DISM может восстанавливать системные образы и файлы в вашей Windows. Вот как его запустить.
Откройте терминал Windows с правами администратора и введите следующие команды одну за другой.
DISM /Online /Cleanup-Image /CheckHealthDISM /Online /Cleanup-Image /ScanHealthDISM /Online /Cleanup-Image /RestoreHealthПосле этого перезагрузите компьютер и посмотрите, сможет ли Chrome теперь печатать файлы.
8. Сбросить Chrome
Если описанные выше методы не помогли решить проблемы с печатью в Chrome, возможно, вам придется рассмотреть возможность перезагрузки самого Chrome. Обратите внимание, что сброс Chrome приведет к удалению всех ваших расширений, кеша и истории в Chrome. Вот как это сделать.
1. Запустите Google Chrome, введите chrome://settings/reset в адресной строке вверху и нажмите Enter. Теперь нажмите Восстановить настройки до исходных значений по умолчанию.
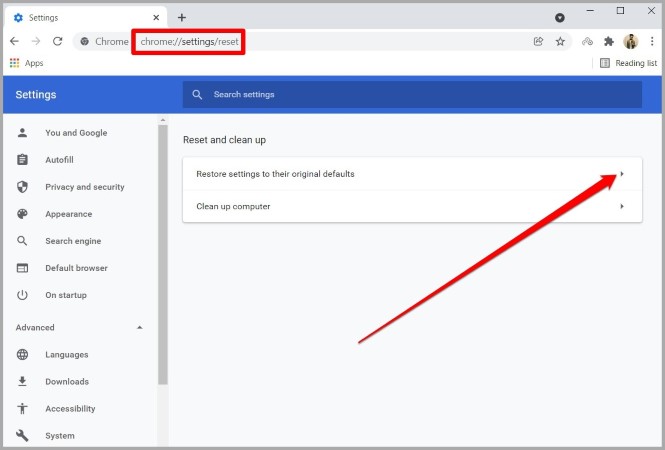
2. Во всплывающем окне подтверждения нажмите Сбросить настройки для подтверждения.
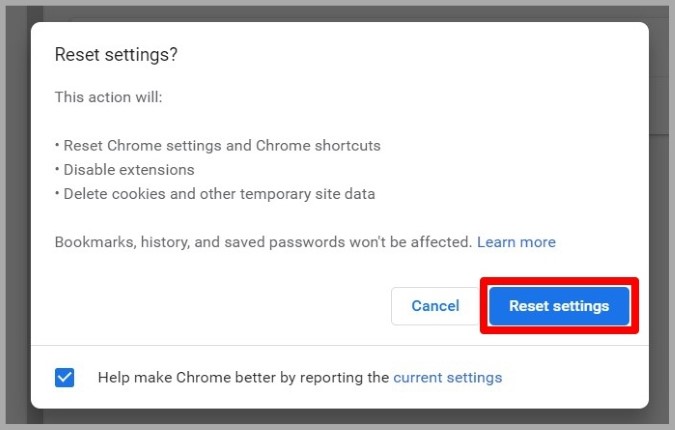
Если вы хотите пойти ва-банк, вы также можете удалить Google Chrome и установить его заново. Это приведет к удалению всех данных, связанных с Chrome, на вашем компьютере и позволит начать работу заново.
9. Запустите средство устранения неполадок
Если, например, Chrome по-прежнему не может печатать PDF-файлы, проблема может быть на уровне системы. Чтобы это исправить, вы можете попробовать запустить средство устранения неполадок принтера в Windows, и оно решит проблему за вас. Вот как.
1. Нажмите Клавиша Windows + S, чтобы открыть Поиск Windows, введите Настройки устранения неполадок и нажмите Входите.
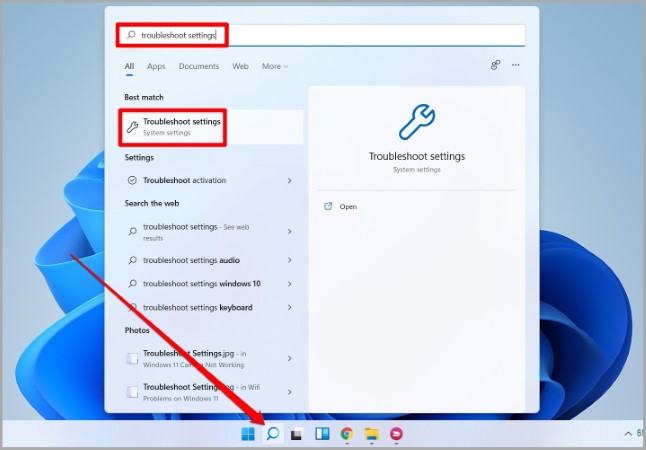
2. Перейдите к разделу Другие средства устранения неполадок.
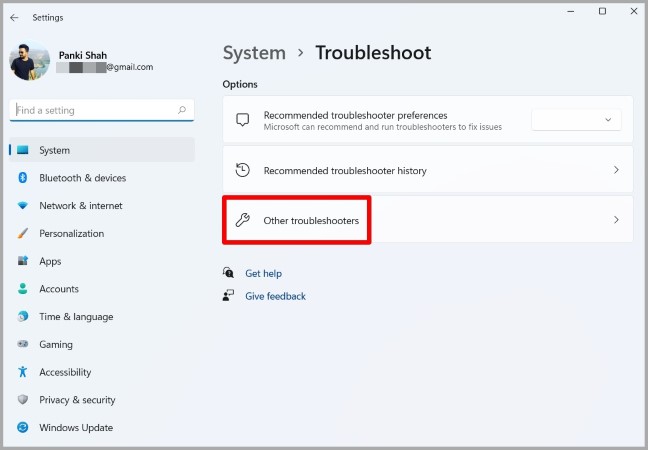
3. Теперь нажмите кнопку Выполнить рядом с Принтер и следуйте инструкциям на экране, чтобы начать устранение неполадок.
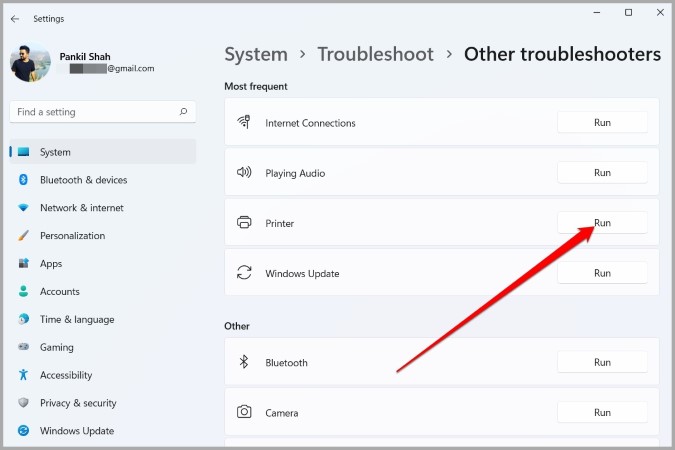
10. Обновите/переустановите драйверы
Наконец, если ничего не помогает, возможно, драйверы принтера на вашем компьютере устарели или несовместимы. В этом случае вы можете попробовать обновить их, выполнив следующие действия.
1. Нажмите значок Поиск на панели задач, введите Диспетчер устройств и нажмите Enter.
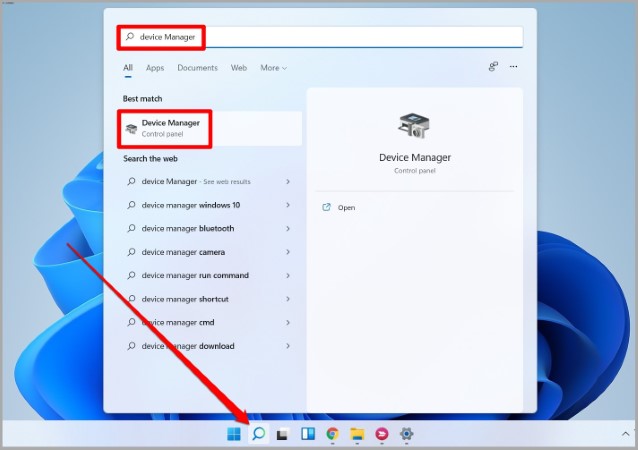
2. Разверните Очереди печати, щелкните правой кнопкой мыши свой принтер и выберите параметр Обновить драйвер.
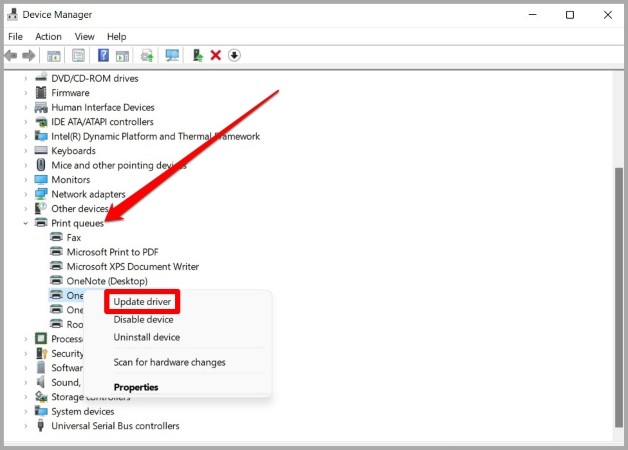
Теперь следуйте инструкциям на экране, чтобы обновить его.
Если проблема не устранена, возможно, дело в повреждении драйверов. Таким образом, вам нужно будет выполнить описанные выше шаги и удалить их. После удаления перезагрузите компьютер, чтобы Windows могла установить их снова.
Часто задаваемые вопросы
Нужно ли мне включать печать в Google Chrome?
Нет. После того как вы настроите принтер на своем компьютере, вы сможете печатать файлы непосредственно из Google Chrome, поскольку для этого не требуется никакой дополнительной настройки или настройки.
Подведение итогов: Chrome не может печатать файлы
Это подводит нас к завершению. Отсутствие возможности распечатать файлы может раздражать. Но как только вы воспользуетесь вышеуказанными решениями, вы сможете навсегда положить конец проблеме Chrome, которая не может печатать файлы. Не устраивает Chrome? Вы не одиноки. Вот как можно удалить браузер Google Chrome и переместить данные перейти в другой браузер. Мы также коснемся некоторых популярных альтернатив Chrome.