Содержание
Недавно я обновил свою Ubuntu с 17.10 до 18.04, и после перезагрузки клавиатура перестала работать. Он работает на экране блокировки, но как только я вхожу в систему, он не работает. Оказывается, это довольно распространенная проблема. драйвер ввода клавиатуры ломается после каждого крупного обновления, приводит к нарушению связи между ОС Ubuntu и устройствами ввода.
Вы можете легко это исправить, переустановив драйвер входного X-сервера еще раз.Но поскольку клавиатура изначально не работает, это становится немного сложнее. Итак, вот как можно исправить неработающую клавиатуру после обновления Ubuntu.
Случай 1: клавиатура и мышь работают на экране блокировки
Если на экране блокировки работают и клавиатура, и трекпад, вы можете напрямую запустить сеанс терминала, нажав Ctrl + Alt + F3 и перейдите к этот шаг.
Случай 2: клавиатура не работает, но мышь работает на экране блокировки
Шаг 1: В этом случае войдите в систему с помощью экранной клавиатуры. Вы можете включить его, нажав на значок Специальные возможности или Человек в правом верхнем углу. После того, как вы вошли в систему, нам нужно еще раз включить экранную клавиатуру. Для этого откройте меню «Настройки», нажав стрелку в правом верхнем углу. Затем нажмите на значок шестеренки в раскрывающемся меню.
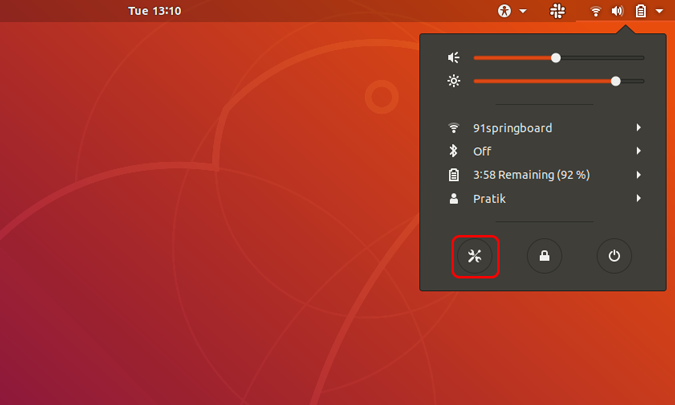
Шаг 2. В меню «Настройки» нажмите «Универсальный доступ» на вкладке слева, чтобы перейти в меню «Слух и набор текста».
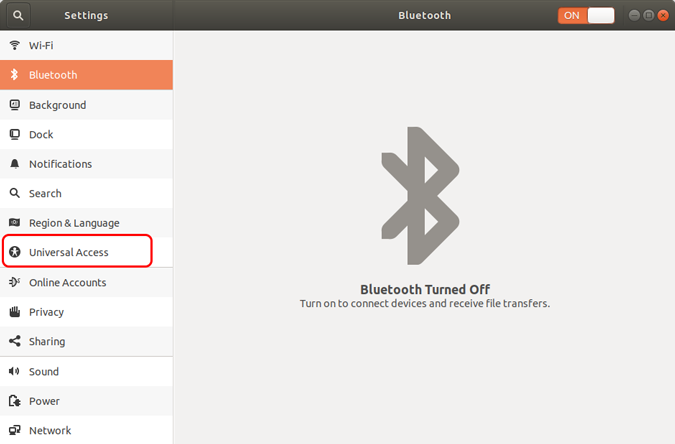
Шаг 3. В меню «Универсальный доступ» перейдите к меню «Ввод». Нажмите на ползунок рядом с надписью «Экранная клавиатура» на экранной клавиатуре.
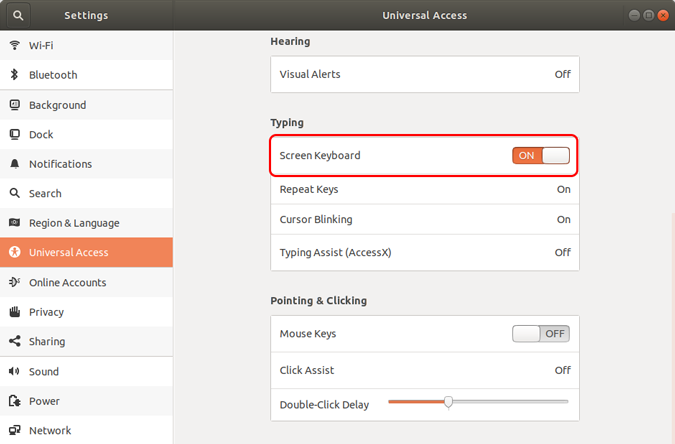
Шаг 4: Теперь, когда у нас есть экранная клавиатура, нам нужен терминал для запуска команды. Чтобы открыть терминал, щелкните правой кнопкой мыши на рабочем столе и выберите «Открыть терминал».
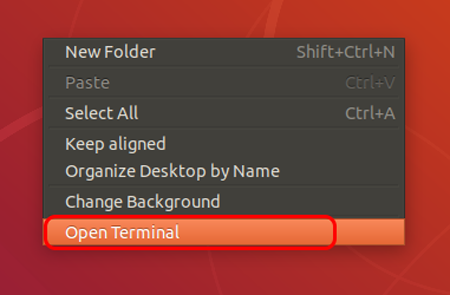
Шаг 5: После запуска терминала введите следующую команду и нажмите Enter.
Иногда Ubuntu может проявить фанатизм и запросить пароль даже после ввода sudo. Просто введите пароль с помощью экранной клавиатуры.
sudo apt-get install xserver-xorg-input-all
Он должен снова запросить ввод, нажмите Y и еще раз нажмите Enter.
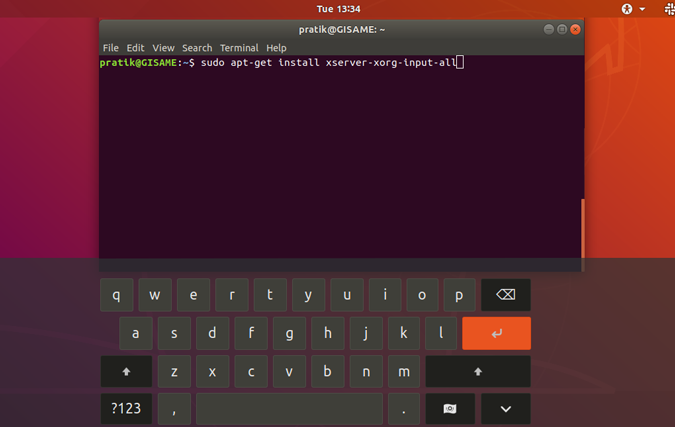
После установки драйверов ввода с клавиатуры X-сервера перезагрузите систему. Когда система снова заработает, вы сможете пользоваться клавиатурой и мышью.
Случай 3: клавиатура и мышь не работают
Если у вас не работают клавиатура, трекпад и мышь даже на экране блокировки, нам нужно запустить терминал во время самой загрузки. Для этого принудительно выключите систему с помощью физических клавиш.
Нам понадобится внешняя клавиатура, чтобы активировать несколько клавиш во время процесса загрузки. Во время загрузки системы удерживайте клавишу Shift после загрузки BIOS, и вы войдете в меню GRUB. В меню GRUB нажмите «e», чтобы изменить параметры загрузки. Найдите строку, которая выглядит следующим образом.
linux /boot/vmlinuz-4.18.0-25-generic root=UUID=a98c605-2ac4-4ee3-8070-2560255293fe ro quiet splash $vt_handoff
Вставьте «/bin/bash» перед $vt_handoff и нажмите Ctrl + X или F10 для перезагрузки. После ввода команды выполните следующую команду и снова перезагрузите систему.
sudo apt-get install xserver-xorg-input-all
После перезагрузки клавиатура и мышь должны работать нормально.
Изменение файла GRUB является временным и не постоянным. Поэтому, если при загрузке происходит сбой, просто перезагрузите систему, и она должна вернуться в нормальное состояние.
Что делать, если переустановка драйверов не помогает?
Если ни один из вышеперечисленных методов вам не подходит, вы можете попробовать исправить ключевое слово и мышь двумя небольшими изменениями.
Отключить подпрыгивание и замедление клавиш
Ubuntu предоставляет определенные настройки специальных возможностей, такие как клавиши «Отскока» или «Медленные клавиши». Если вы не знаете, клавиши Bounce игнорируют быстрые нажатия клавиш, тогда как медленные клавиши требуют, чтобы вы нажимали клавиши в течение определенного времени. Если стороннее приложение или вы по ошибке включили эти настройки, это может привести к некорректной работе ключевого слова.
Чтобы отключить клавиши Bounce и Slow, перейдите в меню «Настройки». Вы можете получить доступ к меню настроек, нажав на стрелку в правом верхнем углу. Затем нажмите на значок шестеренки в раскрывающемся меню.
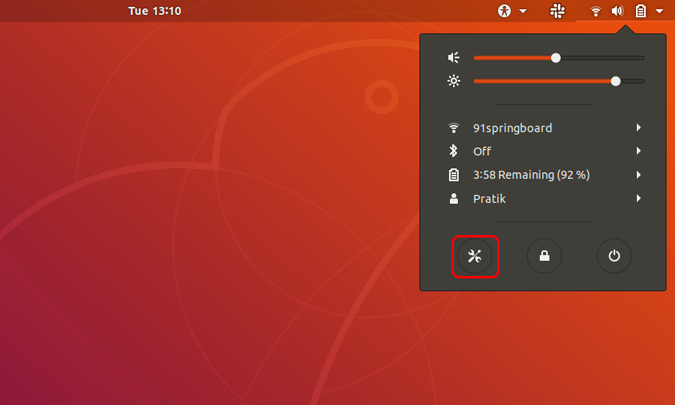
В меню «Настройки» нажмите «Универсальный доступ».
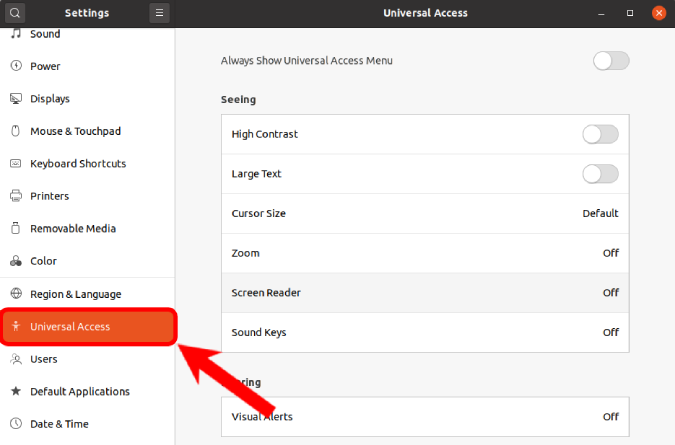 В меню «Универсальный доступ» прокрутите вниз и нажмите «Помощник при наборе текста (AccessX)».
В меню «Универсальный доступ» прокрутите вниз и нажмите «Помощник при наборе текста (AccessX)».
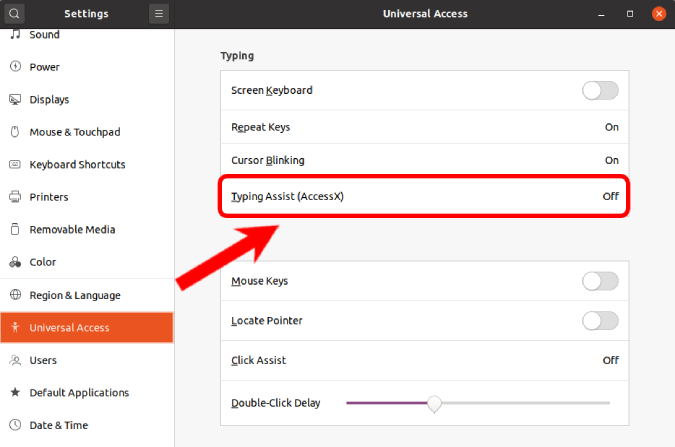
Убедитесь, что во всплывающем меню отключены переключатели, кроме «Кнопки возврата» и «Медленные клавиши».
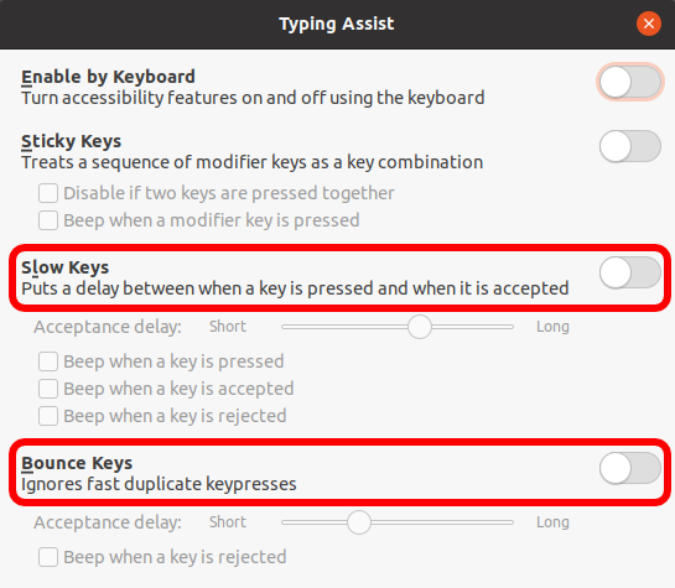
Обновить Ubuntu
Наконец, если ничего не получится, вы можете попробовать обновить пакеты Ubuntu. Это может исправить сломанный драйвер и обеспечить правильную работу клавиатуры и трекпада.
Чтобы обновить вашу систему Ubuntu, нам нужно будет запустить несколько команд на терминале. Для этого щелкните правой кнопкой мыши на рабочем столе и выберите «Открыть терминал».
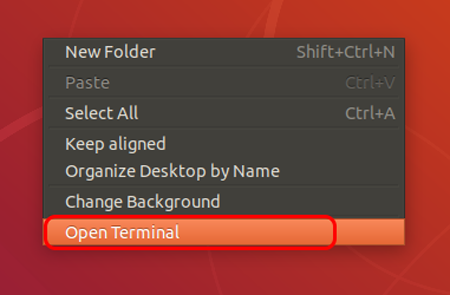
На терминале введите следующую команду, чтобы обновить список пакетов.
sudo apt update
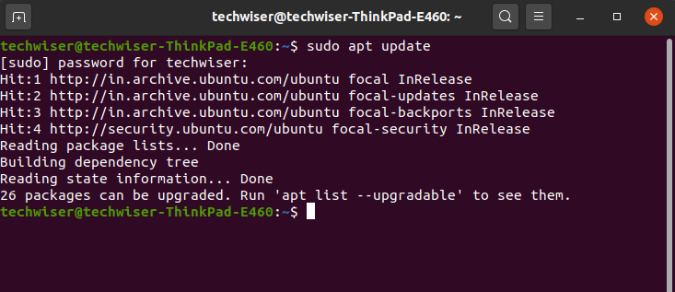
После успешного обновления списка пакетов мы можем обновить все пакеты с помощью следующей команды. Обратите внимание, что эта команда займет много времени. Так что садитесь и пейте!
sudo apt upgrade
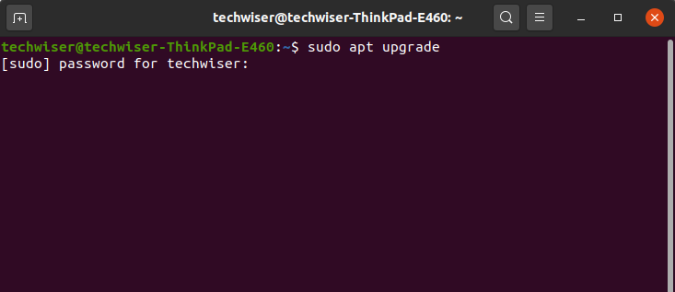
Подведение итогов
Если ни один из методов не сработал, потребуется чистая установка Ubuntu. Однако заранее убедитесь, что вы сделали резервную копию своих данных. Вы также можете прочитать другие наши статьи о 15 обязательных приложений в Ubuntu сразу после новой установки и как запустить Linux в Windows с помощью виртуальной машины .
Если возникнут какие-либо проблемы или вопросы, дайте мне знать в комментариях ниже.
