Содержание
Каждая версия обновления iOS содержит новые интересные функции. Например, iOS 17 предлагает режим ожидания, живые наклейки , контактные плакаты и многое другое. Однако некоторые пользователи iPhone не могут оценить все преимущества этих функций, поскольку они не получают уведомлений после обновления до последней версии iOS. Для некоторых пользователей уведомление приходит только тогда, когда приложение используется, а для других уведомления полностью отключаются на iOS 17 и 16. Вы один из них? Вот несколько способов исправить неработающие уведомления в iOS 17/16 на iPhone.
Примечание. звук уведомлений был изменен в iOS 17 . Возможно, именно поэтому уведомления звучат немного тише или по-другому.
Исправление: iPhone не получает уведомления на iOS 17/16
1. Перезагрузите телефон
Первое, что вам следует сделать, это перезагрузить iPhone. Во многих случаях этот простой шаг заставит уведомления работать на вашем iPhone.
2. Выключить фокус
Режимы фокусировки — одна из основных причин, по которой уведомления не работают на iOS 17 и 16. Когда фокусировка включена, уведомления и звонки отключаются в зависимости от установленных условий. Попробуйте отключить все режимы фокусировки и посмотрите, решена ли проблема.
Чтобы отключить фокус в iOS 17 и 16, откройте Центр управления и коснитесь значка фокуса, чтобы отключить его. Посмотрите другие способы отключения фокуса .
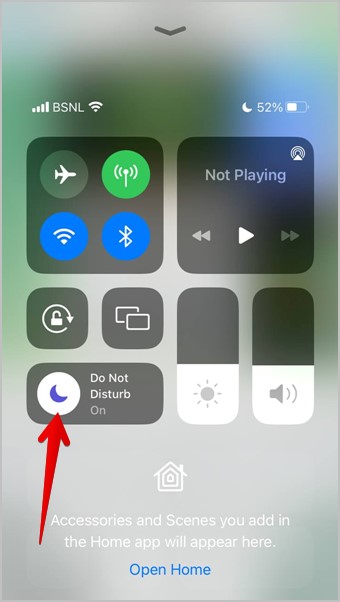
В iOS 15 выберите Настройки >Фокус. Нажмите на каждый фокус и выключите его переключатель на следующем экране.
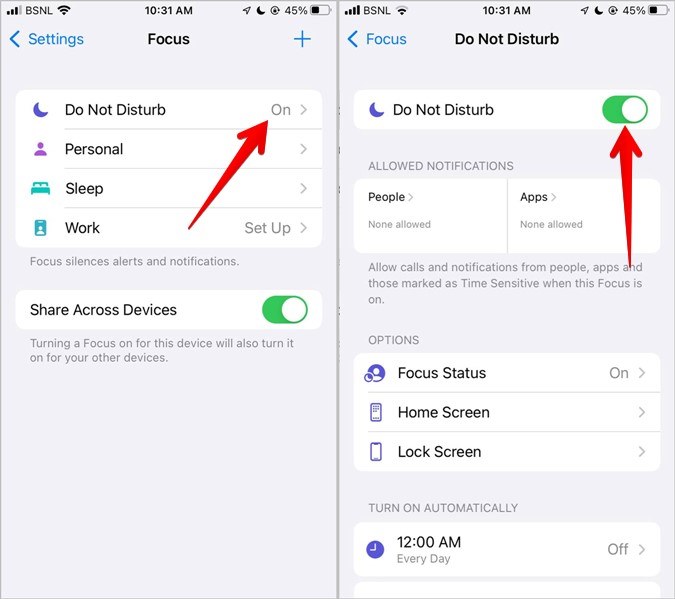
Совет. Если вы видите «У этого человека отключены уведомления» в iMessage, это означает, что на вашем телефоне включен один из режимов фокусировки. Вы можете избавиться от своего собственного статуса «Фокус», чтобы люди не видели это сообщение под вашим именем, выбрав «Настройки» >«Фокус» >«Статус фокуса».
Помимо отключения режимов фокусировки, вам необходимо проверить другие связанные с ним настройки, как указано ниже.
Совет. Узнайте, как связать режимы фокусировки с экраном блокировки на iPhone .
3. Отключить режимы фокусировки по расписанию
Вы также должны проверить запланированные или автоматические настройки для каждого режима. Возможно, режимы фокусировки настроены на автоматическую активацию в определенное время, поэтому вы не получаете уведомления на iOS 17 и 16.
Чтобы это исправить, перейдите в Настройки >Фокус. Коснитесь каждого фокуса и проверьте раздел По расписанию или Включать автоматически. Проверьте, не установлены ли какие-либо автоматические условия.
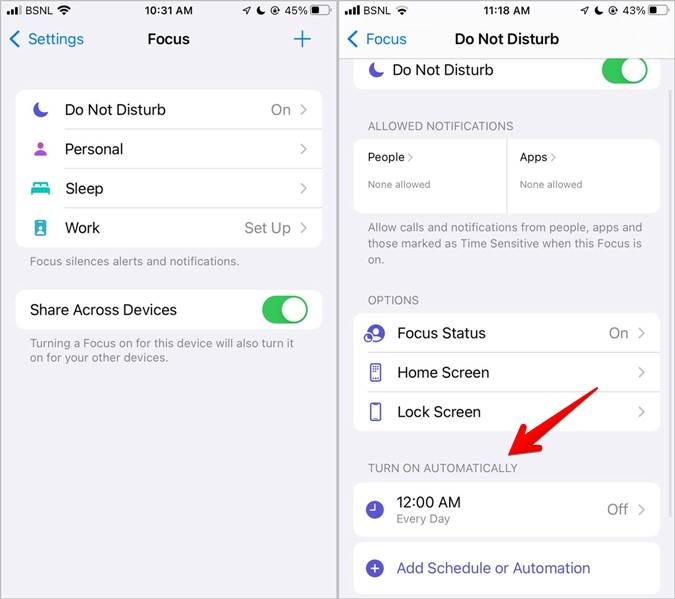
Особенно следует проверить настройки расписания в режимах «Вождение» и «Сон». Фокус вождения можно настроить на автоматическое включение во время вождения или при подключении к автомобильному Bluetooth/CarPlay. Аналогично, Sleep Focus может активироваться перед сном. Отключите их оба в разделе «Расписание» для соответствующего фокуса. Вы также можете отключить ночной режим в приложении Apple Health.
4. Отключить общий доступ на устройствах
Даже после отключения фокуса, если он продолжает включаться, это может быть связано с настройкой «Общий доступ на всех устройствах». По сути, режимы фокусировки используются на всех устройствах Apple, на которых выполнен вход с одним и тем же Apple ID. Например, если у вас есть iPhone и iPad, включение Focus на iPhone также активирует его и для iPad.
Перейдите в Настройки >Фокус. Отключите переключатель Доступно на всех устройствах, чтобы избавиться от этой проблемы.
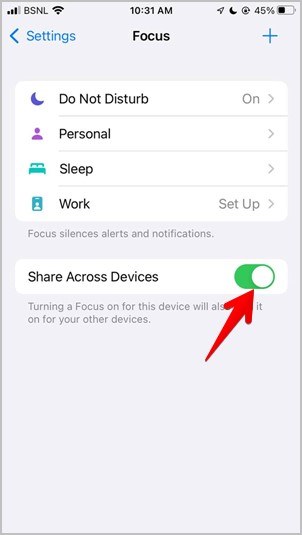
5. Изменение поведения уведомлений о тишине
В каждом режиме фокусировки вы найдете настройку, позволяющую отключать уведомления только тогда, когда iPhone заблокирован или всегда. Если последний включен, уведомления будут отключены даже при использовании iPhone. Чтобы изменить это поведение, выберите Настройки iPhone >Фокус. Нажмите на предпочтительный режим фокусировки. Нажмите Параметры, а затем Беззвучные уведомления. Выберите Пока заблокировано.
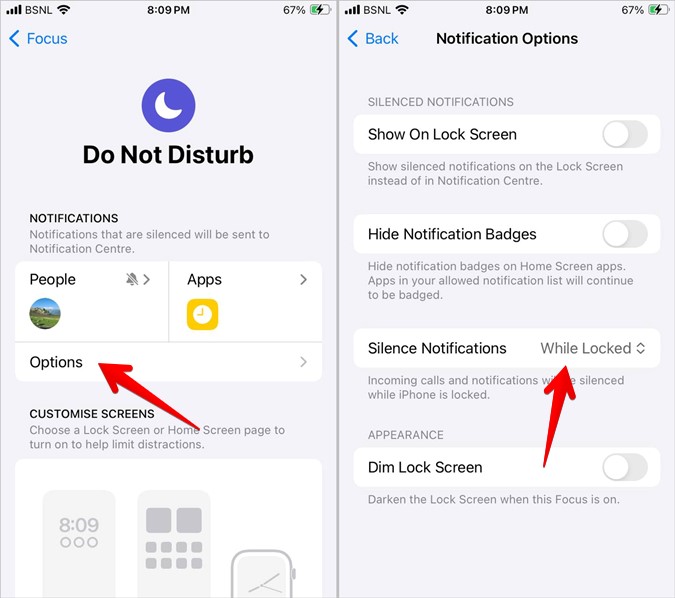
Совет. Чтобы отобразить уведомления без звука на экране блокировки, выберите «Настройки» >«Фокус» >«Не беспокоить» >«Экран блокировки/Параметры». Включите переключатель «Показать на экране блокировки». Также научитесь настроить экран блокировки на iPhone .
6. Отключить сводку уведомлений
Вы также можете не получать уведомления в iOS 17 на своем iPhone из-за функции сводки уведомлений. Если эта функция включена, выбранные уведомления будут появляться в запланированное время, а не в фактическое время.
Чтобы отключить эту функцию, выберите Настройки >Уведомления >Сводка по расписанию. Отключите переключатель Сводка по расписанию.
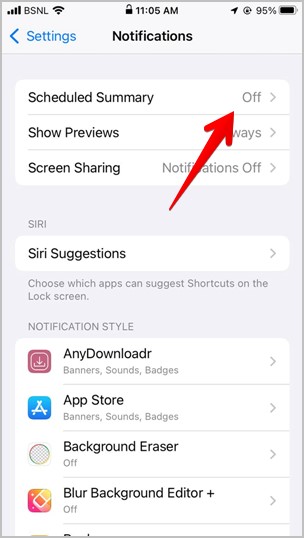
Совет. Если вы делитесь экраном, уведомления будут отключены, если включена настройка уведомлений «Совместное использование экрана». Отключите его, чтобы получать уведомления при совместном использовании экрана.
7. Включить предварительный просмотр уведомлений
Если вы не получаете предварительный просмотр уведомлений на iOS 17, его необходимо отключить на вашем iPhone. Чтобы включить их, перейдите в Настройки >Уведомления >Показать предварительный просмотр и выберите Всегда.
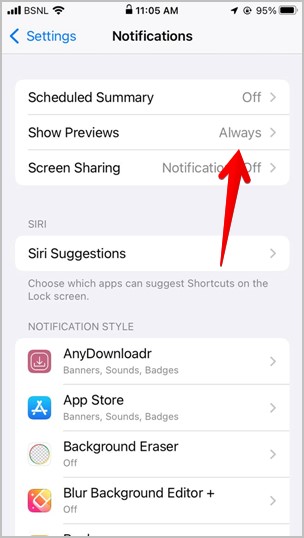
8. Включить уведомления приложений
Вы можете включить или отключить уведомления для каждого приложения на вашем iPhone отдельно. Если вы не получаете уведомления от определенного приложения на iOS 17, вам следует проверить его настройки уведомлений. Для этого откройте Настройки телефона, прокрутите вниз и коснитесь проблемного приложения. Предположим, это Мессенджер. Затем нажмите Уведомления. Убедитесь, что переключатель Разрешить уведомления включен, что подтверждается зеленым цветом.
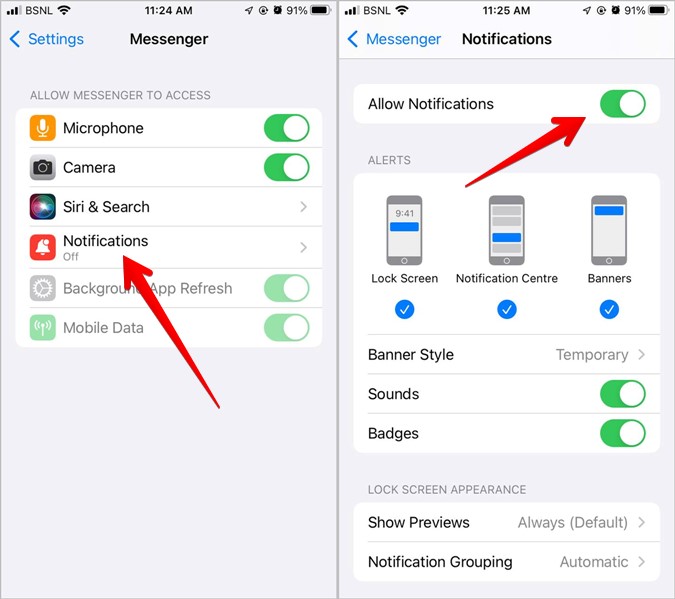
Если включено «Разрешить уведомления», обратите внимание и на другие настройки, такие как экран блокировки, центр уведомлений, баннеры, звуки, предварительный просмотр и т. д. Все они должны быть включены. Помимо этого, некоторые приложения предлагают собственные настройки уведомлений. Вам тоже следует это проверить.
9. Проверьте отключенные чаты
Если у некоторых людей в iOS 17 уведомления не работают, возможно, вы случайно отключили их потоки чата. Чтобы узнать, отключили ли вы звук кого-либо, откройте такие приложения, как Messenger, WhatsApp, «Сообщения» и т. д. Рядом с отключенными чатами вы увидите значок колокольчика с полосой. Нажмите и удерживайте такие чаты, а затем выберите Включить звук или разрешить оповещения.
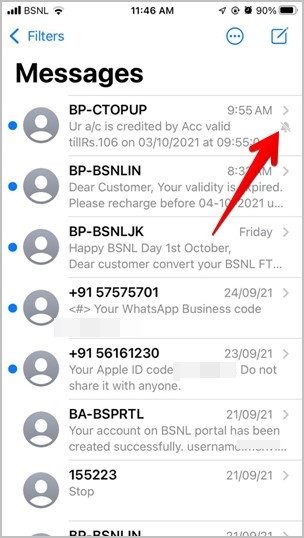
10. Обновить приложения
Другой причиной того, что уведомления не работают на iOS 17, может быть то, что более ранние версии приложений могут быть несовместимы с iOS 17. Чтобы устранить проблему, обновите все приложения на своем iPhone.
11. Переустановите приложение
Если уведомления не работают для одного конкретного приложения в iOS 17, например Outlook, вам следует переустановить его. Сначала вам нужно будет удалить приложение, а затем переустановить его из App Store. Узнайте что происходит, когда вы переустанавливаете приложения на iPhone .
12. Сбросить настройки
Наконец, если ничто не может обеспечить правильную работу уведомлений вашего iPhone на iOS 17, пришло время сбросить настройки на вашем телефоне. Это не повлияет на ваши личные данные или файлы, однако все ваши настройки, такие как разрешения, настройки уведомлений, настройки сети и т. д., будут сброшены. Позже вам потребуется перенастроить их.
Перейдите в Настройки >Основные >Перенос или сброс iPhone >Сброс. Нажмите Сбросить все настройки. Это должно исправить неработающие уведомления iPhone.
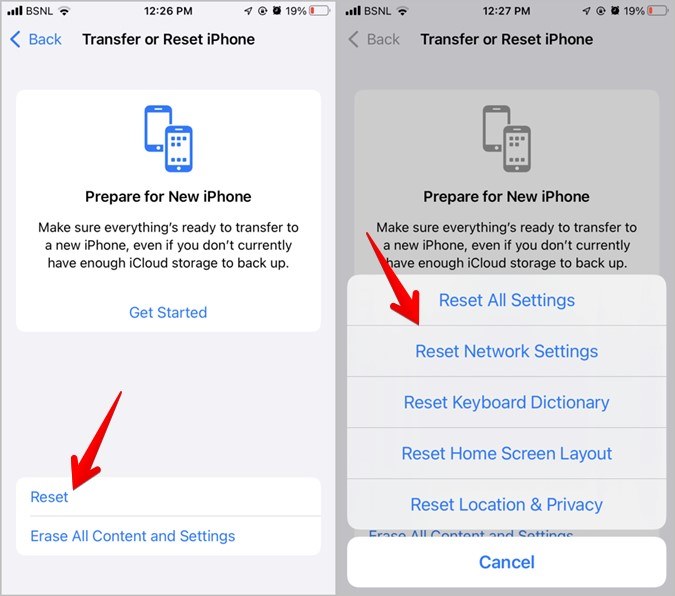
Изучите новейшие функции iOS
Надеюсь, приведенные выше советы помогли вам решить проблему с неработающими уведомлениями в iOS 17/16. Последняя версия iOS иногда также вызывает проблемы с телефонными звонками, если пользователю не принимает звонки, но может их совершать .
