Содержание
На посвященном Windows мероприятии на прошлой неделе Microsoft официально сняла официальную информацию об ОС Windows 11 . Выпуская ОС Windows 11, Microsoft занимает жесткую позицию в отношении минимальные системные требования и поддерживает несколько процессоров с учетом производительности и безопасности. Компания также запустила приложение PC Health Check (теперь удаленное), чтобы проверить совместимость вашего компьютера с Windows 11. Если на вашем компьютере появляется сообщение «Этот компьютер не может запустить Windows 11 Error», пришло время исправить ошибку с помощью пары способов.
Как исправить ошибку «Этот компьютер не может запустить Windows 11»
Причин, по которым ваш компьютер не может работать под управлением Windows 11, может быть две. Либо чип TPM 2.0 установлен, но отключен по умолчанию, либо он вообще не установлен на материнской плате. Мы написали отдельное руководство о том, как выполнить найдите и установите правильный модуль TPM 2.0 на компьютере с Windows. В этом руководстве мы покажем, как включить модуль.
Прежде чем мы приступим к устранению ошибки «Этот компьютер не может запустить Windows 11», давайте сначала узнаем о соответствующих системных требованиях, установленных Microsoft.
- Процессор: 1 ГГц или выше, минимум 2 ядра.
- Архитектура системы: 64-битная. Дисплей: 720p (1280×720 пикселей) с размером экрана не менее 9 дюймов.
- Видеокарта: совместимая с DirectX 12 графика с WDDM 2.x.
- ОЗУ: 4 ГБ
- Память: 64 ГБ
- Прошивка: UEFI с поддержкой безопасной загрузки.
- Модуль Trusted Platform: Версия 2.0
С процессорной частью здесь сложнее. Вам необходимо посетить официальный сайт Microsoft, чтобы проверить совместимость с процессорами Intel и AMD, на которых без проблем работает Windows 11.
Не волнуйтесь, даже если процессор вашего ноутбука/настольного компьютера здесь не указан. Мы обойдём это ограничение позже в этой статье.
Проверьте совместимость Windows 11 со сторонним программным обеспечением
Официальное приложение Microsoft PC Health Check было в лучшем случае простым. Он просто показывал ошибку «Этот компьютер не может запустить Windows 11» без каких-либо объяснений, к чему относится эта ошибка. На данный момент компания закрыла приложение и пообещала перезапустить его, предоставив больше полезной информации.
До тех пор вы можете использовать неофициальное стороннее приложение под названиемWhyNotWin11 с GitHub. Следуйте инструкциям ниже.
1. Посетите страницу GitHub ниже и установите приложение на свой компьютер.
2. ОткройтеWhyNotWin11 на своем компьютере и позвольте ему просканировать ваш компьютер.
3. Через минуту или две вы увидите подробную информацию об аппаратном и программном обеспечении, которое отсутствует или отключено для работы с ОС Windows 11.
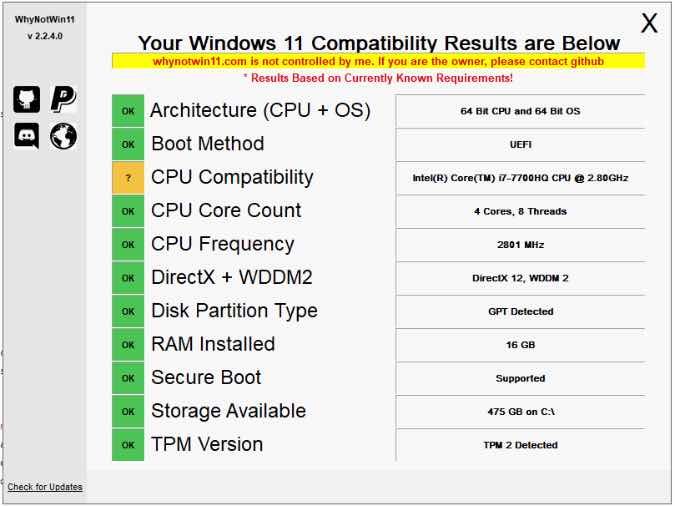
Среди них проверьте версию TPM и безопасную загрузку. Если TPM отключен, его можно легко включить из меню настроек Windows UEFI.
Большинство современных ПК поставляются с поддержкой TPM «из коробки». Скорее всего, ваш OEM-производитель решил отключить эту функцию по умолчанию. Вы можете включить его и подготовить свой компьютер к обновлению Windows 11 позднее в этом году. Вот как это сделать.
Что такое TPM
Прежде чем мы покажем вам, как включить TPM из BIOS Windows, давайте сначала узнаем немного о том, что такое TPM и почему Microsoft выдвигает его как обязательное требование для Windows 11.
TPM, также известный как Trusted Platform Module, — это микрочип, который устанавливается для обеспечения безопасности на аппаратном уровне. Теоретически он похож на чип Apple T2, который предустановлен на современных MacBook.
Чип TPM обеспечивает шифрование данных, передаваемых с компьютера и на компьютер. Он хранит все важные данные, такие как пароли, данные для входа в систему, платежные реквизиты, и блокирует любой несанкционированный доступ к ним.
Как включить TPM и безопасную загрузку в UEFI
Как включить TPM и безопасную загрузку в UEFI
Как включить TPM и безопасную загрузку в UEFI
Как включить TPM и безопасную загрузку h3>
Как включить TPM и безопасную загрузку в UEFI
Как включить TPM и безопасную загрузку h3>
Чтобы включить TPM или безопасную загрузку в меню UEFI ПК, необходимо выключить компьютер. В зависимости от производителя вашего ПК/ноутбука вам нужно будет продолжать нажимать специальную клавишу, чтобы перейти в меню UEFI.
На нашем ноутбуке HP Spectre это была клавиша Esc. Некоторые OEM-производители также мигают клавишей, которую нужно нажать при загрузке системы.
Теперь выполните следующие действия.
1. Перейдите на вкладку Безопасность. Интерфейс вашего устройства может выглядеть немного иначе, чем на наших скриншотах.
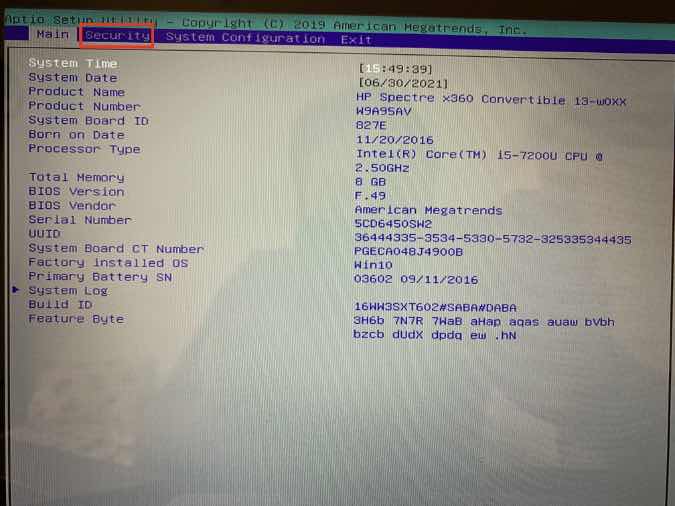
2. Найдите параметр Состояние TPM в меню Режим безопасной загрузки.
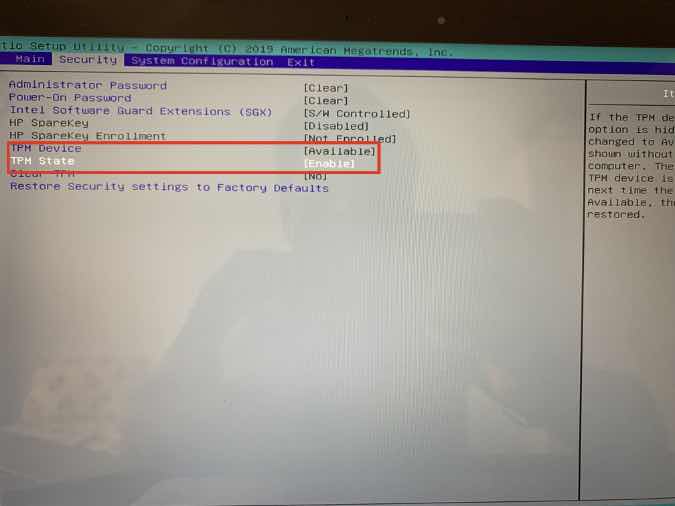
3. Включите его.
4. Перейдите в меню Загрузка.
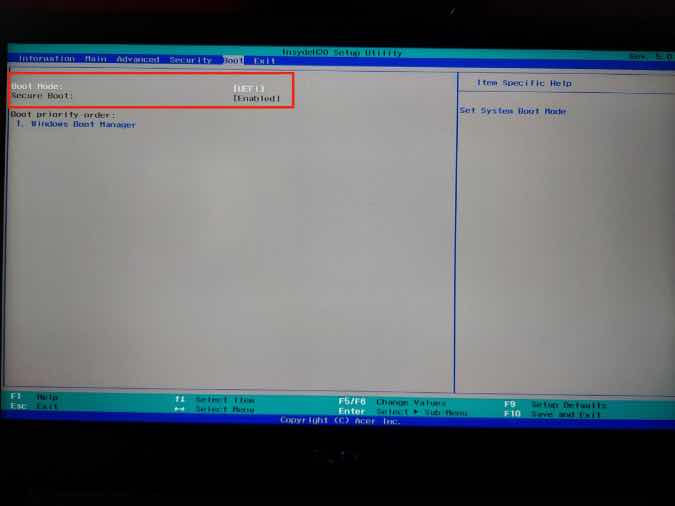
5. Включите Безопасную загрузку в меню загрузки.
Обязательно сохраните изменения с помощью клавиши F10 и выйдите из режима. Ваш компьютер перезагрузится автоматически.
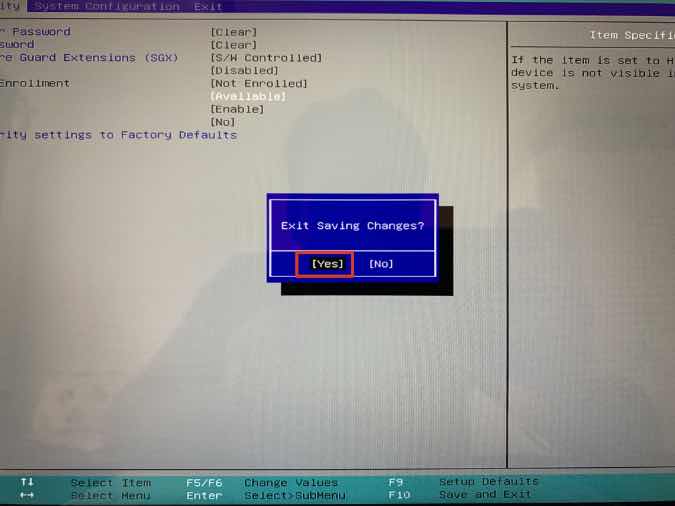
После запуска откройте приложениеWhyNotWin11, и вы обнаружите, что ваша система совместима с Windows 11.
Предположим, вы используете на своем компьютере старый процессор Intel 7гоили 6гопоколения. В таких случаях Microsoft хранит молчание об официальной поддержке Windows 11. Однако есть способ обойти это ограничение.
Компания выпустила Windows 11 на канале Dev в рамках программы предварительной оценки. Благодаря этому вы сможете установить Windows 11 на свой компьютер, даже если она не соответствует всем требованиям. Вот как это сделать.
Зарегистрируйтесь в программе предварительной оценки Windows
Во-первых, вам необходимо зарегистрироваться в программе предварительной оценки Windows с помощью приложения настроек Windows.
1. Откройте приложение Настройки на компьютере с Windows (используйте клавиши Windows + I).
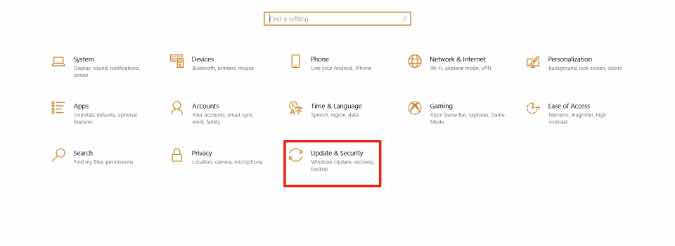
2. Перейдите в меню Обновление и безопасность >Программа предварительной оценки Windows.
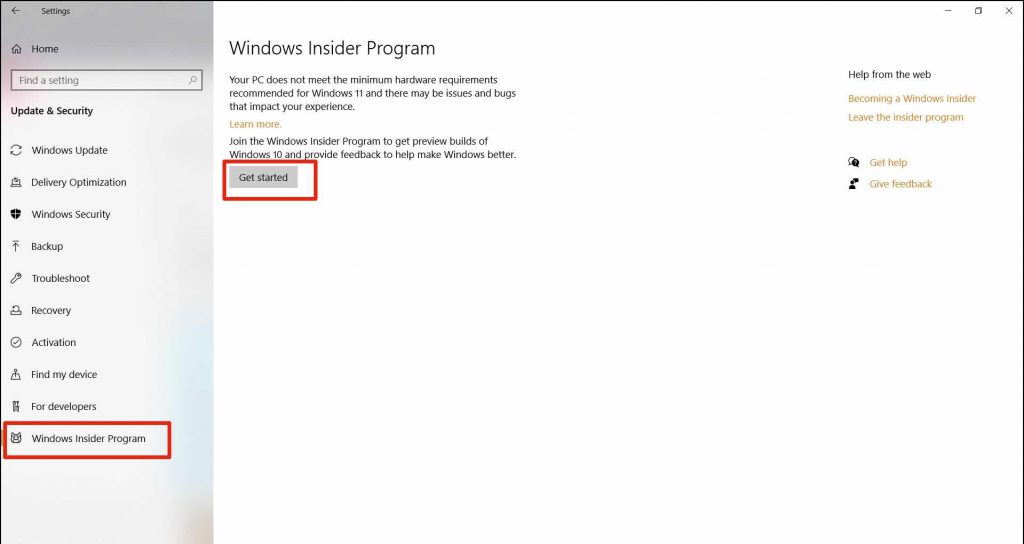
3. Нажмите Начать просмотр справа и выберите свою учетную запись Microsoft.
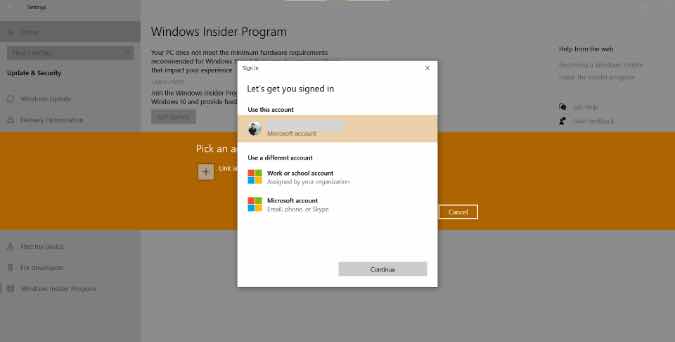
4. Нажмите Продолжить, и Windows предложит вам выбрать Инсайдерские настройки.
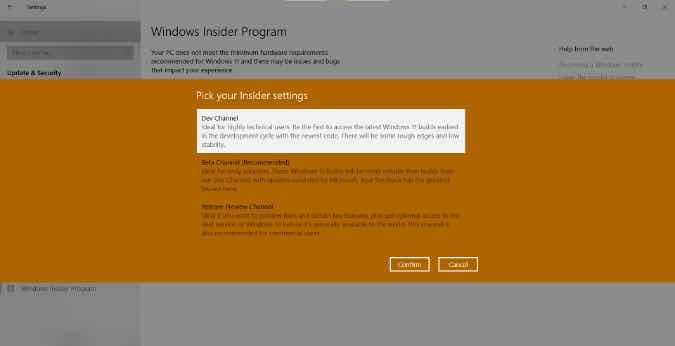
5. Выберите Каналы разработки и подтвердите свое решение.
6. Примите условия и перезагрузите компьютер.
После запуска вы можете перейти в Настройки Windows >Обновление и безопасность >Центр обновления Windows и увидеть сборку Windows Insider, готовую к загрузке.
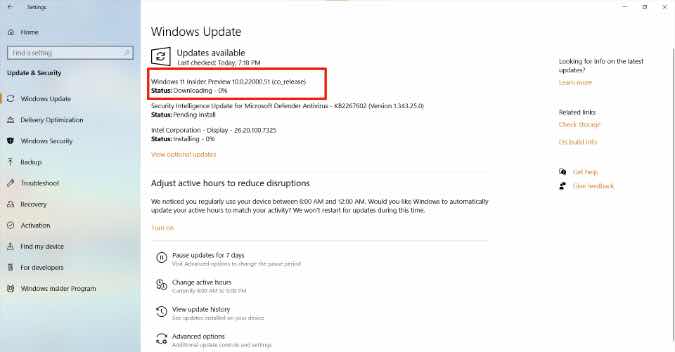
Подведение итогов: исправьте ошибку «Этот компьютер не может запустить Windows 11»
Обновление до Windows 11 может понравиться многим. Новая ОС Microsoft имеет красивый внешний вид, анимацию, новые значки, новый магазин Microsoft Store с поддержкой приложений Android и множество функций повышения производительности.
Понятно, что компания хочет установить критерии Windows 11 немного выше, чем предыдущие версии ОС. Если вы получаете сообщение об ошибке «Этот компьютер не может запустить Windows 11», вы можете проверить системный UEFI и внести соответствующие изменения.
Энтузиасты и разработчики могут установить Windows 11 Insider Preview прямо сейчас, используя указанный выше метод.
