Содержание
Firefox — моя рекомендация всем, кто ищет удобство работы в Интернете на всех устройствах. Программное обеспечение доступно кроссплатформенно. имеет богатую поддержку расширений и тем, а надстройки, такие как Firefox Monitor и Firefox Lockwise, выделяют этот продукт среди конкурентов. Однако и это не лишено проблем. Иногда вы можете столкнуться с тем, что Firefox не отвечает или дает сбой на Windows или Mac.
Исправить Firefox, не отвечающий на Windows и Mac
За таким странным поведением Firefox стоит множество факторов. Некоторые из возможных причин включают устаревшие расширения, Firefox, уже работающий в фоновом режиме, нестабильное подключение к Интернету и многое другое. Давайте разберемся с ними один за другим. Большинство приемов устранения неполадок применимы как для Windows, так и для Mac. Я буду упоминать платформу везде, где это необходимо.
1. Проверьте подключение к Интернету
Плохое подключение к Интернету затрудняет работу в Интернете, поскольку вкладка продолжает пытаться подключиться к веб-адресу и в конечном итоге продолжает выдавать ошибки. Такое поведение может привести к сбою Firefox на вашем устройстве.
Вам необходимо проверить, подключено ли ваше устройство к стабильному интернет-соединению. Откройте приложение «Настройки» в Windows 10 (используйте сочетание клавиш Windows + I). Перейдите в раздел «Сеть и Интернет» >«Статус» и убедитесь, что там указано «Вы подключены к Интернету».
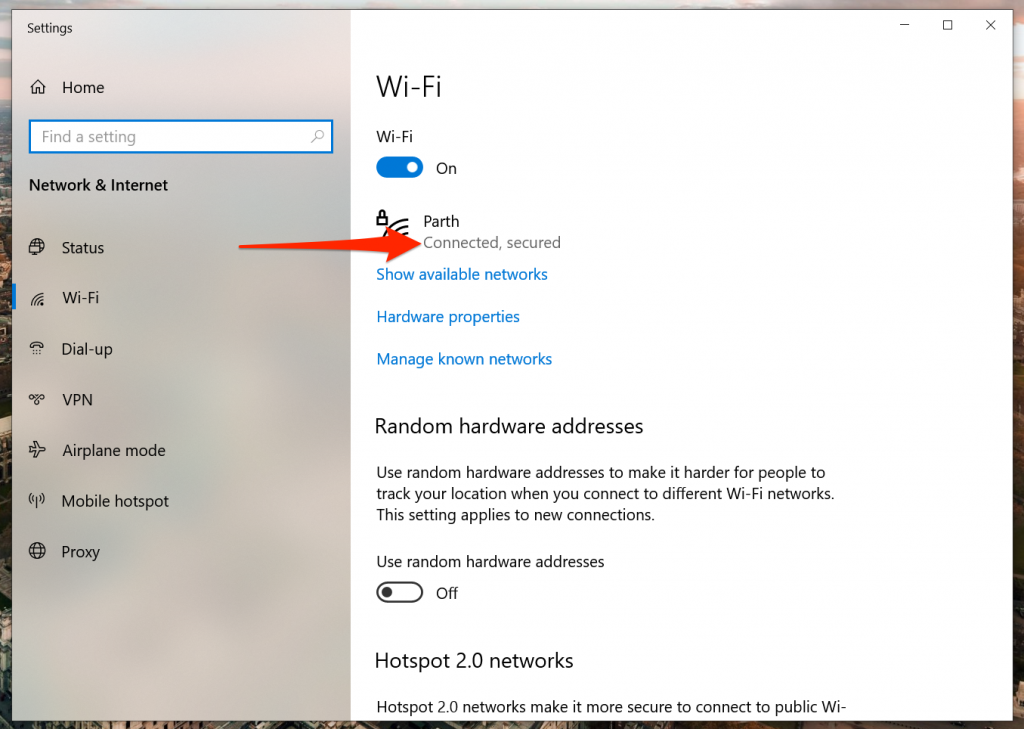
На Mac вы можете нажать маленькую кнопку Wi-Fi в строке меню и перейти в «Настройки сети». В следующем меню подтвердите статус подключения к Интернету.
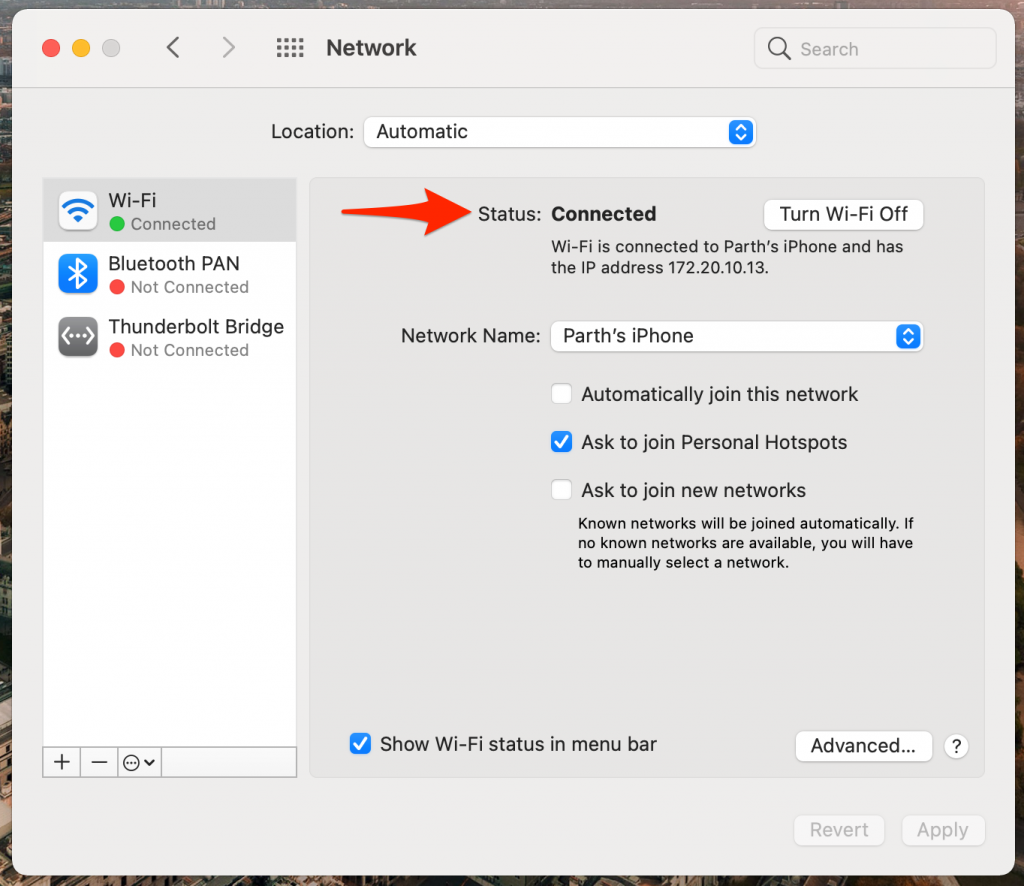
Если в статусе указано это, вам также следует проверить подключение к Интернету с помощью другого браузера, чтобы убедиться, что проблема связана только с Firefox. Откройте Google Chrome или Microsoft Edge и попробуйте открыть несколько сайтов.
2. Очистить кеш и файлы cookie
Поврежденный кеш может испортить ваш день. Очистить кеш почти всегда безопасно, поэтому нет причин не попробовать.
Если в Firefox перегружены данными просмотра, это может замедлить работу браузера или вообще перестать отвечать на запросы. Выполните следующие действия, чтобы очистить кэш и файлы cookie в Firefox.
Шаг 1. Откройте приложение Firefox и перейдите в «Настройки».
Шаг 2. Перейдите в раздел «Конфиденциальность и безопасность» >«Файлы cookie и данные сайта».
Шаг 3. Выберите «Очистить данные» и удалите файлы cookie и кеш из следующего меню.
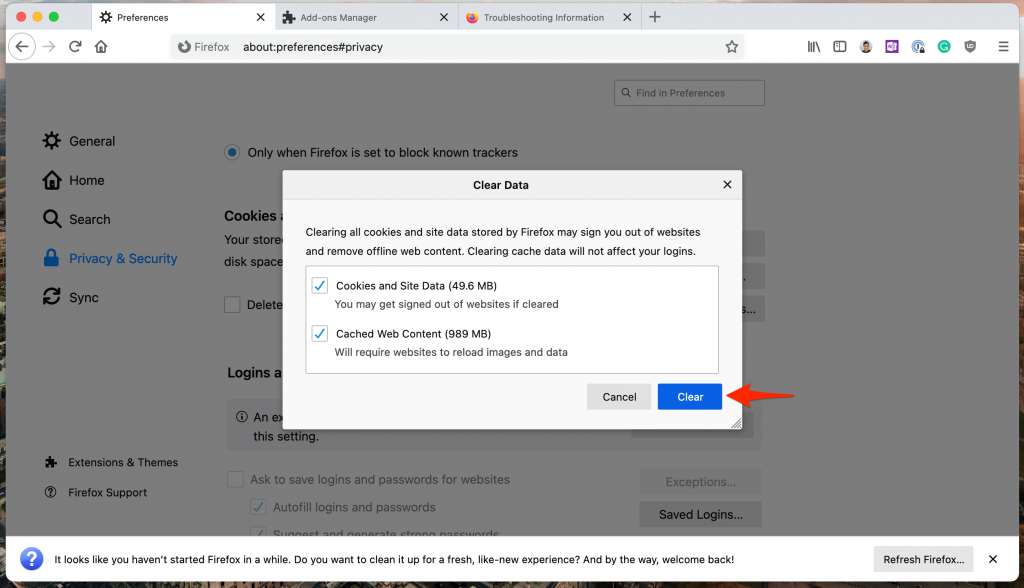
Затем перезапустите браузер Firefox и проверьте, устранены ли проблемы с отсутствием ответов Firefox.
3. Закройте Firefox правильно
Иногда Firefox перестает отвечать на запросы, потому что вкладки, которые вы закрывали с течением времени, на самом деле никогда не завершают процесс. Эти процессы складываются и потребляют большой объем оперативной памяти. Такое поведение в конечном итоге приводит к сбою, зависанию или невозможности открытия Firefox вообще.
Выполните следующие действия, чтобы полностью закрыть Firefox в Windows 10.
Шаг 1. Нажмите клавишу Windows и откройте меню «Пуск».
Шаг 2. Введите «Диспетчер задач» и нажмите «Ввод», чтобы открыть программу.
Шаг 3. Щелкните правой кнопкой мыши процесс Firefox верхнего уровня (тот, рядом с которым указан номер) и выберите «Завершить задачу».
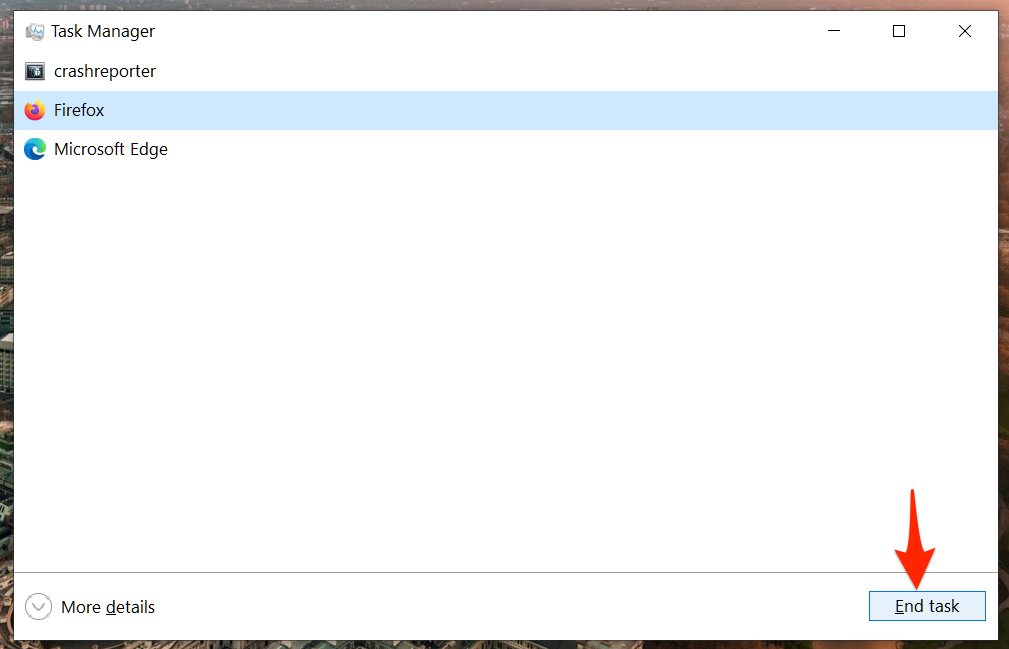 <
<Это закроет все запущенные процессы Firefox, освободит место в оперативной памяти и позволит вам перезапустить Firefox.
macOS использует Монитор активности для отслеживания всех служб, работающих в данный момент на устройстве. Выполните следующие действия, чтобы полностью закрыть Firefox на Mac.
Шаг 1. Используйте клавиши Command + Пробел и найдите «Монитор активности» в поиске Spotlight.
Шаг 2. Выберите Firefox в меню «Монитор активности» и нажмите на знак «x» выше.
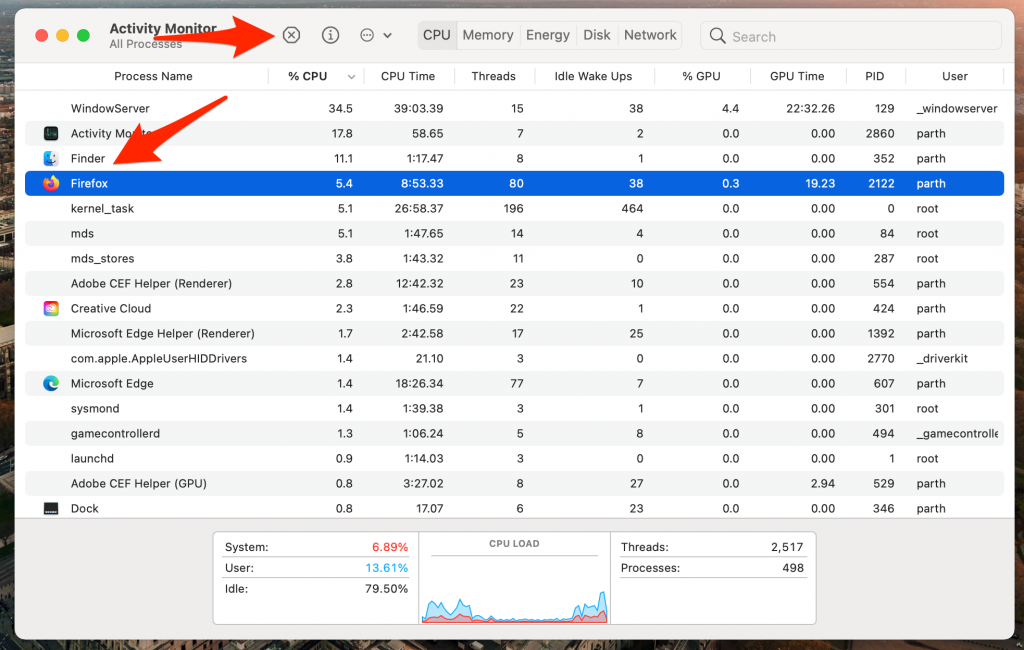
Система предложит вам закрыть или принудительно закрыть приложение. Выберите любой вариант, и macOS полностью закроет Firefox.
4. Отключить расширения Firefox
Расширения играют жизненно важную роль в экосистеме Firefox. Используя расширения, можно добавить больше возможностей к базовому интерфейсу и функциональности Firefox. Однако некоторые из них могут не поддерживаться активно, быть устаревшими или иметь несовместимость с новыми сборками Firefox.
Если у вас установлены десятки расширений Firefox, может быть сложно определить, какое из них вызывает проблему.
Поэтому самое простое решение — отключить все расширения, а затем по одному включать только те, которые вам нужны.
Шаг 1. Откройте Firefox и перейдите в меню «Дополнения».
Шаг 2. Перейдите в раздел «Расширения» >«Управление расширениями».
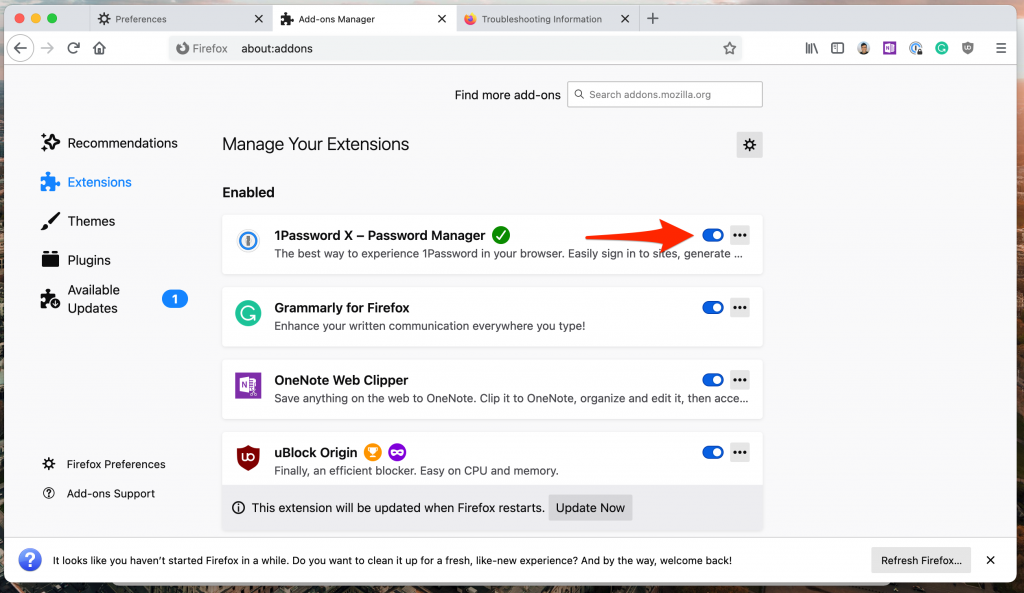
Шаг 3. Отключите все расширения из списка.
5. Обновите Firefox
Это может помочь, потому что бывают случаи, когда неправильные настройки могут в конечном итоге вызвать еще больше проблем с Firefox, особенно если вы включаете бета-версию Firefox.
Выполните следующие действия, чтобы обновить все настройки браузера Firefox.
Шаг 1. Откройте Firefox и перейдите в меню «Справка».
Шаг 2. Выберите «Информация для устранения неполадок».
Шаг 3. Нажмите «Обновить Firefox» в следующем меню.
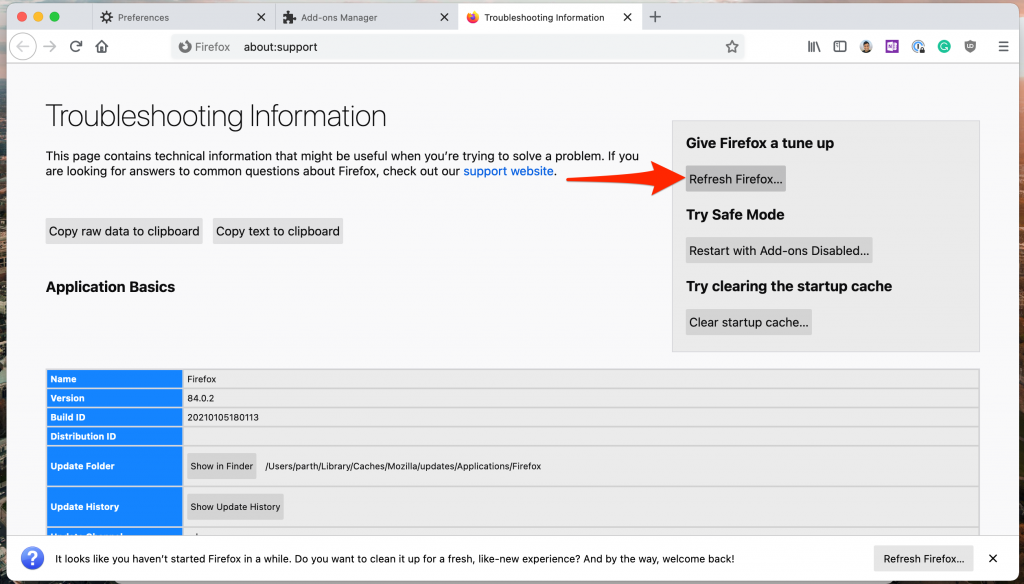
Шаг 4. Подтвердите свое решение.
6. Переустановите Firefox
Переустановка Firefox — это полный способ перезагрузки Firefox. Вам следует удалить Firefox из меню «Установка и удаление программ».
После завершения процесса удаления откройте загруженный вами установщик Firefox. После полной переустановки Firefox он должен снова работать.
Подведение итогов: Firefox Ошибка «Не отвечает»
Несмотря на то, что Firefox имеет сместил свой основной фокус от веб-браузера до других сервисов, их браузерное предложение остается лучшим продуктом компании. Если вы столкнулись с ошибкой «Firefox не отвечает» на Windows или Mac, попробуйте описанные выше приемы, чтобы решить проблему.
