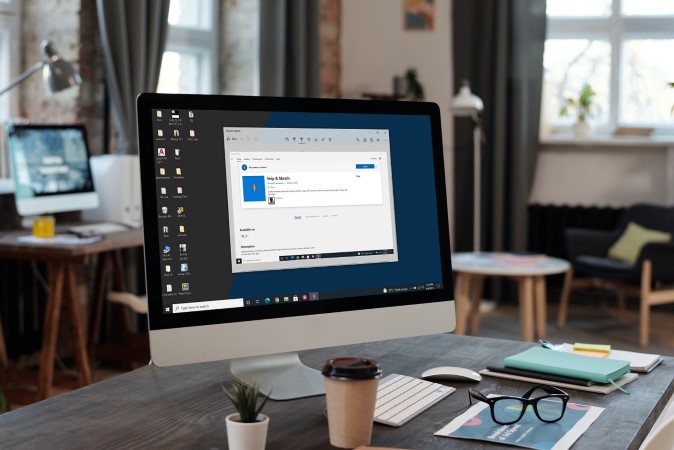Содержание
Snip & Sketch – полезное приложение для Windows, которое позволяет пользователям быстро делать снимки экрана и редактировать их. А поскольку приложение создано Microsoft, оно имеет тенденцию хорошо интегрироваться с Windows в целом, и многие пользователи предпочитают его для выполнения этой работы. Но, как и большинство приложений, иногда такие приложения, как Снимок и эскиз , внезапно перестают работать в Windows 10.
Исправление: Snip & Sketch не работает в Windows
Хотя причина может варьироваться от повреждения системных файлов до ошибок в конкретной версии приложения, решения довольно легко применить. В этой статье мы собрали список решений для устранения этой проблемы. Итак, без лишних слов, приступим.
1. Перезапустите приложение
Иногда, когда приложения или процессы внезапно перестают работать, простой их перезапуск может помочь. Таким образом, это первое исправление, которое вам следует попробовать.
Чтобы перезапустить Snip & Sketch, нажмите Ctrl + Shift + Esc на клавиатуре, чтобы открыть диспетчер задач. На вкладке «Процессы» выберите Snip & Sketch и нажмите кнопку Завершить задачу.
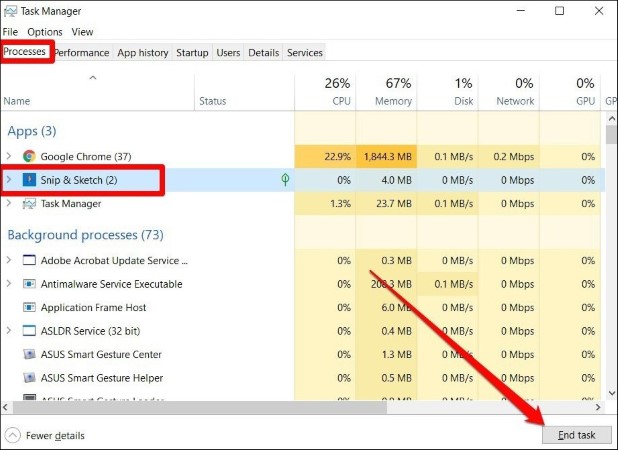
Теперь попробуйте открыть приложение еще раз.
2. Сбросить приложение
Если перезапуск Snip & Sketch не помог, значит пришло время перезагрузить само приложение. Сброс приложения в Windows обычно помогает, когда приложение тормозит или работает неправильно. Обратите внимание, что при сбросе приложения будут удалены все сохраненные настройки и кэшированные данные.
1. Чтобы сбросить настройки Snip & Sketch, нажмите Windows Key + I, чтобы открыть настройки. Откройте Приложения.
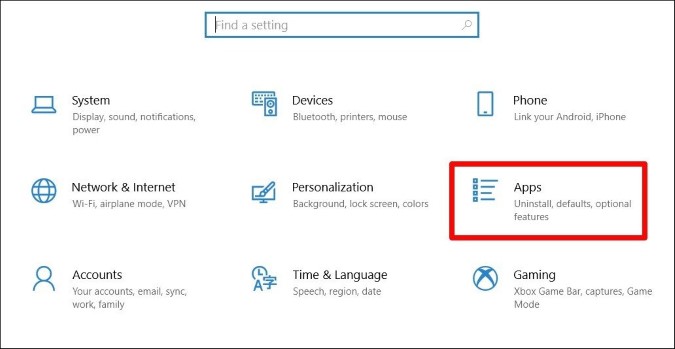
2. В разделе «Приложения и функции» найдите Snip & Sketch и нажмите Дополнительные параметры.
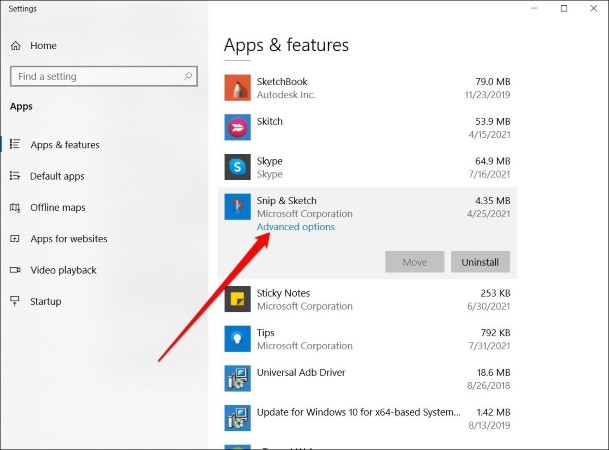
3. Теперь прокрутите вниз и нажмите кнопку Сброс.
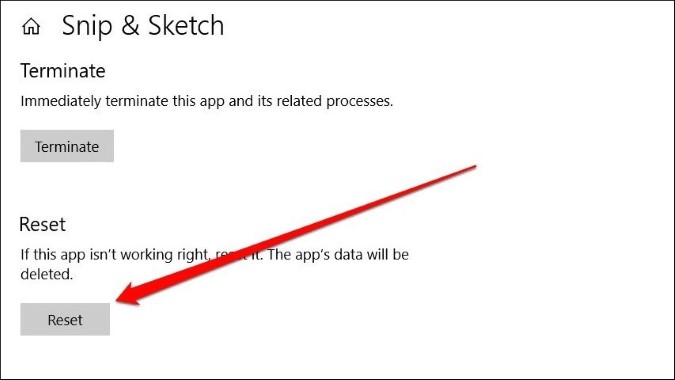
После этого попробуйте использовать приложение Snip & Sketch, чтобы проверить, решена ли проблема.
3. Переустановите приложение
Если у вас возникли проблемы с использованием приложения Snip & Sketch даже после его сброса, попробуйте переустановить приложение. При этом приложение также будет обновлено до последней доступной версии.
1. Нажмите Windows Key + X и выберите Приложения и функции. Там найдите приложение Snip & Sketch и нажмите кнопку Удалить.
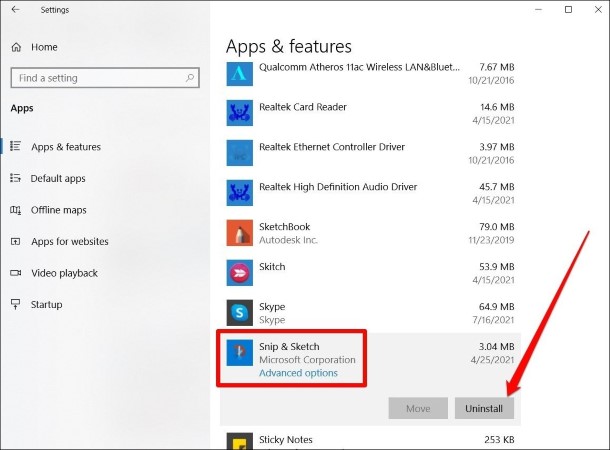
Теперь перейдите на загрузите и установите приложение Snip и Sketch из Microsoft Store. и проверьте, работает ли приложение сейчас нормально.
4. Отключить помощь при фокусировке
Если вы используете Focus Assist в Windows во время работы, то это вполне может быть причиной того, что Snip & Sketch не работает. Таким образом, вы можете попробовать на мгновение отключить функцию Focus Assist и посмотреть, решит ли это проблему.
Чтобы отключить помощь при фокусировке, щелкните правой кнопкой мыши значок Центр действий и выберите Выключить в разделе Помощь при фокусировке.
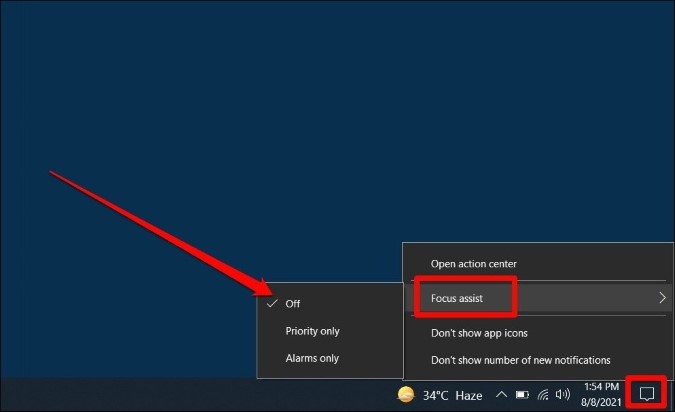
Кроме того, если вы собираетесь использовать приложение Snip & Sketch при включенной функции Focus Assist, вы можете сделать это, добавив приложение в список приоритетов. Вот как.
1. Откройте Центр поддержки, щелкните правой кнопкой мыши значок Фокусировка внимания и выберите Перейти в настройки. >.
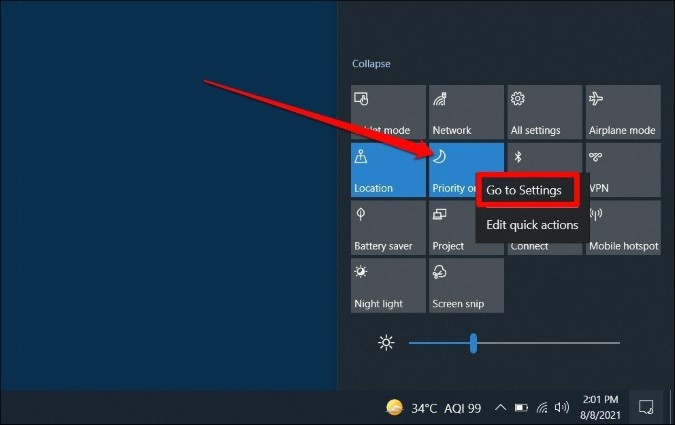
2. Там нажмите Настроить список приоритетов.
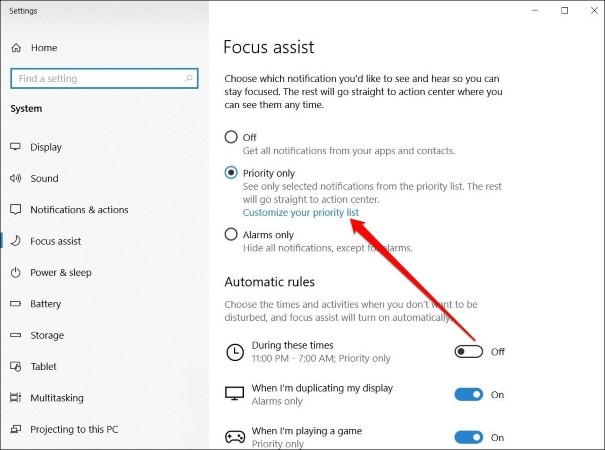
3. Затем нажмите кнопку Добавить приложение и выберите Создать эскиз из списка.
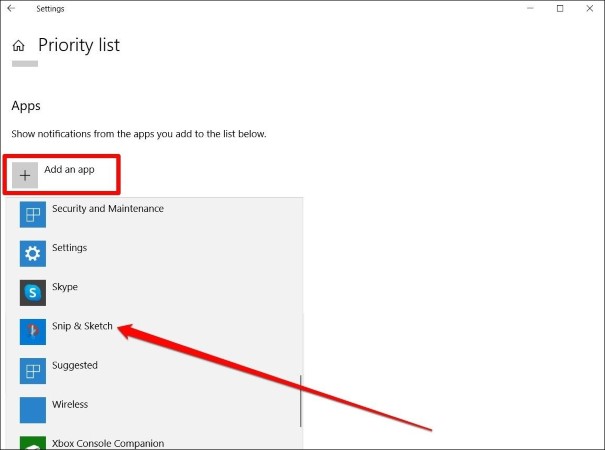
Теперь, когда приложение Snip & Sketch добавлено в список приоритетов, вы сможете использовать его даже при включенной функции Focus Assist.
5. SFC-сканирование
Иногда определенные системные файлы на вашем компьютере могут быть повреждены или отсутствовать по той или иной причине. Это может вызвать всевозможные проблемы, включая неработающие связанные приложения. В таких случаях может помочь сканирование SFC (Проверка системных файлов) . Вот как это работает.
1. Нажмите меню «Пуск» и введите cmd. Теперь нажмите кнопку Запуск от имени администратора, чтобы открыть командную строку с правами администратора.
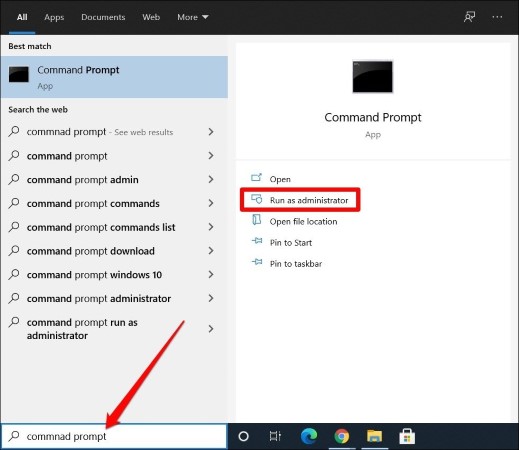
2. Введите команду, указанную ниже, и нажмите Enter.
sfc /scannowПосле завершения сканирования проверьте, работает ли приложение Snip & Sketch нормально.
6. Используйте PowerShell для перерегистрации приложений
В ситуациях, когда такие приложения, как Snip & Sketch, перестают работать, многим пользователям помогает перерегистрация приложения в Microsoft Store . Вот как это сделать.
1. Нажмите клавиши Window + X и выберите Windows Powershell (Администратор) из списка.
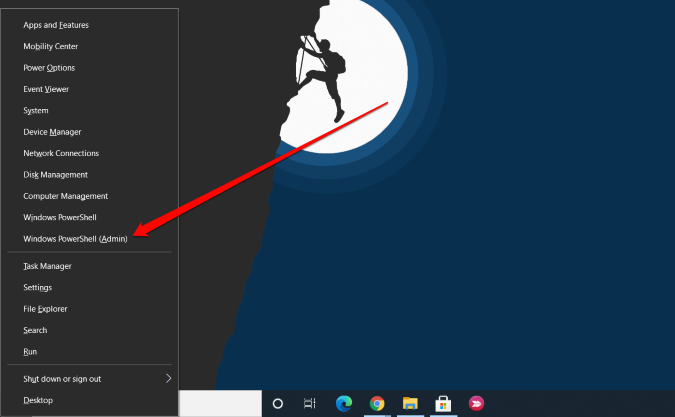
2. Скопируйте приведенную ниже команду и вставьте ее в консоль, прежде чем нажать Enter.
Get-AppXPackage -AllUsers | Foreach {Add-AppxPackage -DisableDevelopmentMode -Register “$($_.InstallLocation)\AppXManifest.xml”}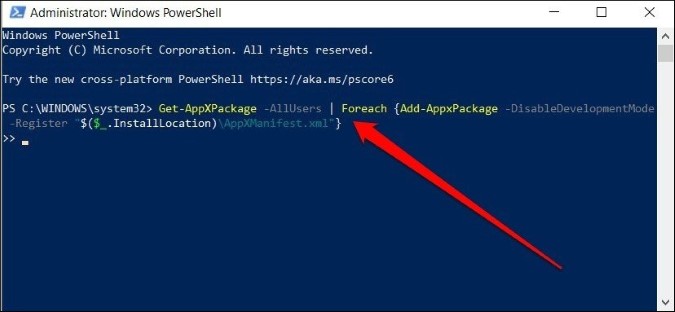
3. Перезагрузите компьютер, чтобы изменения вступили в силу, и попробуйте использовать приложение Snip & Sketch.
7. Сбросить процесс Microsoft Store
Если другие приложения на вашем компьютере, включая Snip & Sketch, постоянно дают сбой или зависают, то сброс процесса Microsoft Store должен решить проблему. Вот как это сделать.
1. Откройте меню «Пуск», введите cmd , чтобы открыть командную строку.Выберите Запуск от имени администратора, чтобы открыть его с правами администратора.
2. В консоли введите WSReset.exe и нажмите Enter.
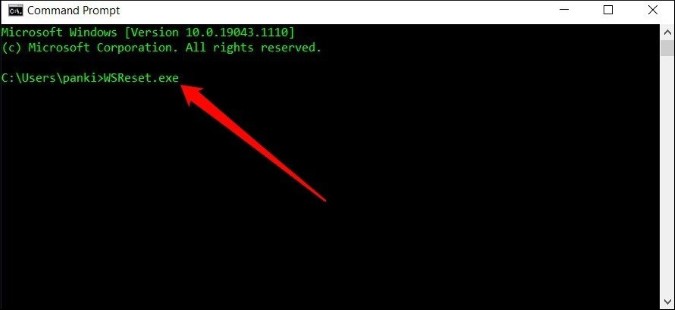
Дождитесь завершения процесса и проверьте, работает ли приложение Snip & Sketch.
8. Запустите средство устранения неполадок приложений Windows
На вашем компьютере с Windows 10 также имеется удобное средство устранения неполадок, которое может обнаружить и устранить несколько различных, но распространенных проблем. С его помощью вы можете запустить средство устранения неполадок приложений Windows, чтобы Windows могла решить проблему за вас. Вот как.
1. Откройте меню «Пуск», введите Настройки устранения неполадок и нажмите Ввод. Здесь нажмите Дополнительные средства устранения неполадок.
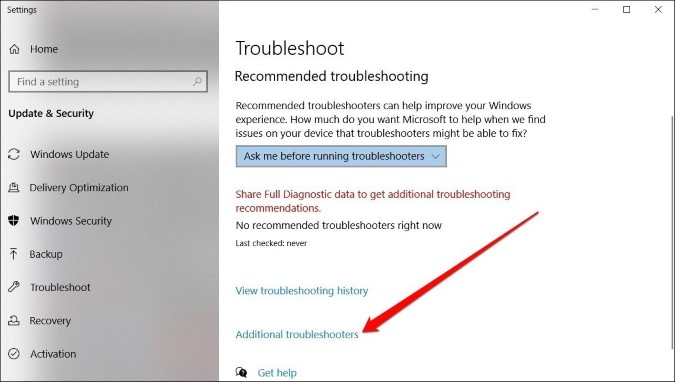
2. Теперь прокрутите вниз и запустите Устранение неполадок приложений Магазина Windows.
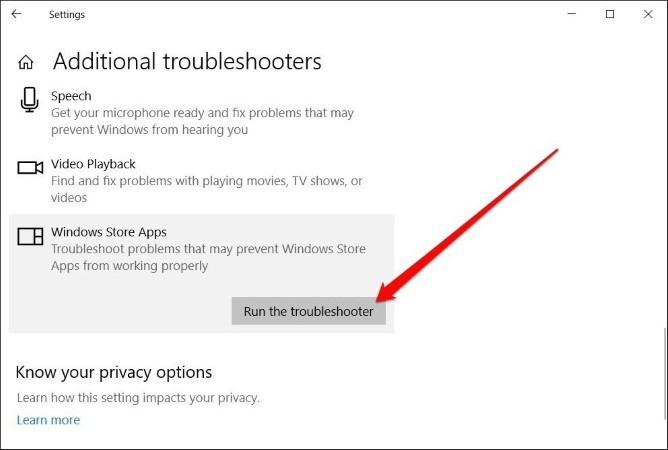
После завершения процесса устранения неполадок проверьте, не появится ли проблема снова.
9. Запустите средство устранения неполадок обслуживания системы
Если запуск средства устранения неполадок приложения Windows не помог исправить Snip & Sketch, вам следует рассмотреть возможность запуска средства устранения неполадок обслуживания системы. Он автоматически обнаруживает и решает проблемы, связанные с Windows, такие как неработающие ярлыки на рабочем столе, неиспользуемые значки, ошибки тома диска и т. д.
Чтобы запустить средство устранения неполадок при обслуживании системы, откройте меню «Пуск», введите безопасность и обслуживание и нажмите Ввод.
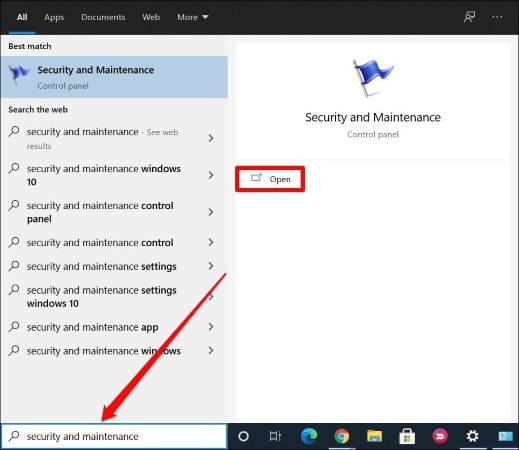
В следующем окне в разделе «Обслуживание» нажмите кнопку Начать обслуживание и следуйте инструкциям на экране, чтобы запустить средство устранения неполадок.
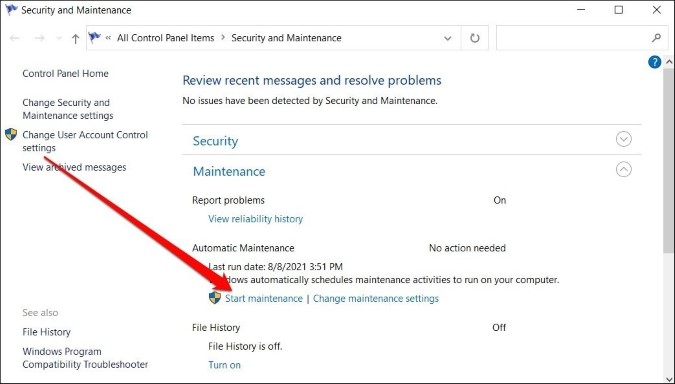
Теперь посмотрите, исчезли ли проблемы с приложением Snip & Sketch.
Подведение итогов: исправление неработающих фрагментов и эскизов
Итак, это были некоторые возможные исправления, позволяющие снова запустить приложение Snip & Sketch. Если проблема не устранена, вы можете рассмотреть возможность перехода на сторонняя альтернатива , например Снагит , Гриншот и Дроплер .. Эти приложения предлагают больше возможностей при создании снимков экрана, а также их гораздо проще использовать.
Также читайте: Как быстро изменить размер изображений в Windows 10