Содержание
Snip и Sketch претерпел огромные изменения. с обновлением Windows 11. Приложение получило новый пользовательский интерфейс и улучшенную функциональность для аннотирования изображений. Но все это бесполезно, когда приложение вообще перестает работать. Вот как можно исправить, что Snip & Sketch не работает в Windows 11.
Исправление: Snip & Sketch не работает в Windows 11
Вы нажали сочетание клавиш Windows + Shift + S, чтобы запустить приложение Skip & Sketch, но ОС не открыла инструмент, чтобы сделать снимок экрана. Что теперь? Выполните следующие действия по устранению неполадок.
1. Обновить Windows
Windows 11 все еще находится на ранней стадии, и компания все еще пытается выявить ранние сбои в ОС. Возможно, ошибка в Windows не позволяет ОС правильно открыть Snip & Sketch.
Откройте меню настроек Windows 11 (используйте клавиши Windows + I – запомните это сочетание клавиш, мы будем часто использовать его на протяжении всего поста) и перейдите в Центр обновления Windows. Нажмите Проверить наличие обновлений и установите новейшую ОС на ПК.
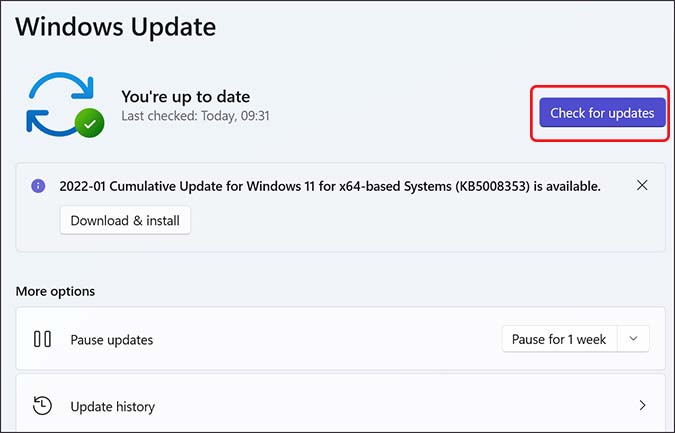
2. Проверьте дату и время
Неправильные настройки времени и даты на компьютере с Windows 11 могут привести к проблемам с приложениями по умолчанию. Посмотрите на правый нижний угол диспетчера задач и посмотрите, отображается ли там правильное время и дата. Вы также можете внести изменения в меню «Настройки».
1. Откройте настройки Windows и перейдите в меню Время и язык.
2. Выберите Дата и время.
3. Включите функцию Устанавливать время автоматически и убедитесь, что отображается правильный часовой пояс.
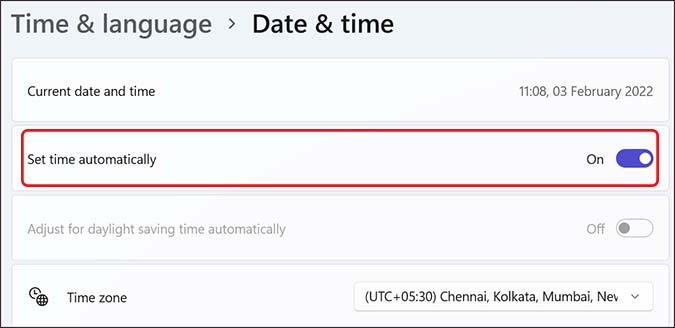
3. Запустите средство устранения неполадок приложений Магазина Windows
Microsoft распространяет приложение Snip & Sketch через Microsoft Store для Windows. Вы можете запустить средство устранения неполадок приложений Магазина Windows, чтобы устранить проблему Snip & Sketch.
1. Перейдите в меню Настройки Windows >Система >Устранение неполадок.
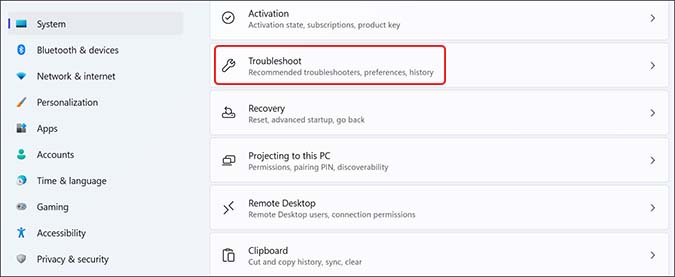
2. Выберите Другие средства устранения неполадок.
3. Прокрутите вниз до пункта Приложения Магазина Windows и запустите средство устранения неполадок.
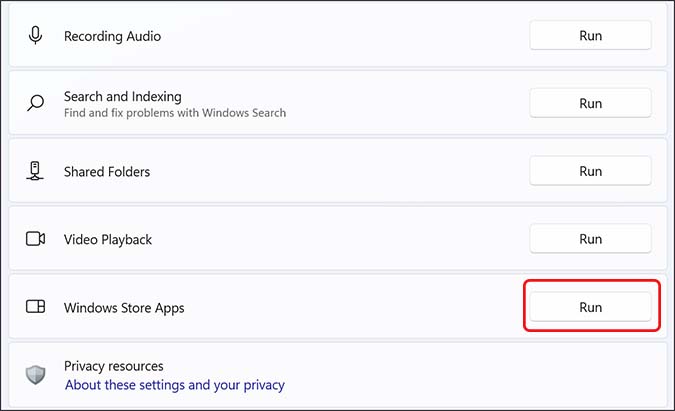
Как только Microsoft завершит запуск инструмента устранения неполадок, вы можете попробовать использовать инструмент Snip & Sketch.
4. Закрыть Snip & Sketch из диспетчера задач
Этот трюк работает с большинством не отвечающих приложений в Windows 11. Вы можете использовать диспетчер задач, полностью закрыть все процессы Snip & Sketch и повторить попытку.
1. Щелкните правой кнопкой мыши клавишу Windows и откройте Диспетчер задач.
2. Найдите в списке Ножницы и нажмите на него.
3. Нажмите кнопку Завершить задачу, и можно снова использовать Snip & Sketch.
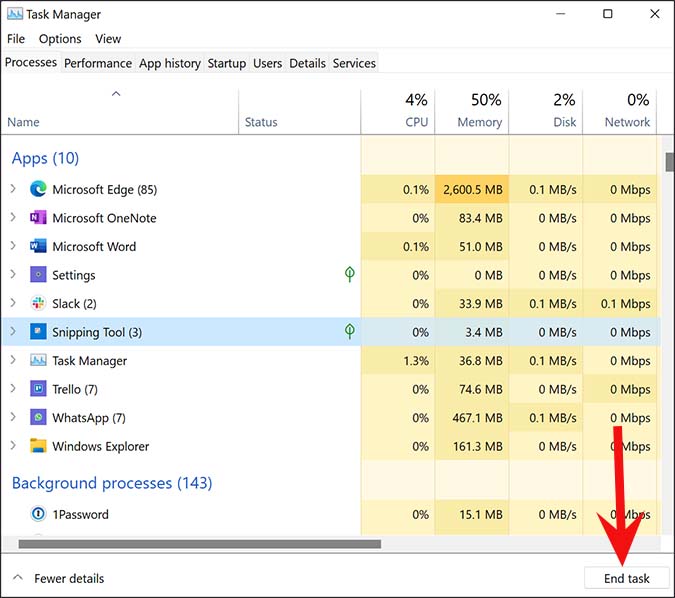
5. Отключить помощь при фокусировке
Ассистент фокусировки — это версия режима «Не беспокоить» в Windows 11. Snip & Sketch уже работает на вашем компьютере, но вы не получите уведомление о снимке экрана, поскольку на вашем компьютере включена функция Focus Assist.
Нажмите на значок громкости или Wi-Fi на панели задач Windows 11 и отключите Focus Assist.
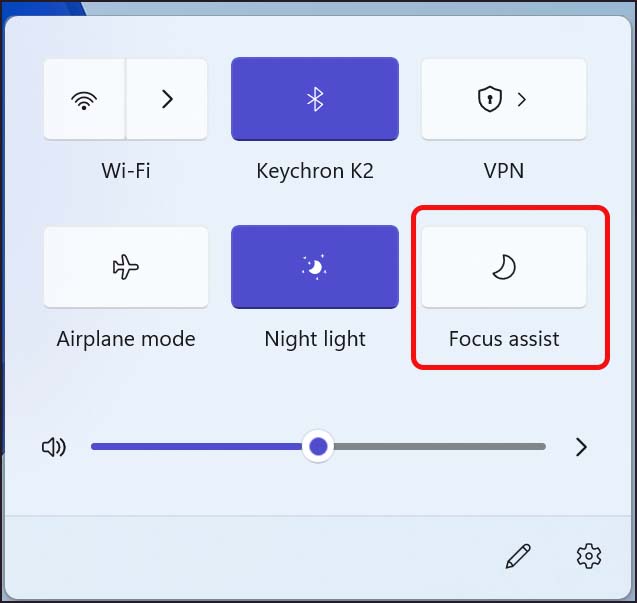
Если вы настаиваете на использовании приложения «Ножницы» в тихой обстановке, вы можете исключить их из функции «Помощь фокусировки». Вот как.
1. Перейдите в настройки Windows и откройте меню Система.
2. Выберите Помощь при фокусировке.
3. Нажмите Только приоритет, и это позволит ножницам отправлять уведомления во время фокусировки.
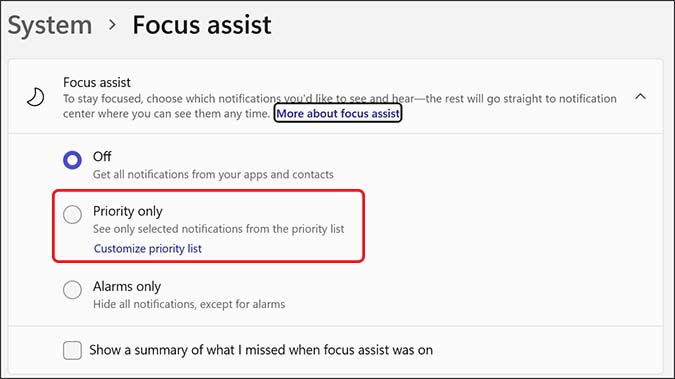
6. Ремонт ножниц
Если у вас по-прежнему возникают проблемы с функцией Snip & Sketch, попробуйте восстановить приложение из меню настроек Windows. Вот как.
1. Запустите приложение «Настройки Windows 11» и перейдите в меню Приложения.
2. Выберите Приложения и функции.
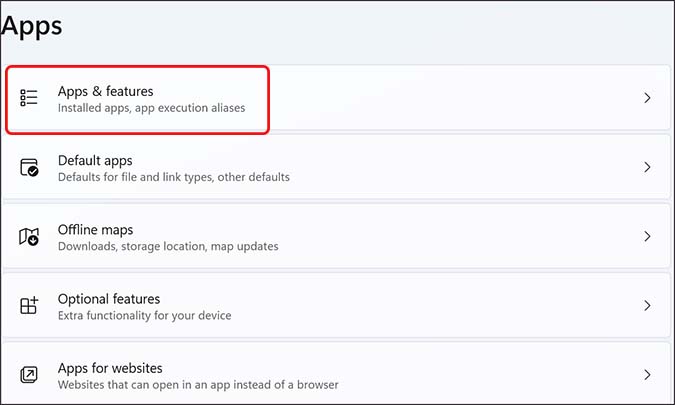
3. Прокрутите вниз до пункта Ножницы.
4. Нажмите на трехточечное меню и откройте Дополнительные параметры.
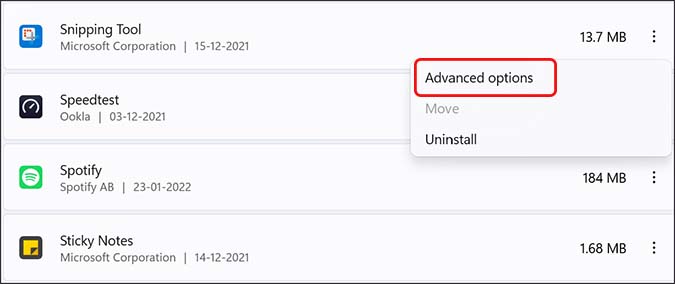
5. Выберите Восстановить и позвольте Windows решить проблему.
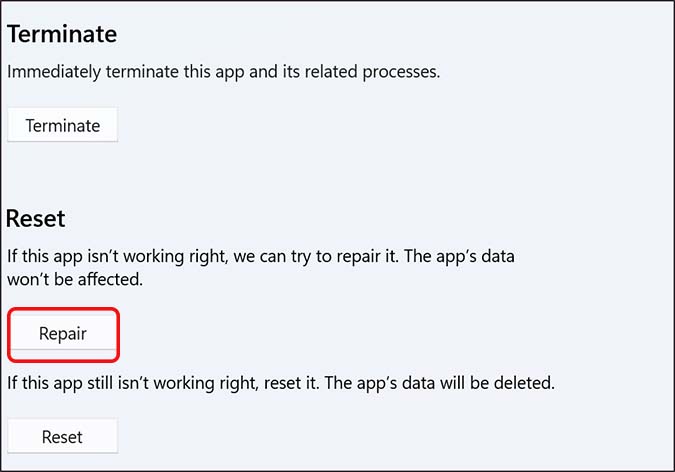
7. Разрешить работу ножниц в фоновом режиме
Инструмент «Ножницы» запускается в фоновом режиме, чтобы включить функцию «Ножницы и эскизы» при нажатии клавиш Windows + Shift + S. По умолчанию инструмент «Ножницы» оптимизирован по энергопотреблению, но вы можете установить для него значение «Всегда», чтобы продолжать работу в фоновом режиме.
Откройте меню настроек Windows и перейдите в меню Приложения >Приложения и функции. Выберите Дополнительные параметры и найдите Разрешения для фоновых приложений.
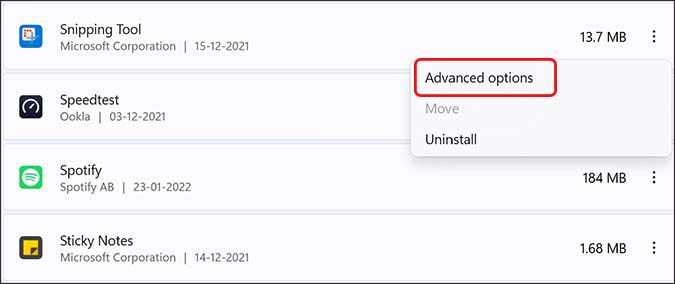
Нажмите раскрывающееся меню и выберите «Всегда». Это действие может потреблять больше заряда батареи, но теперь у вас не возникнет проблем с Snip & Sketch.
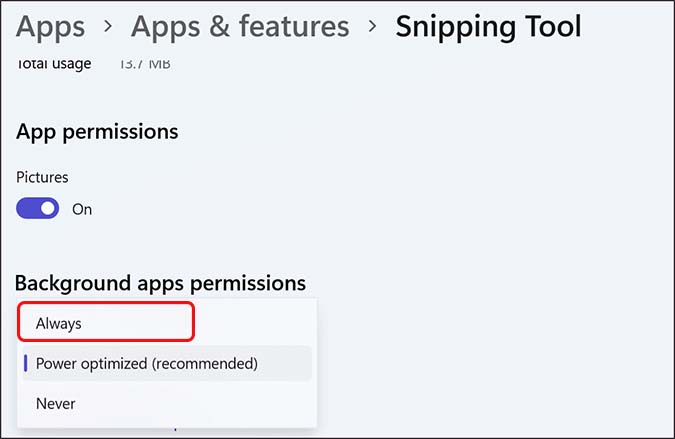
8. Переустановите ножницы
Поскольку ножницы доступны в Магазине Microsoft, вы можете удалить приложение и снова загрузить его из Магазина, чтобы устранить проблемы.
Перейдите в раздел Настройки Windows >Приложения >Приложения и функции и найдите в нем «Ножницы». Нажмите на трехточечное меню и выберите Удалить.
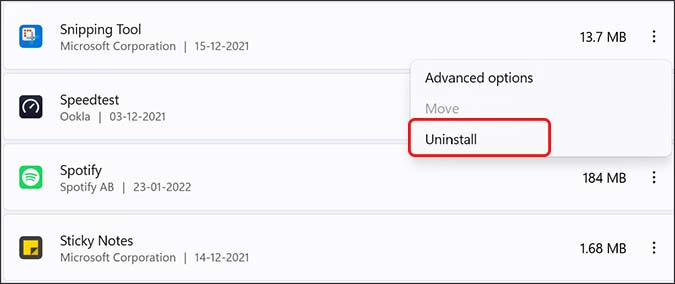
Подтвердите свое решение и удалите его со своего компьютера. Откройте Microsoft Store и загрузите Snipping Tool, чтобы интегрировать его с ОС.
9. Запустите сканирование системы
Есть ли у вас привычка загружать в Интернете приложения и файлы из непроверенных источников? Возможно, вы заразили свой компьютер поддельными и вредоносными файлами, что может привести к поломке некоторых основных функций ОС, таких как Snip & Sketch.
Вам необходимо запустить проверку системных файлов на вашем компьютере.
1. Щелкните правой кнопкой мыши клавишу Windows и откройте меню Терминал Windows.
2. Введите sfc /scannow и нажмите Enter.
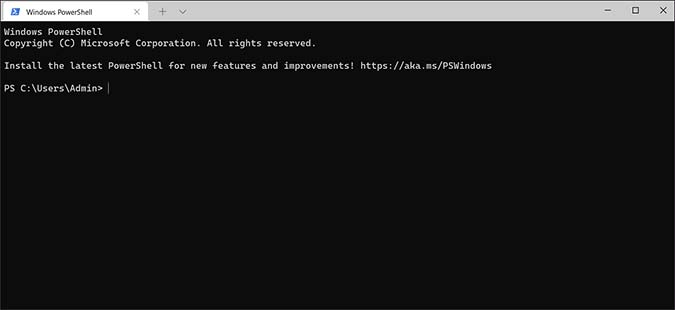
После завершения сканирования попробуйте снова использовать ножницы.
Попробуйте альтернативу ножницам
Инструмент «Ножницы» имеет определенные ограничения. Экосистема Windows наполнена устройствами инструменты для создания скриншотов , способными захватывать части экрана. Одним из таких приложений является ShareX. Это бесплатная альтернатива ножницам с открытым исходным кодом в Windows 11.
Вы можете делать снимки экрана, записывать экран, захватывать текст, сканировать QR-код и даже копировать файлы в буфер обмена. Попробуйте, перейдя по ссылке для скачивания ниже.
Загрузить – ShareX
Настройте и запустите Snip & Sketch в Windows 11
Вы также можете внести изменения в редактор групповой политики, чтобы исправить проблемы с Snip & Sketch в Windows 11. Но обычному потребителю мы не советуем настраивать параметры в редакторе групповой политики, поскольку одна неправильная настройка может испортить ядро. Функции ОС для вас. Вышеописанных шагов должно быть достаточно для устранения проблемы, из-за которой Snip & Sketch не работает в Windows 11.
