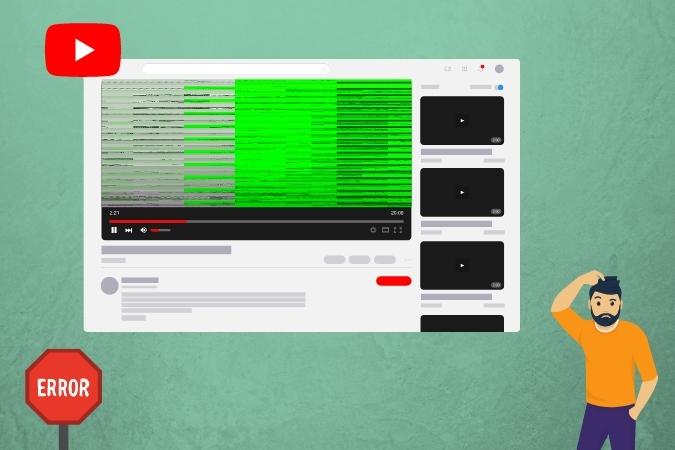Содержание
Популярный сервис потокового видео YouTube – основной источник развлечений для многих пользователей по всему миру. Но, несмотря на огромную популярность и постоянные улучшения, у YouTube по-прежнему есть немало проблем. Одной из таких проблем с воспроизведением, которая испортила работу YouTube для многих пользователей, является глюк зеленого экрана . Если вам не удалось насладиться любимыми YouTube видео из-за того, что они стали зелеными, у нас есть несколько советов по устранению неполадок, которые могут вам помочь. Итак, давайте их проверим.
Для ПК
1. Отключить аппаратное ускорение
Включение аппаратного ускорения в вашем браузере позволяет добиться наилучшего качества изображения и производительности во время потоковой передачи. Но если у вас возникли проблемы с потоковой передачей видео, попробуйте отключить ее, выполнив следующие действия.
Чтобы отключить аппаратное ускорение в Chrome, откройте Настройки и выберите Система. Затем справа выключите переключатель рядом с пунктом Использовать аппаратное ускорение, если оно доступно.
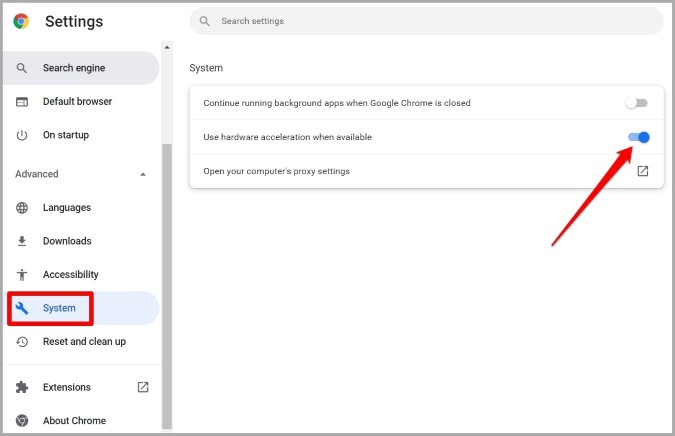
Если вы используете Edge, откройте Настройки и выберите Система и производительность. Затем отключите параметр Использовать аппаратное ускорение, если доступно.
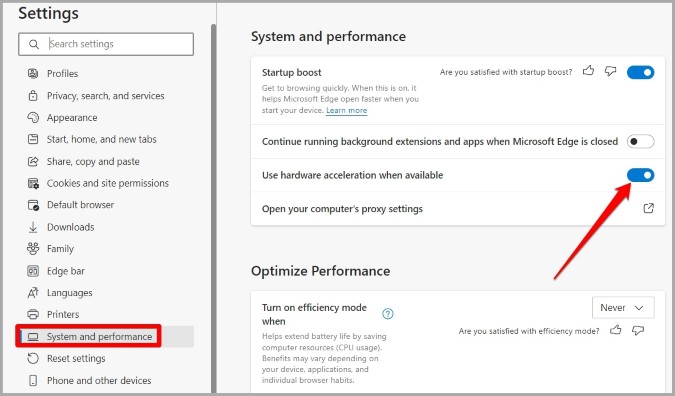
После отключения перезапустите браузер и повторите попытку воспроизведения видео.
2. Очистить данные кэша
Хотя кеш браузера призван помочь, если эти данные повреждены или стали недоступны, это может в конечном итоге помешать работе браузера. Таким образом, вы можете попробовать очистить данные кэша в своем браузере и посмотреть, устранит ли это проблему с зеленым экраном на YouTube.
Чтобы очистить кеш браузера в Chrome или Edge, нажмите Ctrl + Shift + Delete на клавиатуре и выберите Все время в Временном диапазоне. вариант. Установите флажки Файлы cookie и другие данные сайта и Кэшированные изображения и файлы. Затем нажмите Очистить данные.
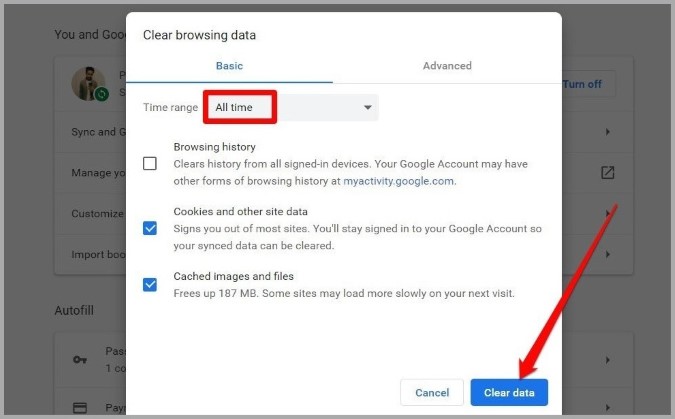
3. Изменить разрешение видео
Вы также можете попробовать изменить разрешение видео YouTube, которое вы пытаетесь посмотреть. Несколько пользователей смогли использовать этот обходной путь, чтобы исправить сбой зеленого экрана на YouTube. Вы тоже можете попробовать.
4. Включить JavaScript
Далее вам необходимо убедиться, что в вашем браузере включен JavaScript. Если это не так, вы можете столкнуться с сбоем зеленого экрана на YouTube.
Если вы используете Chrome, введите chrome://settings/content/javascript в адресной строке и нажмите Enter. Убедитесь, что веб-сайтам разрешено использовать JavaScript.
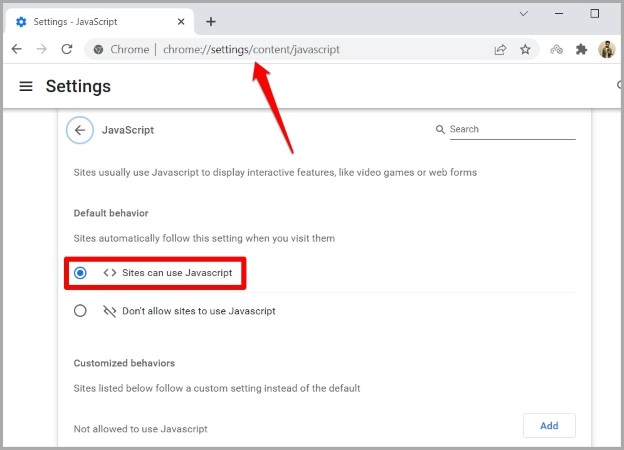
В Edge введите edge://settings/content/javascript в адресной строке и нажмите Enter. Включите JavaScript, если это еще не сделано.
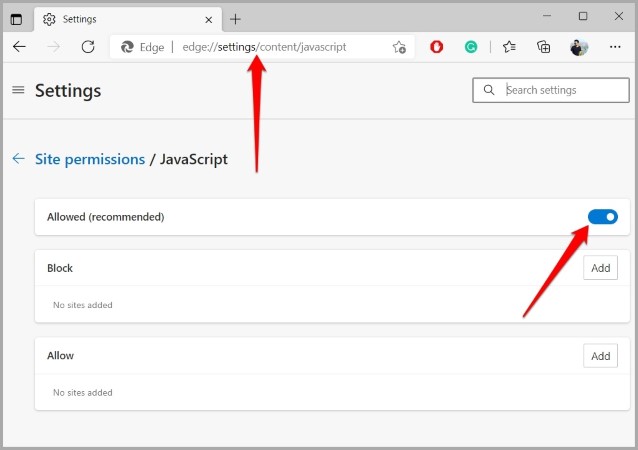
5. Попробуйте другой браузер
Если проблема не устранена, попробуйте загрузить видео YouTube в другом веб-браузере. Это поможет проверить, связана ли проблема с браузером.
6. Запустите средство устранения неполадок
Если при просмотре видео YouTube во всех браузерах отображается зеленый экран, проблема может быть на системном уровне. К счастью, в Windows есть несколько удобных средств устранения неполадок, которые могут оказаться полезными в таких ситуациях.
1. Откройте меню «Пуск», введите Настройки устранения неполадок и нажмите Ввод.
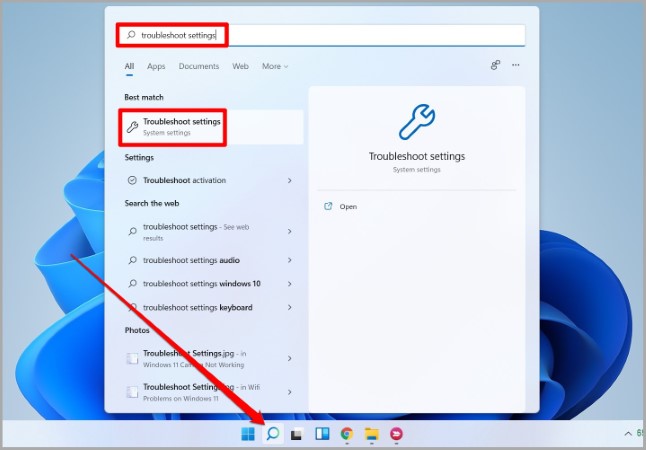
2. Выберите Другие средства устранения неполадок.
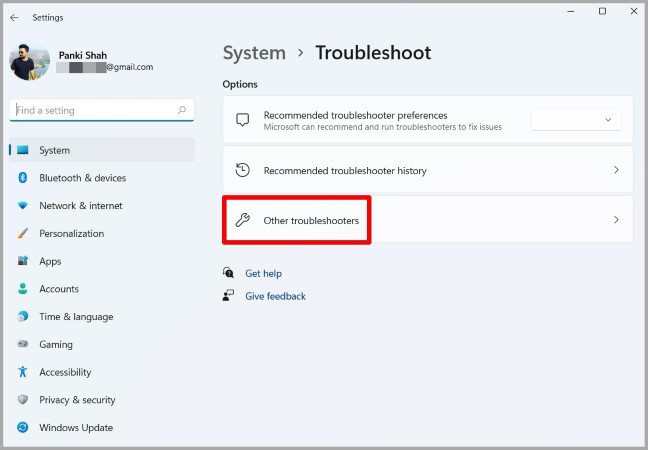
3. Нажмите кнопку Выполнить рядом со средством устранения неполадок Воспроизведение видео.
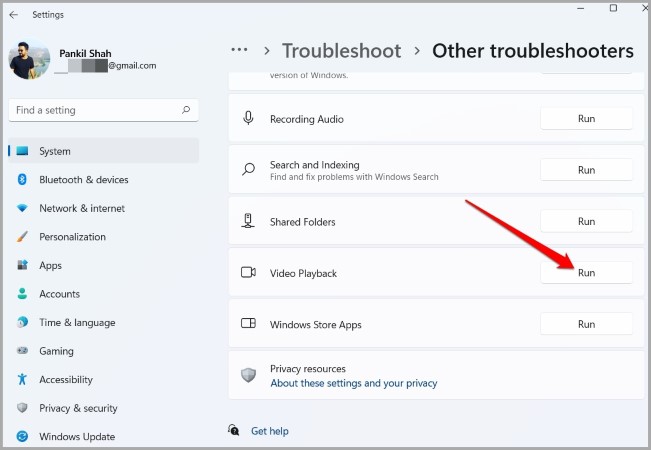
Проверьте, отображается ли зеленый экран видео на YouTube.
7. Обновить драйверы
Если драйверы дисплея на вашем компьютере устарели или повреждены, вы, скорее всего, столкнетесь с такой проблемой. Вы можете попробовать обновить их, чтобы посмотреть, решит ли это проблему. Вот как.
1. Откройте Поиск Windows, введите диспетчер устройств и нажмите Enter.
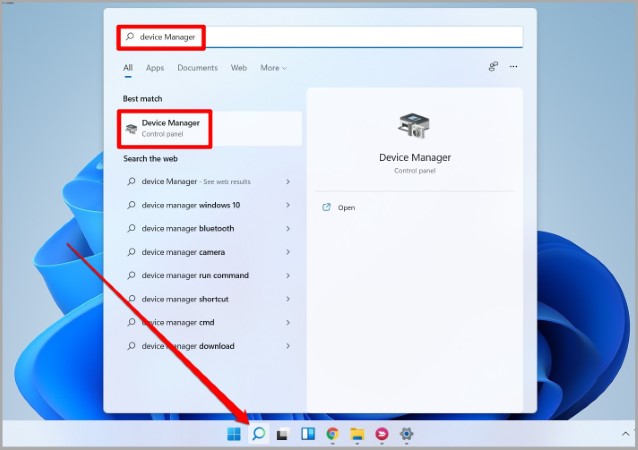
2. В окне «Диспетчер устройств» разверните Видеоадаптеры, щелкните правой кнопкой мыши драйвер дисплея и выберите Обновить драйвер.
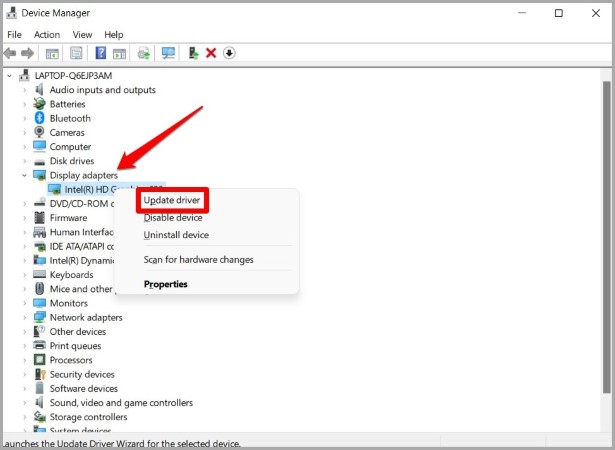
Если проблема не устранена, вы можете использовать описанные выше шаги, чтобы удалить текущие драйверы дисплея, а затем перезагрузить компьютер, чтобы позволить Windows установить их снова.
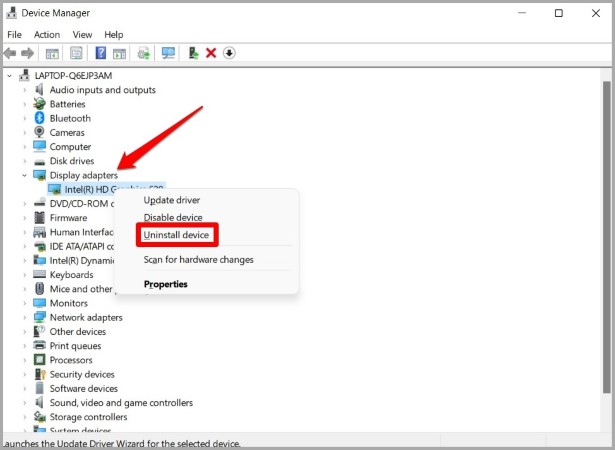
8. Отключить Hyper V
Hyper-V — это дополнительная функция Windows, которая специально обеспечивает виртуализацию оборудования. Хотя эта функция предназначена для улучшения визуального восприятия, если вы столкнулись с проблемами во время воспроизведения или потоковой передачи видео, лучше отключить ее.
1. Откройте Поиск Windows, введите Включить или отключить функции Windows и выберите первый появившийся результат.
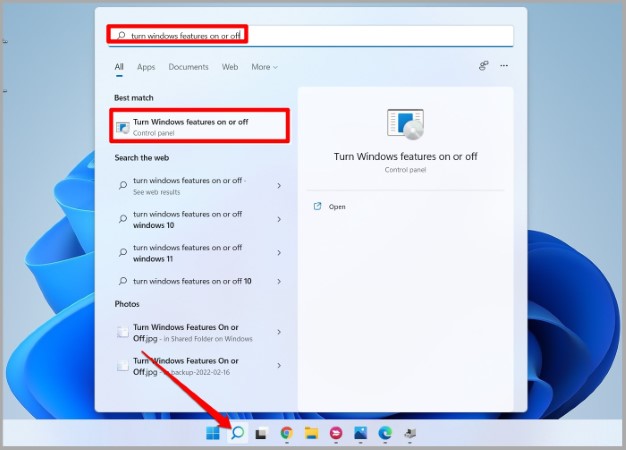
2. Найдите и снимите флажок с параметра Hyper-V и нажмите ОК, чтобы сохранить изменения.
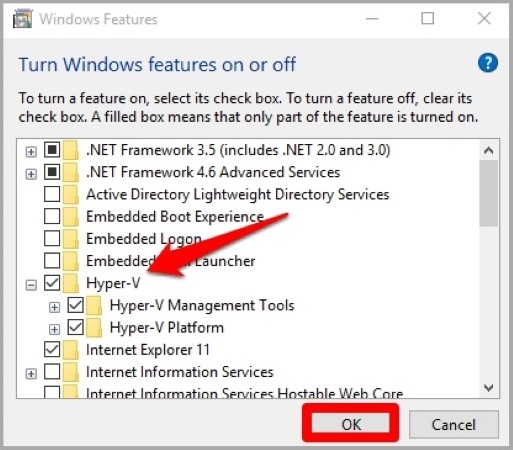
Для мобильных устройств
Если при воспроизведении видео YouTube на вашем Android или iPhone отображается зеленый экран, вот несколько советов по устранению неполадок, которые могут помочь.
1. Перезапустить приложение
Во-первых, вы можете перезапустить приложение YouTube на своем Android или iPhone. Если в приложении возникла какая-либо ошибка, в большинстве случаев его перезапуск должен помочь.
2. Очистить данные кэша
Приложения, подобные YouTube, как правило, собирают значительный объем данных кэша во время их использования. Но как только эти данные повреждаются, это в конечном итоге мешает работе приложения и приводит к таким проблемам. В этом случае поможет очистка старых данных кэша YouTube.
1. Откройте приложение Настройки на своем Android и перейдите в раздел Приложения и уведомления. Найдите и нажмите YouTube.
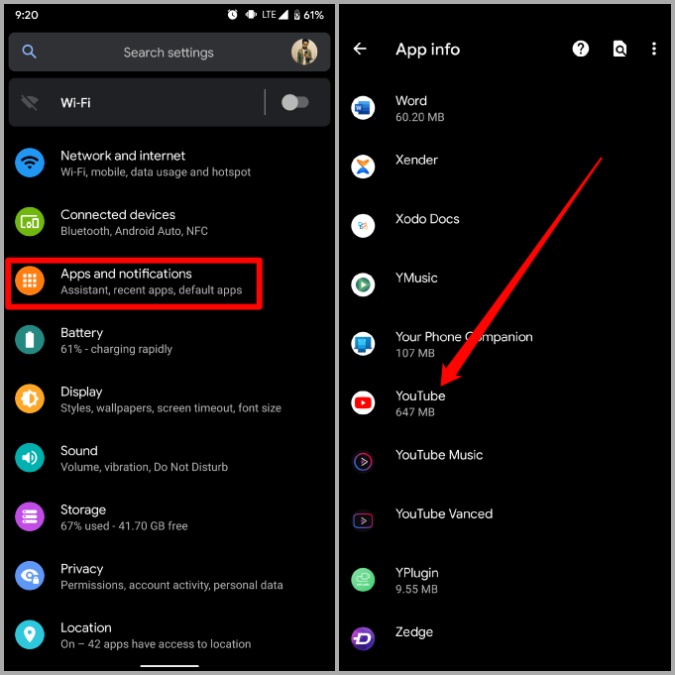
2. Перейдите в раздел Хранилище и кеш. Затем нажмите кнопку Очистить кеш.
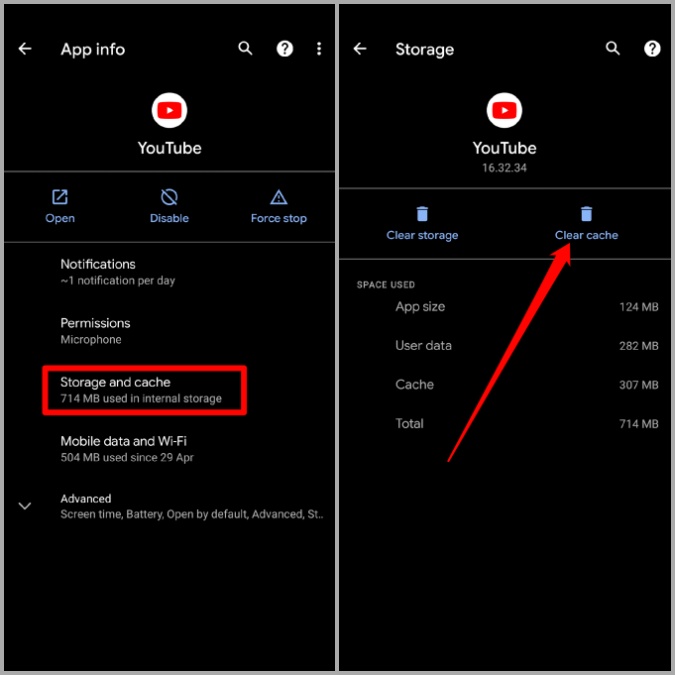
3. Обновить приложение
Наконец, вы можете проверить, есть ли ожидающие обновления для приложения YouTube. Эти обновления вносят в приложение всевозможные улучшения и исправления ошибок. Следовательно, вполне вероятно, что обновление приложения YouTube поможет решить подобные проблемы с воспроизведением.
Развлечение, доступное каждому
Хотя такие проблемы часто могут беспокоить вас в свободное время, вы не сможете исправить их самостоятельно. Надеемся, одно из вышеперечисленных решений помогло вам исправить сбой с зеленым экраном на YouTube, и вы снова сможете развлекаться.