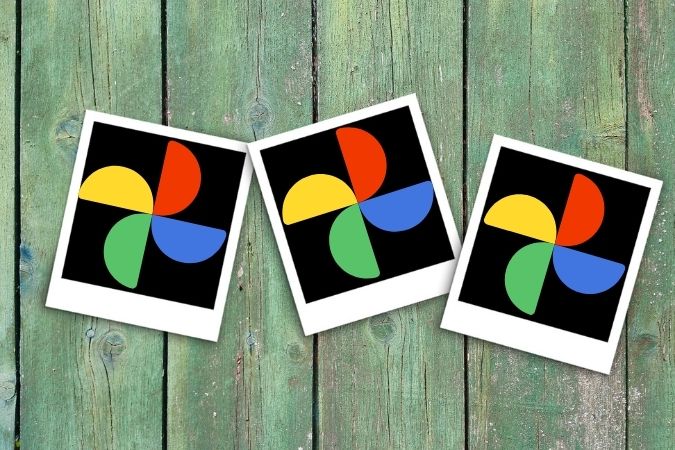Содержание
Google Фото с его полной интеграцией и удобным интерфейсом стал для многих предпочтительным альтернатива галереи . Однако, как и любое другое приложение, оно не лишено недостатков. Распространенная проблема, с которой вы можете столкнуться, — это когда Google Фото не отображает все ваши фотографии и видео на вашем Android или iPhone. Чтобы помочь, мы перечислили несколько советов по устранению неполадок, которые помогут решить проблему в кратчайшие сроки.
1. Проверьте подключение к Интернету
Поскольку Google Фото требует активного подключения к Интернету для синхронизации фотографий и видео из облака, вам следует сначала проверить подключение к Интернету. Для этого вы можете запустить быстрый тест скорости на своем Android или iPhone.
Если у вас проблемы с Интернетом, переключитесь на другое соединение и повторите попытку.
2. Включить резервное копирование и синхронизацию
Далее убедитесь, что вы разрешили Google Фото выполнять резервное копирование и синхронизацию данных на вашем телефоне. Вот как это проверить.
1. Запустите приложение Google Фото на своем телефоне. Нажмите на фото профиля в правом верхнем углу и выберите Настройки фото.
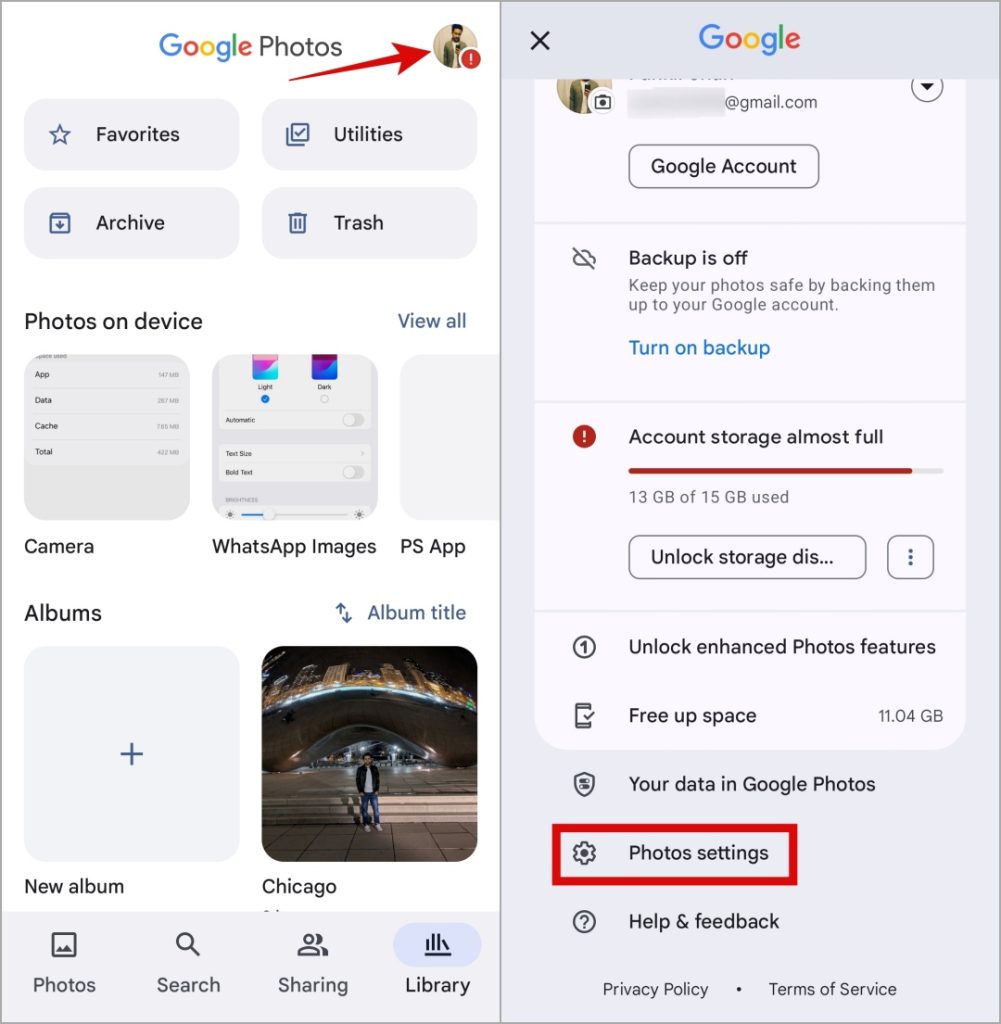
2. Нажмите Резервное копирование и включите переключатель в следующем меню.
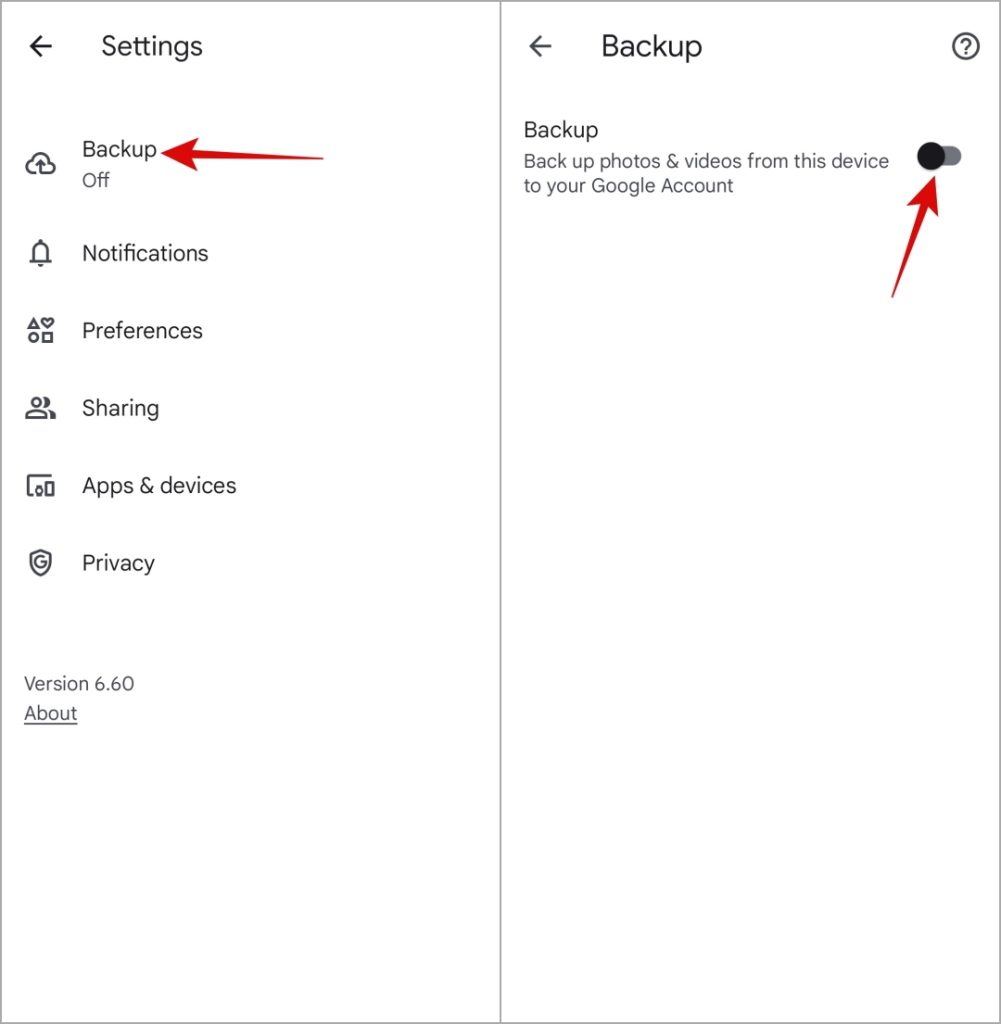
После выполнения вышеуказанных действий перезапустите приложение Google Фото и посмотрите, получится ли найди пропавшие фотографии .
3. Предоставьте необходимые разрешения
Google Фото может не отображать все ваши фотографии, если у него нет необходимых разрешений. Вот как их разрешить.
Android
1. Нажмите и удерживайте значок приложения Google Фото и коснитесь значка информации в появившемся меню.
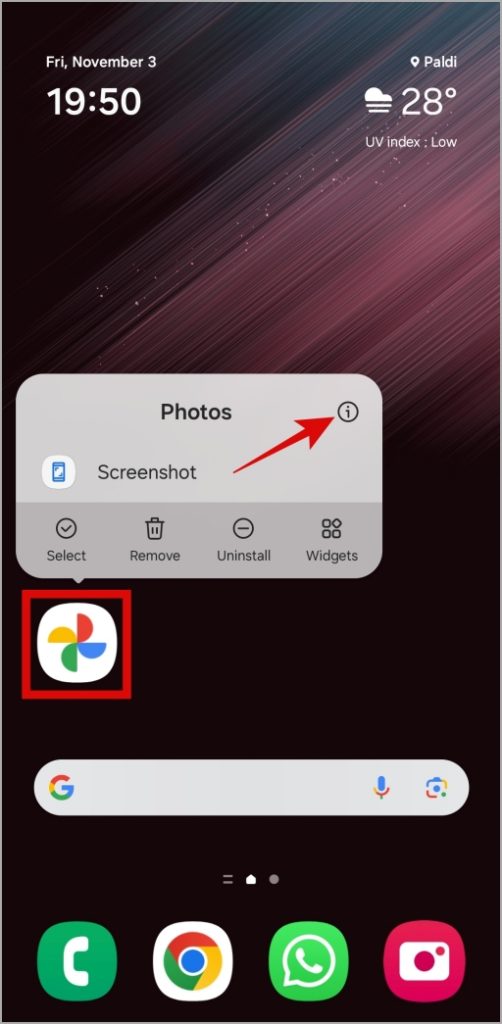
2. На странице информации о приложении нажмите Разрешения.
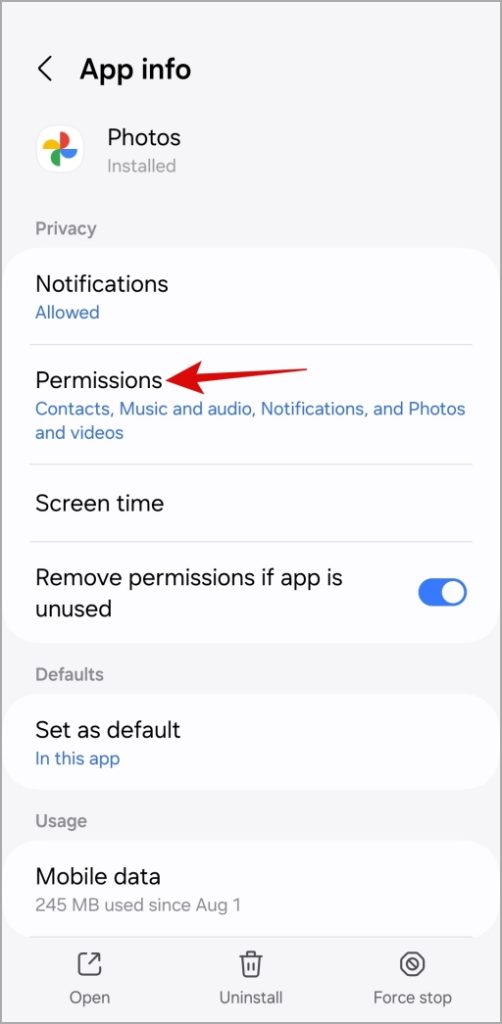
3. Нажмите Фото и видео и выберите Всегда разрешать все.
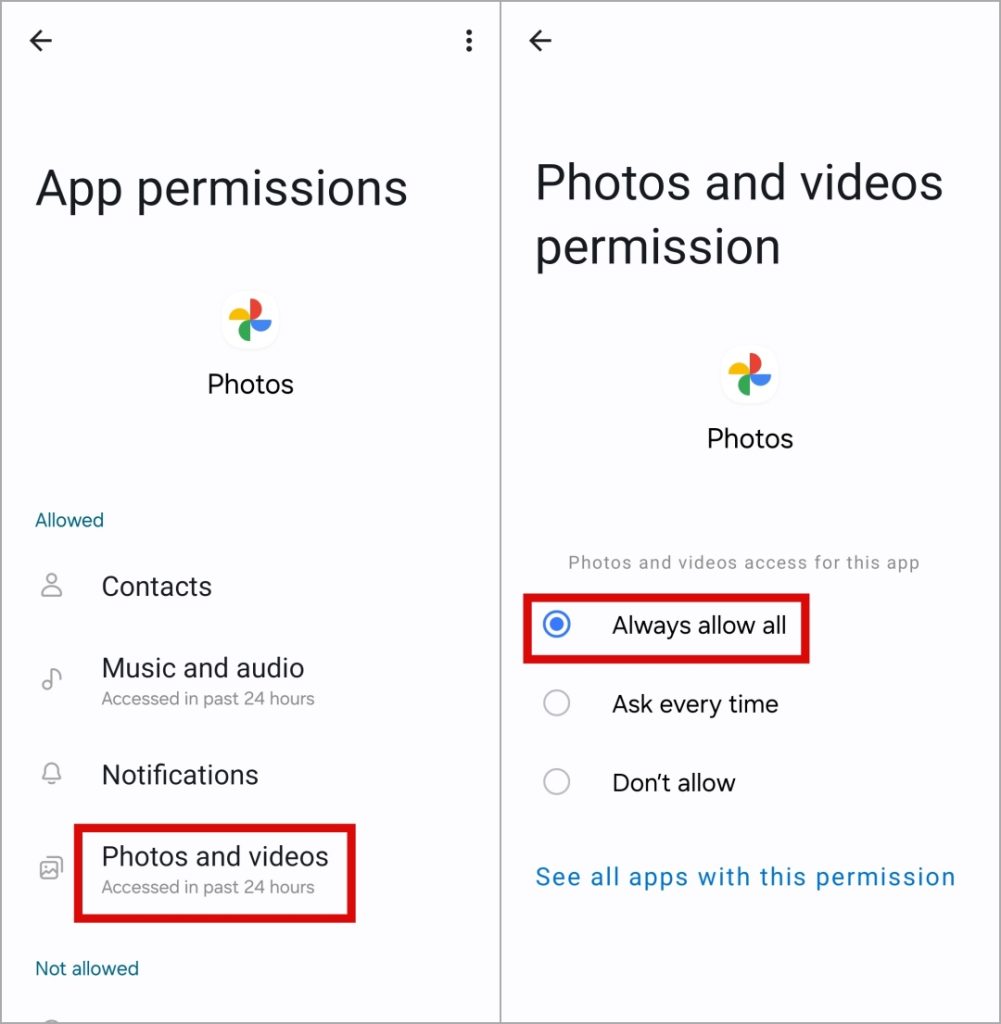
iOS
1. Запустите приложение Настройки на своем iPhone и прокрутите вниз, чтобы нажать Google Фото.
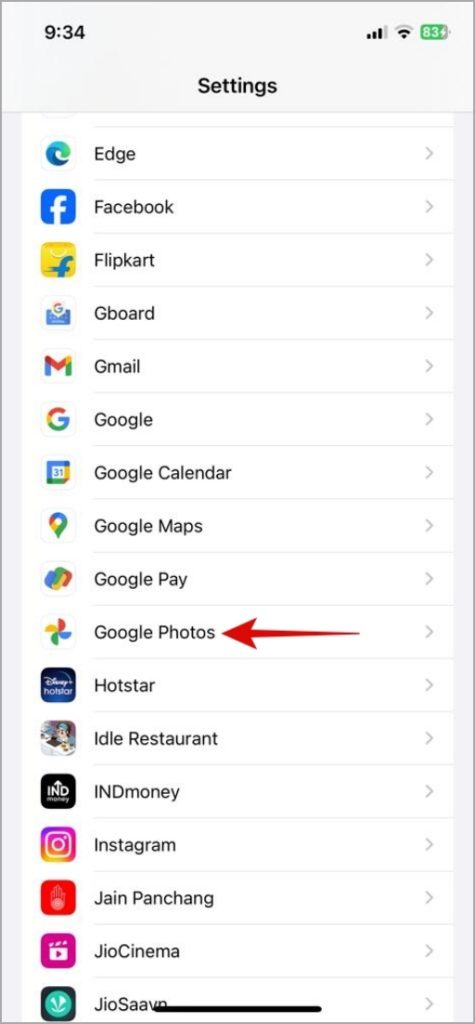
2. Нажмите Фотографии и выберите Все фотографии в следующем меню.
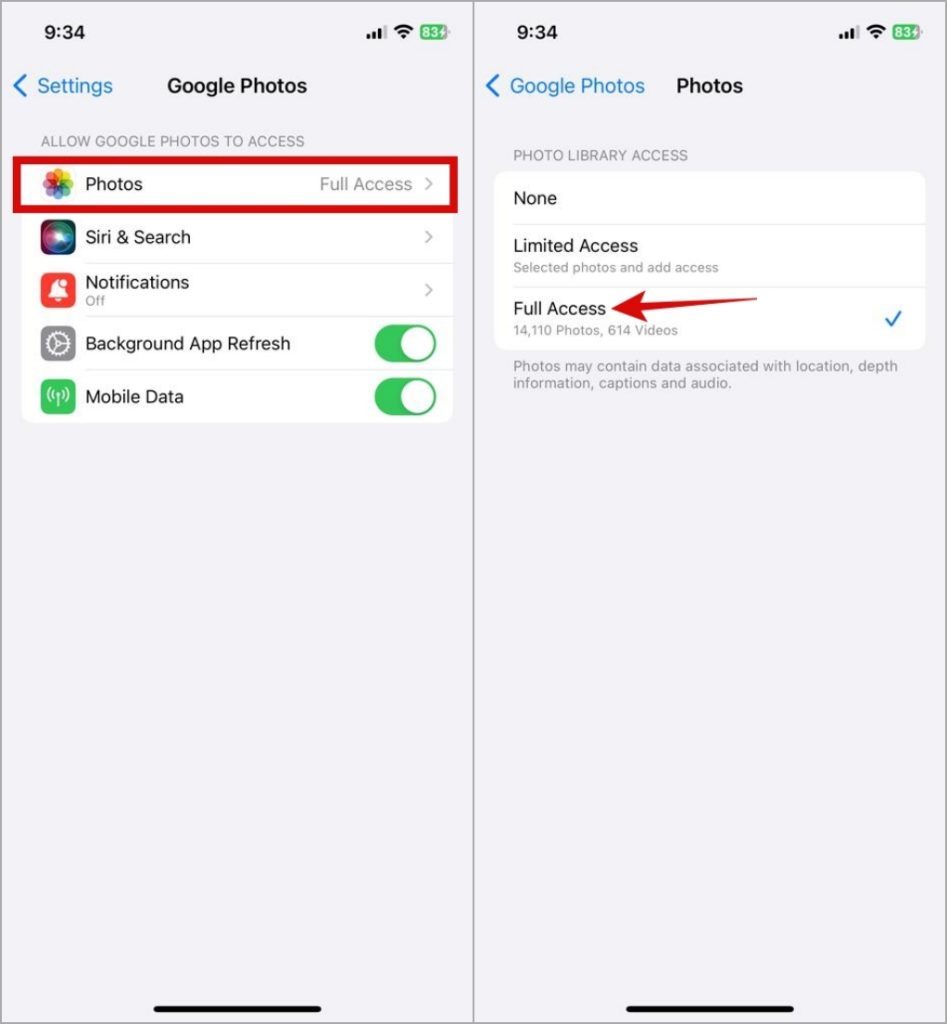
4. Включить доступ к SD-карте
Приложение Google Фото не отображает фотографии, хранящиеся на вашей SD-карте? Это может произойти, если вы не включили доступ к SD-карте для приложения. Вот как его включить.
1. Откройте приложение Google Фото, нажмите на изображение профиля в правом верхнем углу и выберите Настройки фотографий. р>
2. Нажмите Приложения и устройства и выберите параметр Доступ к SD-карте в следующем меню.
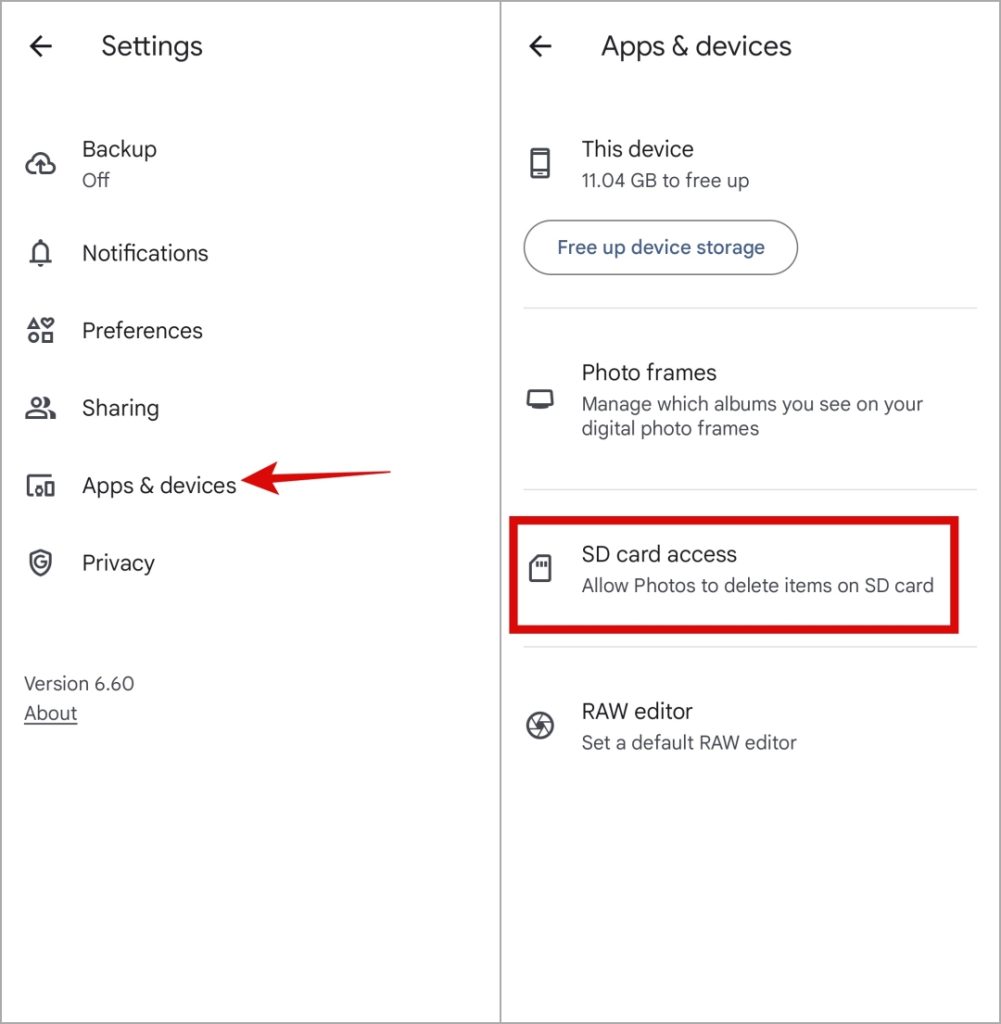
3. Нажмите кнопку Начать, выберите SD-карту и нажмите Разрешить.
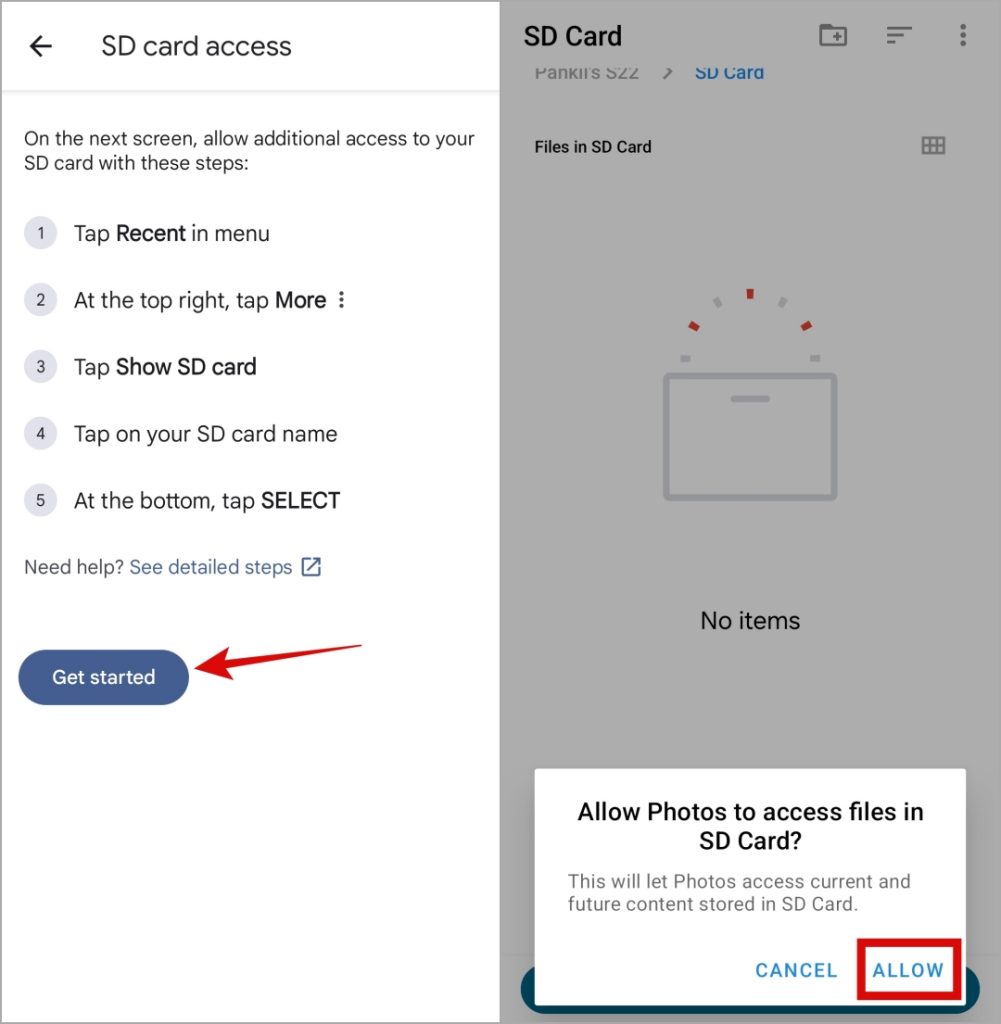
5. Проверьте архив, корзину и заблокированные папки
В приложении Google Фото есть функция, предлагающая архивировать или удалять ненужные фотографии. Он также имеет функция заблокированной папки , где вы можете хранить свои личные фотографии. Если вы не можете найти недостающие фотографии на главном экране, возможно, они находятся в одной из этих папок.
В приложении Google Фото перейдите на вкладку Библиотека и просмотрите папки Архив и Корзина, чтобы проверить, сможете ли вы найти свои там пропали фотографии. Обратите внимание, что в папке Корзина ваши резервные копии фотографий и видео хранятся только в течение 60 дней, после чего они удаляются без возможности восстановления. Фотографии, у которых нет резервной копии, доступны только в течение 30 дней.
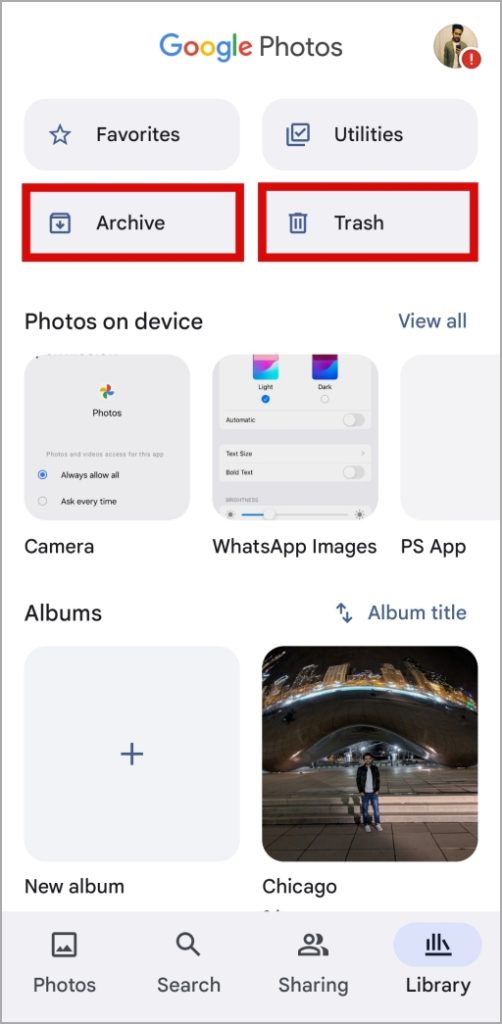
Аналогично, чтобы получить доступ к заблокированной папке, перейдите в Библиотека >Утилиты >Заблокированная папка.
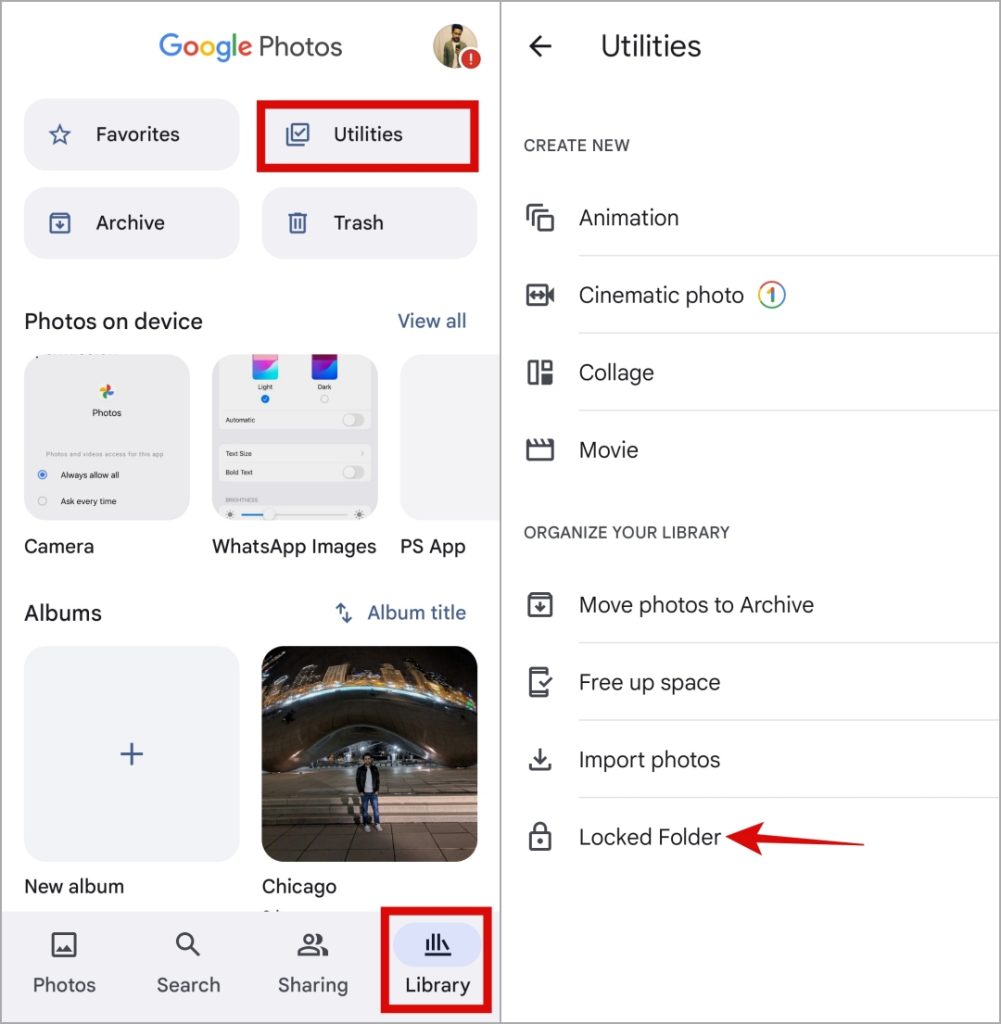
6. Разрешить неограниченное использование аккумулятора и данных (Android)
Приложение Google Фото может не синхронизировать и не показывать ваши старые фотографии и видео с других устройств, если вы применили к нему какие-либо ограничения по расходу заряда батареи или передаче данных. Вот что вы можете сделать, чтобы это исправить.
1. Нажмите и удерживайте значок приложения Google Фото и коснитесь значка информации в появившемся меню.
2. Перейдите в раздел Батарея и выберите Без ограничений в следующем меню.
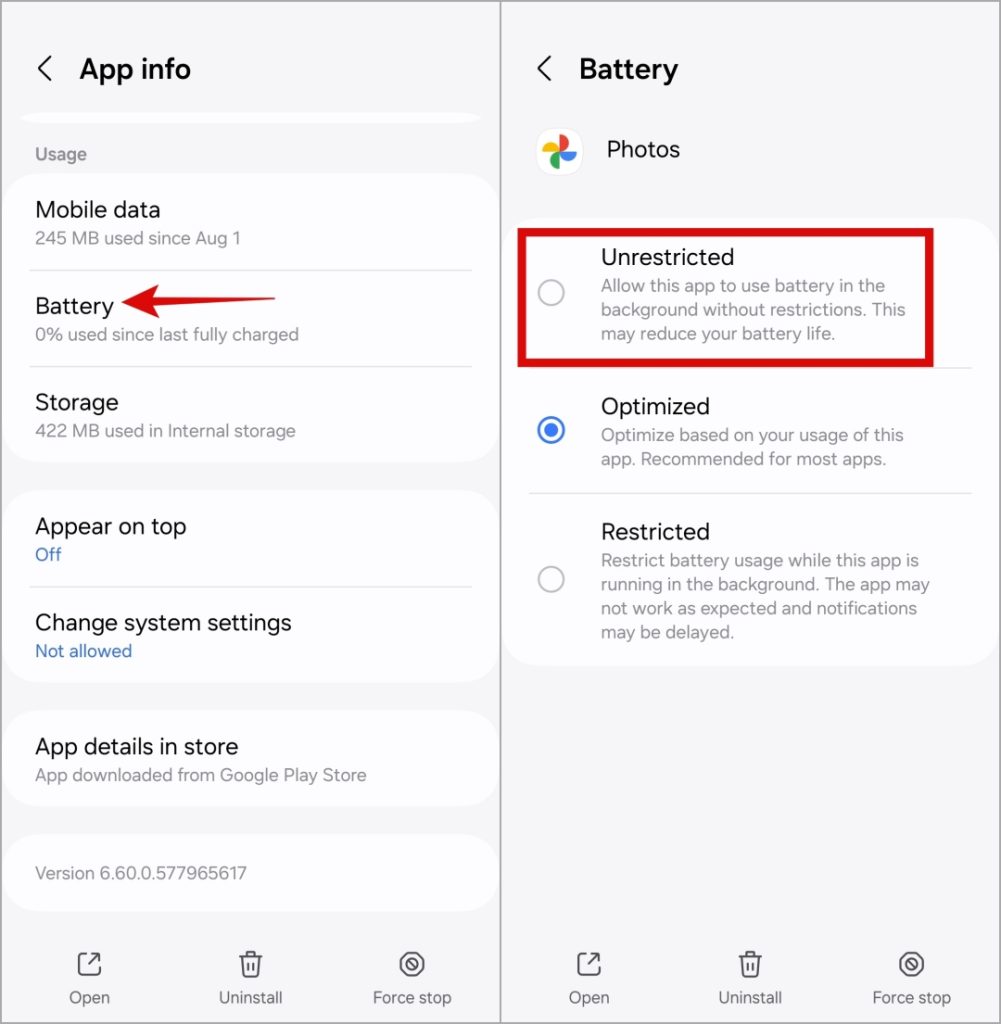
3. Вернитесь на страницу информации о приложении, нажмите Мобильные данные и включите переключатели рядом с Разрешить использование фоновых данных и Разрешить использование данных при включенной функции экономии трафика.
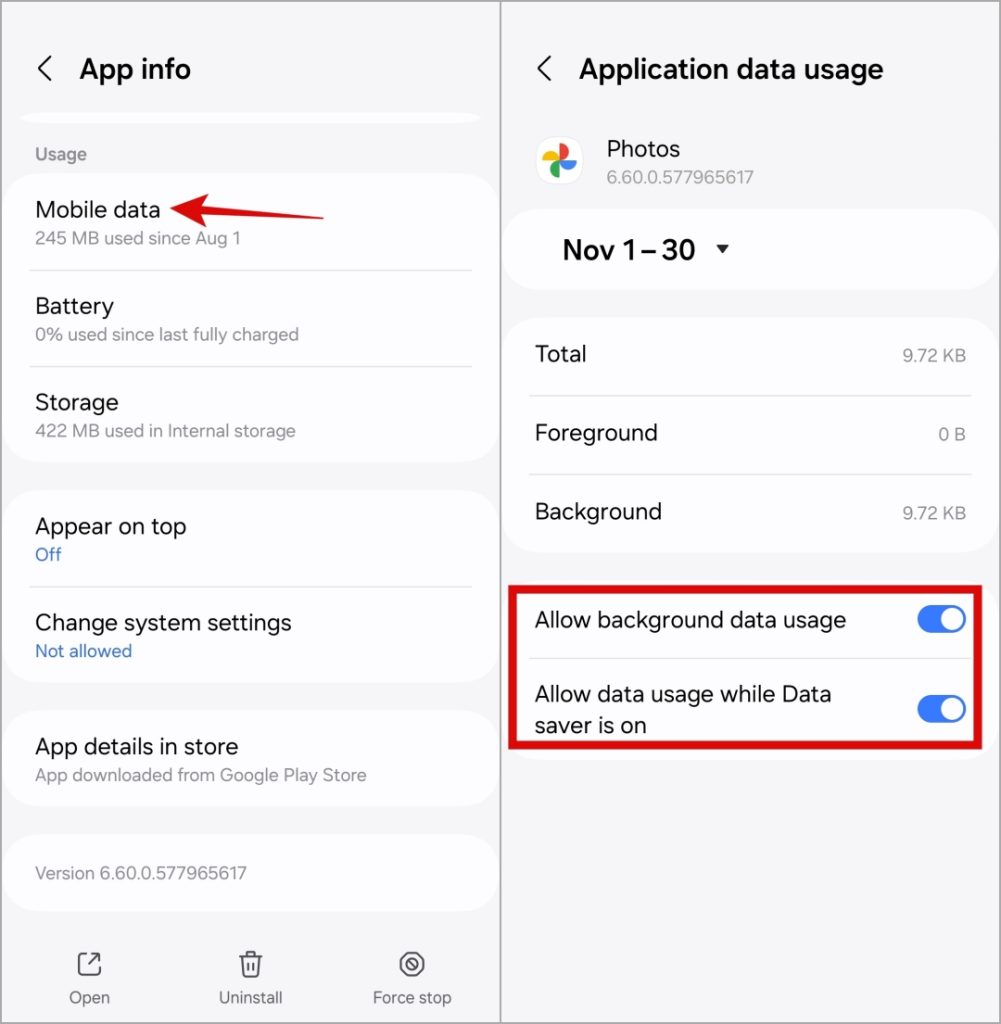
7. Включить фоновое обновление приложения (iPhone)
Отключение функции фонового обновления приложения для приложения Google Фото также может помешать приложению загружать все фотографии и видео. Чтобы включить его, откройте приложение Настройки на своем iPhone и нажмите Google Фото. Затем включите переключатель рядом с Обновление приложения в фоновом режиме.
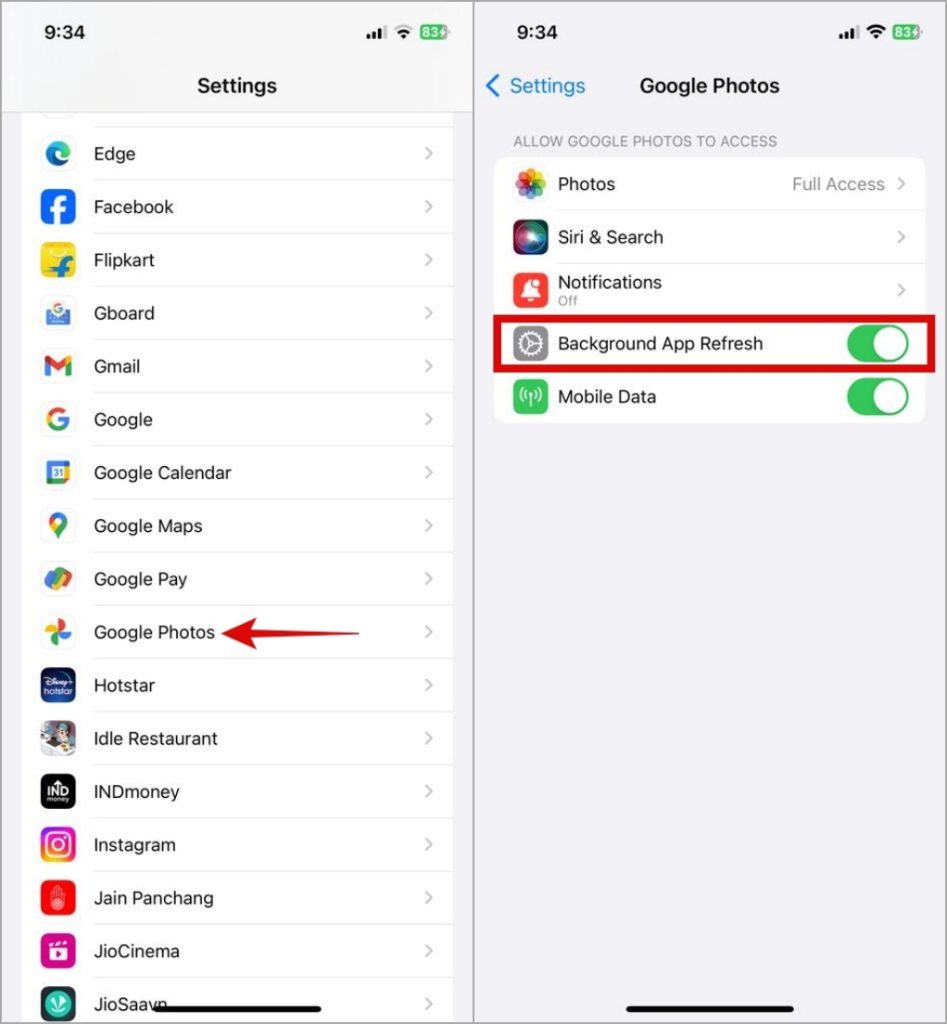
8. Очистить кеш приложения (Android)
Очистка кеша – проверенное решение для любого приложения на Android, которое не работает должным образом. Вы можете попробовать избавиться от данных кэша, связанных с приложением Google Фото, и посмотреть, решит ли это проблему.
1. Нажмите и удерживайте значок приложения Google Фото и коснитесь значка информации в появившемся меню.
2. Перейдите в раздел Хранилище и нажмите кнопку Очистить кеш внизу.
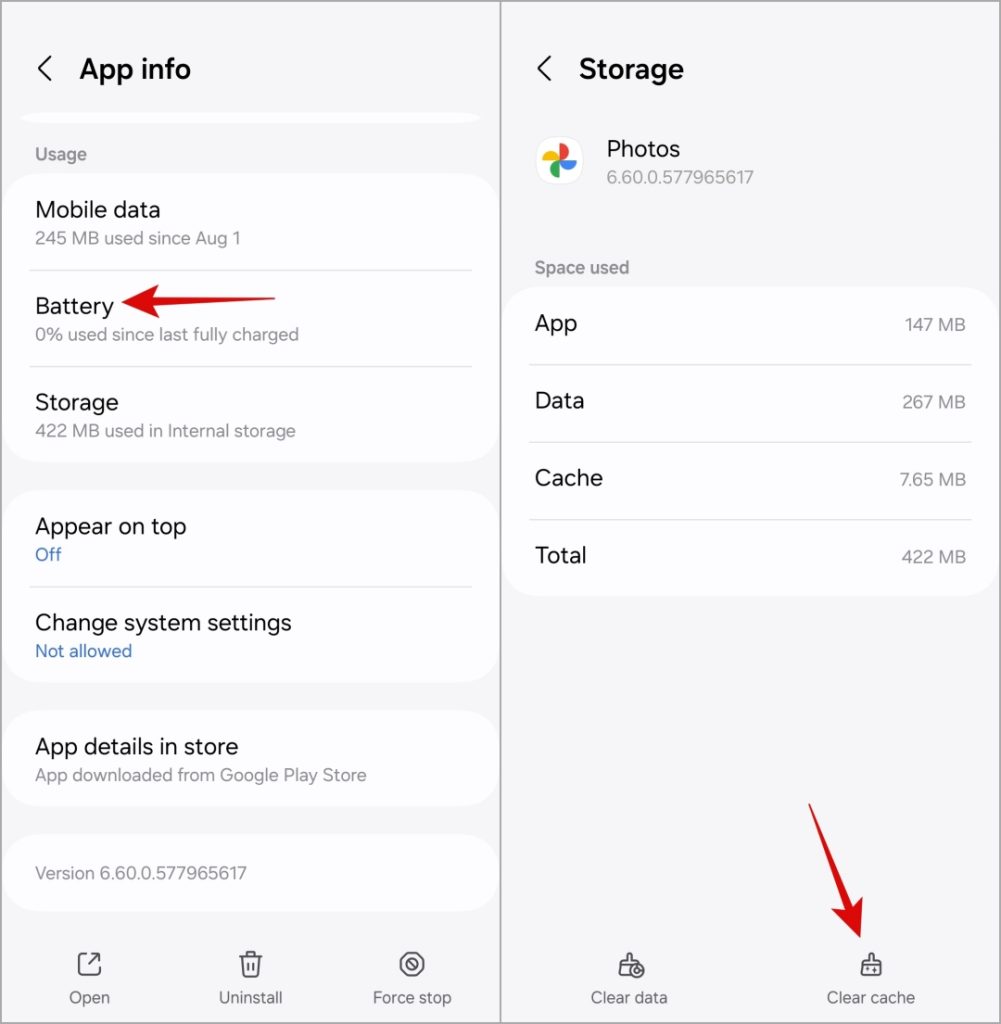
9. Переустановите приложение
Некоторые основные файлы приложений, связанные с Google Фото, могли стать недоступными или поврежденными. Итак, если очистка кеша не имеет никакого значения, вы можете попробовать переустановка приложения на Android или iPhone .
10. Используйте Google Фото в Интернете
Если после всех попыток вам по-прежнему не удается найти недостающие фотографии, попробуйте использовать Google Фото в браузере. Для этого откройте предпочитаемый вами веб-браузер на своем компьютере и перейдите к Google Фото . Просмотрите все папки и посмотрите, сможете ли вы найти там недостающие фотографии.
Верните их
Естественно волноваться, когда Google Фото не отображает все фотографии и видео. Мы надеемся, что приведенные выше решения помогли вам решить основную проблему и вам удалось восстановить доступ к своим старым воспоминаниям.