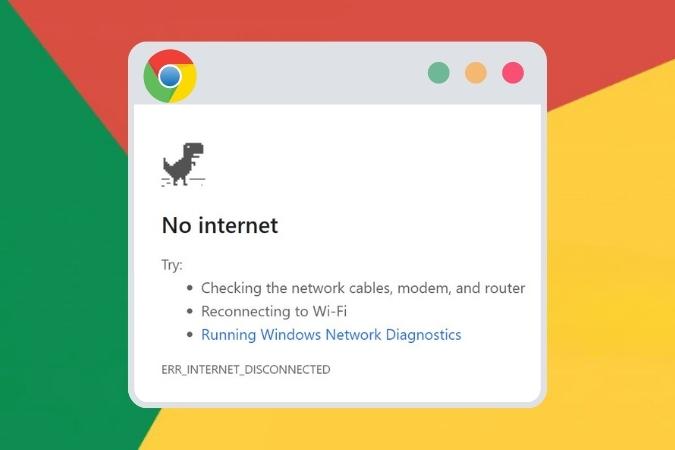Содержание
Благодаря постоянным улучшениям и удобству просмотра Chrome, возможно, является лучшим веб-браузером, доступным сегодня. Но это не делает его полностью застрахованным от ошибок и сбоев. Одна из таких необычных проблем заключается в том, что Chrome не подключается к Интернету, несмотря на надежное соединение для передачи данных. В этом посте мы собрали некоторые из лучших советов по устранению неполадок, которые могут помочь в решении этой проблемы. Итак, давайте сразу к делу.
1. Проверка потери пакетов данных
Даже если на первый взгляд с вашим интернетом все в порядке, вам следует проверить, нет ли потери пакетов. Это поможет проверить, действительно ли проблема связана с Chrome.
1. Откройте Поиск Windows, введите cmd и нажмите Enter.
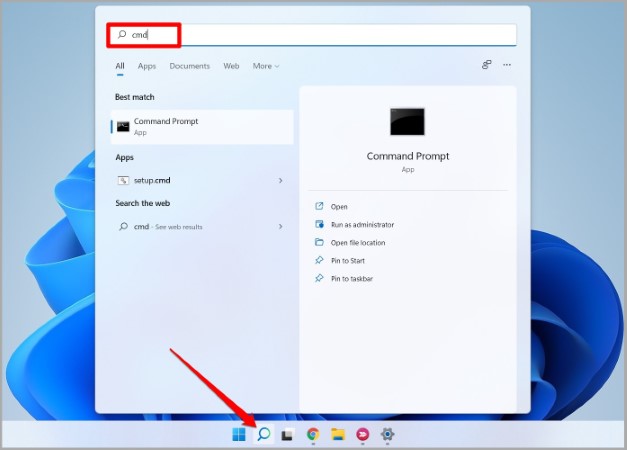
2. В окне командной строки введите команду, указанную ниже, и нажмите Enter.
ping google.com
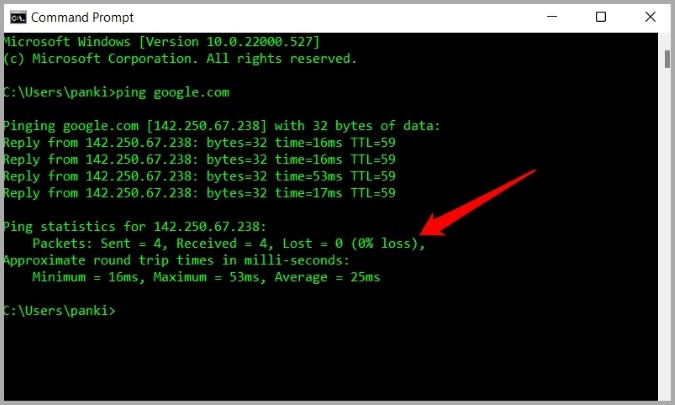
Результаты вы увидите в разделе «Статистика Ping». Если потеря пакетов составляет 0 %, значит, с вашим Интернетом проблем нет, и вы можете перейти к другим решениям, указанным ниже.
2. Отключить расширения Chrome
Хотя Chrome поддерживает широкий спектр сторонние расширения , не все из них надежны. Некоторые из них даже не поддерживаются разработчиками активно. Одно из этих расширений может мешать работе Chrome.
Чтобы убедиться в этом, попробуйте использовать Chrome в режиме инкогнито. Если оно работает нормально, значит, проблема определенно связана с одним из расширений.
Чтобы отключить расширения в Chrome, введите chrome://extensions в адресной строке и нажмите Enter.
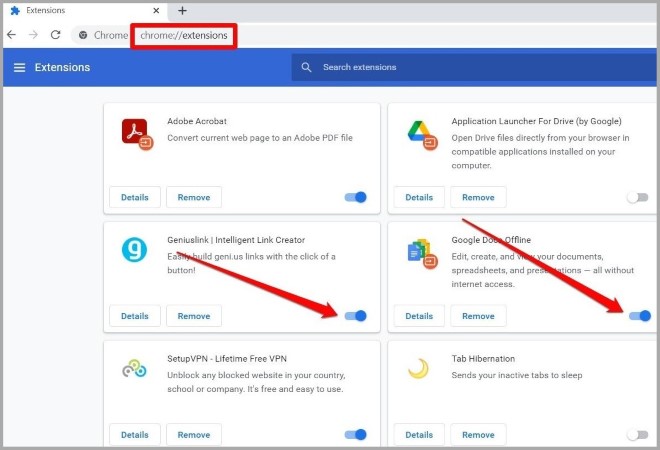
После отключения включите расширения одно за другим, чтобы изолировать виновника.
3. Очистить кеш и файлы cookie
Как и большинство браузеров, Chrome также собирает данные кэша, когда вы пользуетесь Интернетом. Но если эти данные будут повреждены или недоступны, у Chrome возникнут всевозможные проблемы. Вы можете попробовать очистить существующий кеш и файлы cookie, чтобы посмотреть, поможет ли это.
1. Откройте Google Chrome и нажмите Ctrl + Shift + Del на клавиатуре, чтобы открыть панель «Очистить данные просмотра».
2. В разделе Временной диапазон выберите Все время. Установите флажки Файлы cookie и другие данные сайта и Кэшированные изображения и файлы.
Затем нажмите Очистить данные.
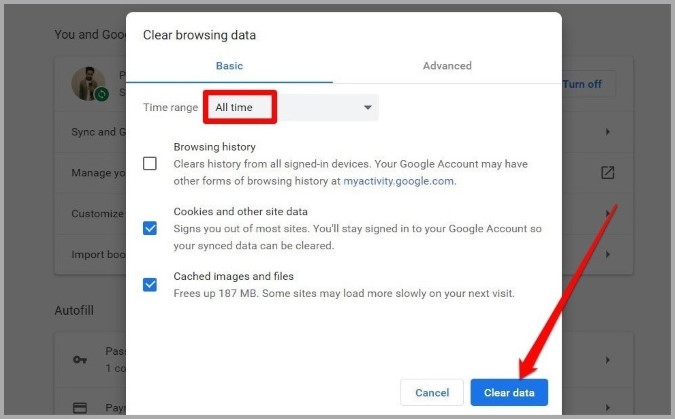
После этого проверьте, может ли Chrome сейчас подключиться к Интернету.
4. Отключить антивирус
Иногда антивирусные программы могут проявлять слишком большую осторожность и в конечном итоге блокировать веб-сайты или приложения, которые в остальном безопасны. Чтобы убедиться, что это не так, рассмотрите возможность на мгновение отключить его. После отключения попробуйте снова использовать Chrome.
5. Отключить прокси
Несколько пользователей сообщили о проблемах с подключением в Chrome при использовании прокси-сервера. Следовательно, лучше избегать его использования.
1. Нажмите клавиша Windows + I, чтобы запустить приложение «Настройки». На вкладке Сеть и Интернет выберите Прокси.
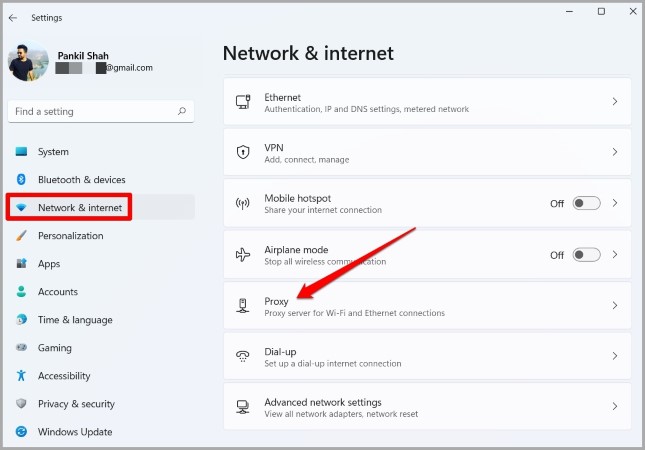
2. Включите переключатель рядом с пунктом Автоматическое определение настроек.
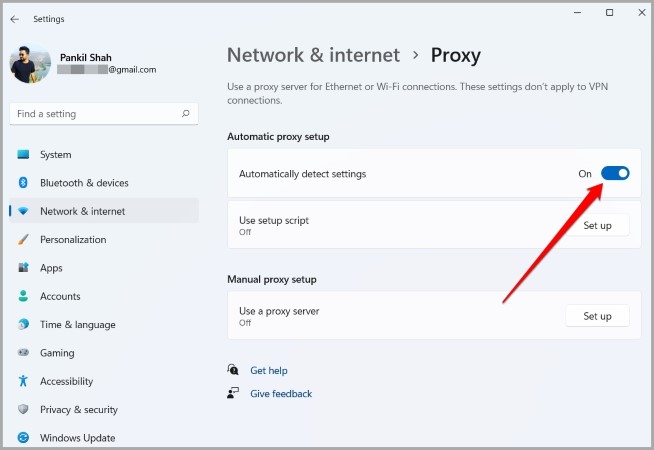
6. Очистить кэш DNS
Кэш DNS содержит информацию о предыдущих поисках DNS. Если эти данные повреждены, у Chrome могут возникнуть проблемы с загрузкой веб-страниц. К счастью, очистить кэш DNS в Windows довольно просто. Вот как это сделать.
1. Откройте Поиск Windows, введите cmd и нажмите Enter.
2. В консоль вставьте приведенную ниже команду и нажмите Enter.
ipconfig /flushdns
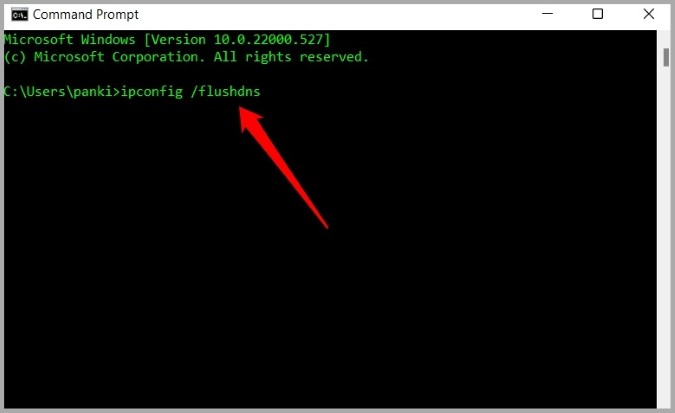
Проверьте, может ли Chrome сейчас подключиться к Интернету.
7. Изменить DNS-сервер
Как и в случае с кешем DNS, проблемы с вашим DNS-сервером могут помешать Chrome подключиться к Интернету. В таких случаях может помочь использование общедоступного DNS-сервера, такого как Google.
1. Нажмите клавиша Windows + R, чтобы запустить команду «Выполнить», введите ncpa.cpl и нажмите Enter.
2. Появится окно «Сетевые подключения». Щелкните правой кнопкой мыши свое подключение к Интернету и выберите Свойства.
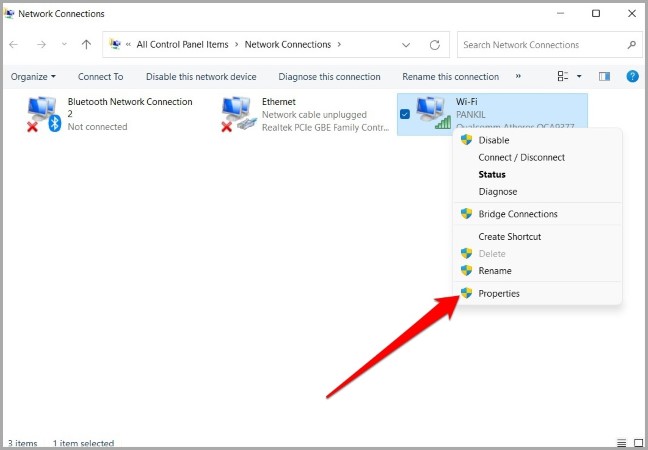
3. Дважды щелкните параметр Протокол Интернета версии 4 (TCP/IPV4), чтобы открыть его свойства.
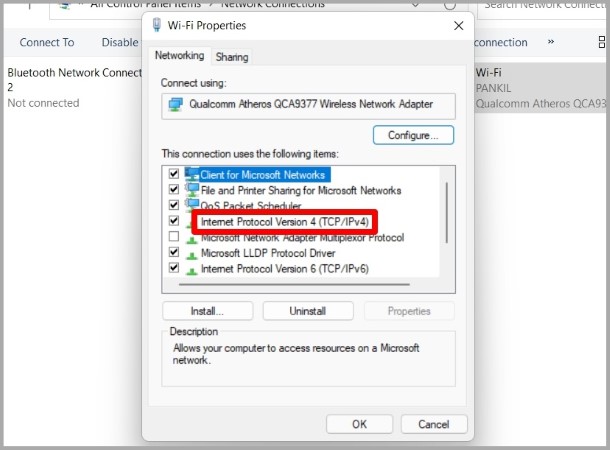
4. Выберите Использовать следующие адреса DNS-серверов. В текстовых полях рядом с Предпочитаемый DNS-сервер и Альтернативный DNS-сервер введите 8.8.8.8 и 8.8.4.4. >соответственно.
Затем нажмите ОК, чтобы сохранить изменения.
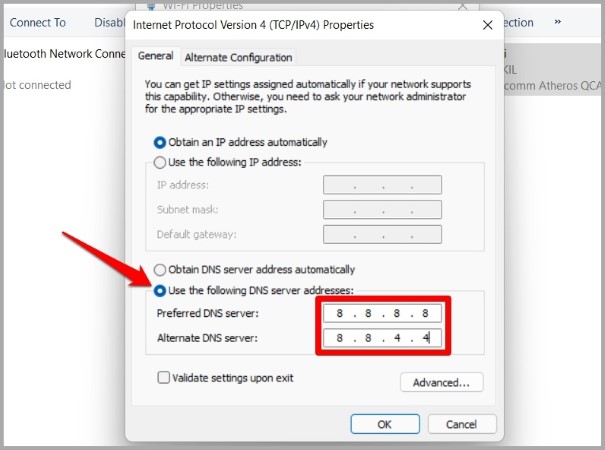
8. Сбросить флаги
Если вы возились с какой-либо из Флаги Chrome для изучения экспериментальных функций, такие проблемы могут возникнуть. К счастью, сбросить флаги к настройкам по умолчанию не сложно. Читайте дальше, чтобы узнать, как это сделать.
Введите chrome://flags в адресной строке вверху и нажмите кнопку Сбросить все.
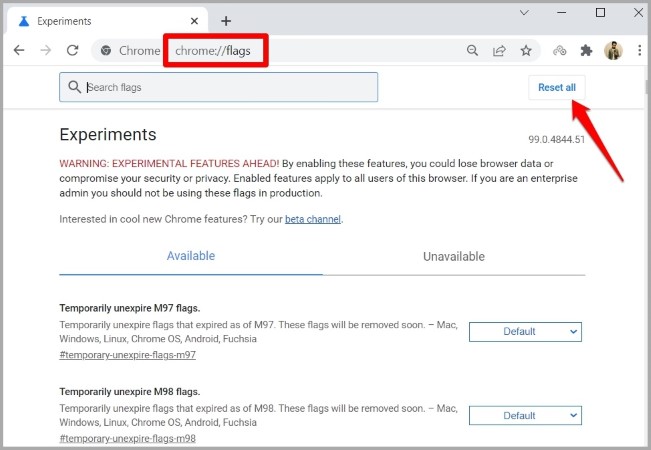
9. Сбросить Chrome
Если сброс флагов Chrome не помог, значит, пришло время сбросить сам Chrome. Обратите внимание, что при этом из Chrome будут удалены все расширения, данные кэша и история браузера.
1. Запустите Google Chrome. Введите chrome://settings/reset в строке URL и нажмите Enter. Затем нажмите стрелку рядом с надписью Восстановить исходные настройки по умолчанию.
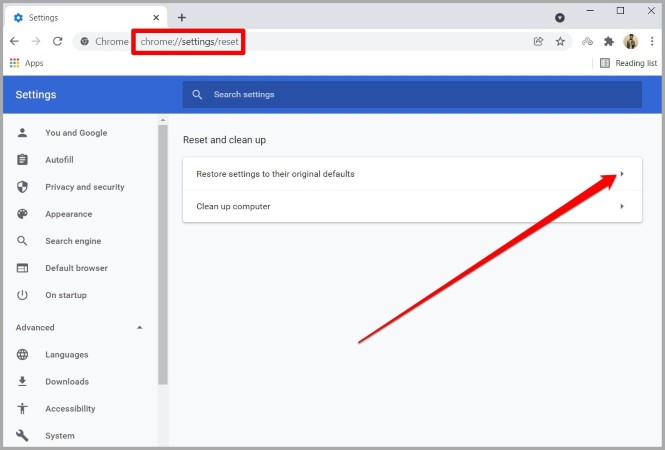
2. Нажмите Сбросить настройки для подтверждения.
После этого Chrome сможет подключаться к Интернету.
10. Переустановите Google Chrome
Наконец, если ничего не поможет, вам придется удалить Хром и установить его заново. Это поможет удалить все связанные данные приложений, которые могли быть причиной проблемы, а также обновить Chrome до последней версии.
Оставайтесь на связи
Надеемся, что одно из вышеперечисленных решений помогло решить проблему с отсутствием подключения Chrome к Интернету, и вы вернулись к исследованию дикой сети. Если нет, вы всегда можете посетите страницу поддержки Chrome , если при загрузке веб-страницы вы получаете определенное сообщение об ошибке.