Содержание
Работа из дома – это норма в наши дни. Если у вас возникли проблемы с сетью Wi-Fi на вашем MacBook, то это настоящая головная боль, поскольку это мешает работе, встречам и создает непрофессиональное впечатление при следующем звонке в Zoom. Мы видели много жалоб на некорректное поведение MacBook при подключении к Wi-Fi. Если вы среди них, прочтите, чтобы устранить проблему.
MacBook Pro продолжает отключаться от Wi-Fi
Прежде чем приступить к устранению неполадок macOS и аппаратного уровня, всегда рекомендуется сначала проверить маршрутизатор.
1. Используйте Ethernet
Если у вас есть адаптер Ethernet для вашего MacBook, стоит отключить Wi-Fi и подключиться напрямую к маршрутизатору. Если проблема по-прежнему сохраняется даже при использовании Ethernet-соединения, возможно, это проблема конфигурации маршрутизатора, поскольку это исключает Wi-Fi как фактор.

Если нет, то вы можете пропустить следующую часть и сразу перейти к пункту 3.
2. Перезагрузите маршрутизатор
Если ваш маршрутизатор Wi-Fi не работает, вы столкнетесь с проблемами подключения к Wi-Fi на всех ваших устройствах, а не только на Mac. В таких случаях вы можете перезагрузить маршрутизатор и проверить, работает ли соединение Wi-Fi стабильно или нет.
Если для вашего маршрутизатора доступны какие-либо обновления, загрузите последнюю версию прошивки и попытайте счастья еще раз.
3. Используйте инструмент беспроводной диагностики
Беспроводная диагностика – это встроенный инструмент Mac, который обнаруживает распространенные проблемы с беспроводным соединением. Он также может отслеживать ваше беспроводное соединение на предмет периодических сбоев подключения.
Просто откройте Spotlight Search с помощью клавиш Command + пробел, введите «Беспроводная диагностика» и откройте инструмент. Нажмите «Продолжить», и он начнет выполнять тесты для обнаружения каких-либо проблем.
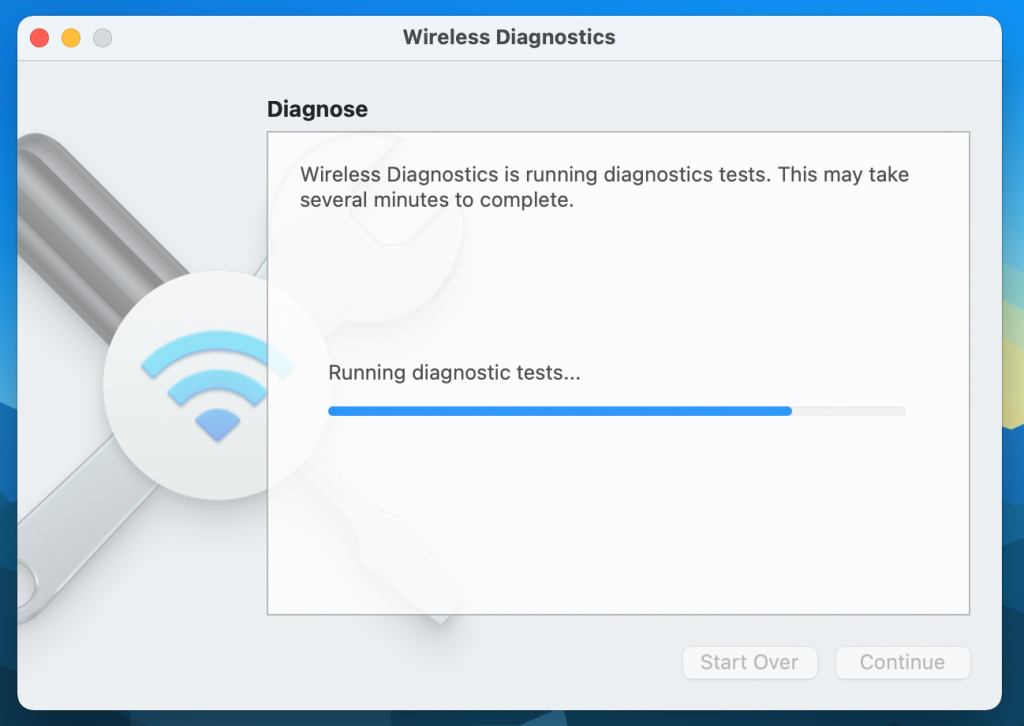
Если инструмент обнаружит что-то систематическое, он отобразит проблему, и вы сможете найти ее конкретно. Если проблема носит периодический характер, вы можете обнаружить, что диагностический инструмент ничего не обнаружит.
Имейте в виду, что беспроводная диагностика может временно изменить настройки вашей сети во время выполнения тестов.
4. Удалите ненужные сети Wi-Fi
Проблема отключения Mac от сети Wi-Fi чаще всего возникает из-за того, что ваш Mac пытается подключиться к другой сети Wi-Fi вместо предпочитаемой вами сети.
Это может произойти, если вы подключили свой Mac к сети соседа или к общедоступной сети Wi-Fi.
Как только Mac подключается к любой сети Wi-Fi, он запоминает имя пользователя, пароль и все данные подключения, связанные с этой сетью Wi-Fi, и может автоматически присоединиться.
Это может привести к тому, что на Mac будет сохранено несколько сетей Wi-Fi, что, в свою очередь, приведет к подключению Mac к любой сети Wi-Fi, которая появится первой в списке приоритетов сетей вашего Mac.
Вы можете удалить ненужные сети Wi-Fi из меню «Системные настройки» и оставить только ту, которую собираетесь использовать дома и в офисе. Следуйте инструкциям ниже.
Шаг 1. Перейдите в меню Apple и нажмите «Системные настройки».
Шаг 2. Выберите сеть.
Шаг 3. Выберите Wi-Fi из списка слева и нажмите «Дополнительно».
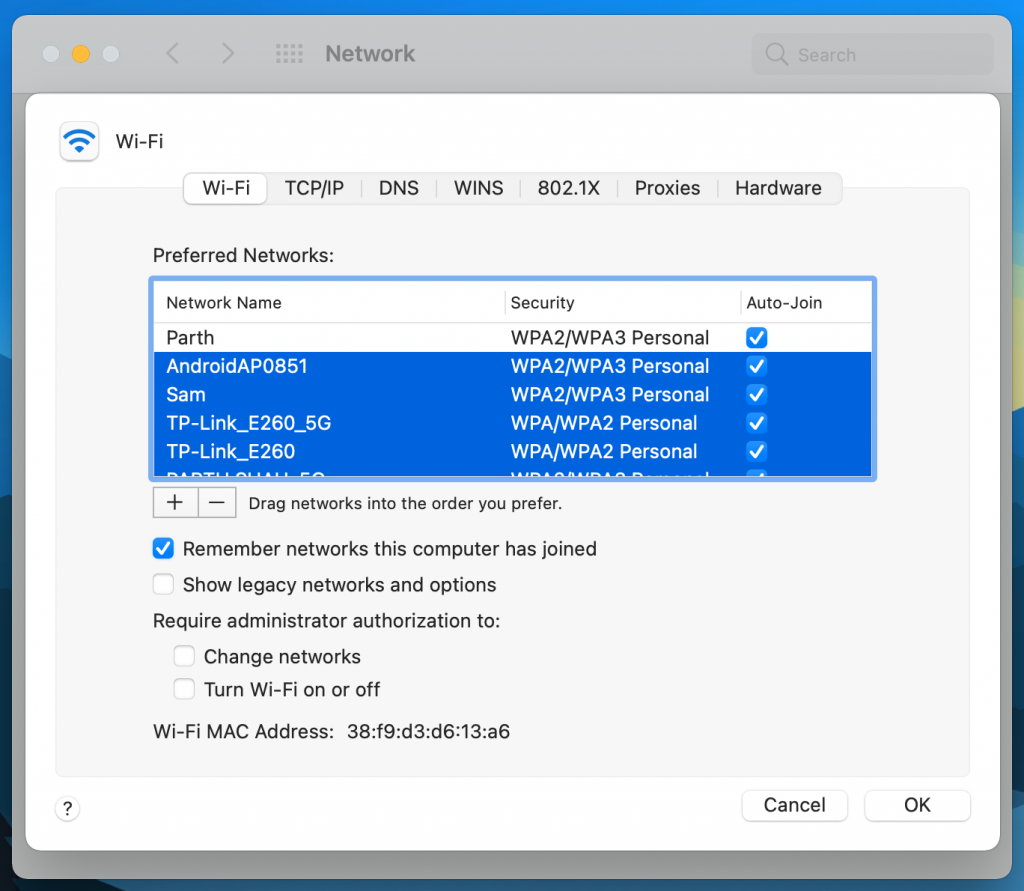
Шаг 4. Удалите все остальные подключения, кроме подключения Wi-Fi, которое вы хотите использовать. Вы можете сделать это, нажав на значок минуса. Также убедитесь, что ваше Wi-Fi-соединение находится вверху списка.
5. Отключите другие устройства
Многие пользователи Mac сообщают, что отключение некоторых устройств USB 3 и USB-C решило их проблемы. Поэтому первое, что нужно попробовать, — это отключить USB-устройства одно за другим и посмотреть, восстановится ли Wi-Fi.
Причина? Некоторые USB-устройства излучают беспроводные сигналы, которые могут мешать работе Wi-Fi, в то время как известно, что такие устройства, как USB-концентраторы, полностью отключают порт Wi-Fi.
6. Забудьте о сети
Если вы обнаружите, что не можете подключиться к сети, даже если раньше она работала, решение часто состоит в том, чтобы просто забыть об этой сети, а затем снова подключиться к ней.
7. Перенастройте DNS
DNS означает сервер доменных имен, который по сути заменяет веб-адреса, которые мы можем прочитать (например, www.google.com), на IP-адреса, понятные серверу. Выполните следующие шаги.
Шаг 1. Откройте меню сетевых настроек на Mac.
Шаг 2. Выберите «Дополнительно» и перейдите в меню DNS.
Шаг 3. Нажмите значок «+».
Шаг 4. Введите в поле 8.8.8.8 или 8.8.4.4 и нажмите Enter (это параметры DNS Google).
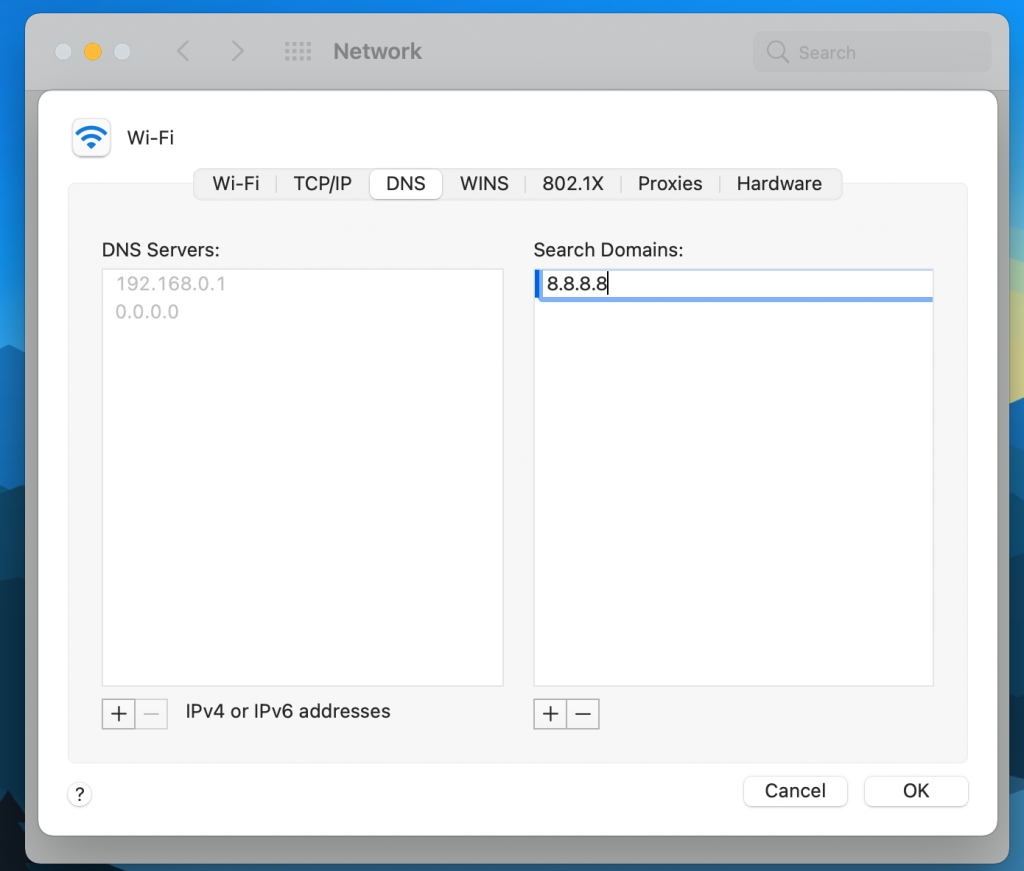
Шаг 5. Нажмите «ОК».
8. Обновите macOS до последней версии
Я начал замечать проблемы с отключением Wi-Fi на своем MacBook Pro, когда обновил свое устройство до последней версии macOS Биг-Сур . Apple обычно быстро исправляет такие неприятности в будущих обновлениях. Если вы находитесь в той же лодке, что и я, вам следует загрузить последний доступный патч из меню «Системные настройки» и установить его на устройство.
Нет беспокойства при отключении Wi-Fi
Может быть очень неприятно, если ваш Mac продолжает отключаться от сети Wi-Fi. К счастью, эту досадную проблему легко решить, выполнив описанные выше действия по устранению неполадок.
