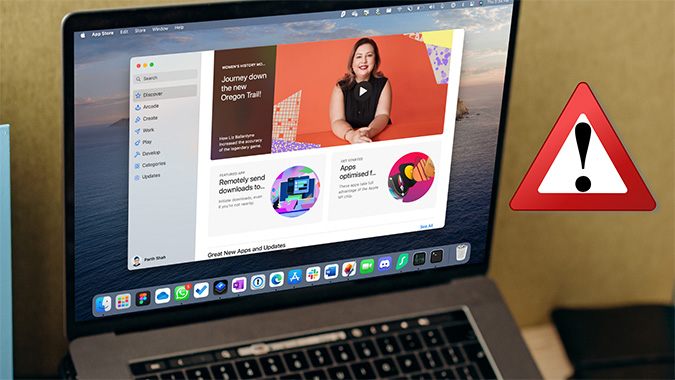Содержание
App Store по-прежнему является предпочтительным способом перехода на загружать приложения на Mac . Взамен это дает душевное спокойствие и плавный процесс обновления. Проблема возникает, когда App Store перестает отвечать на запросы и не может загружать приложения. Прежде чем переключиться на Интернет и загрузить установочный файл приложения (что является кошмаром с точки зрения безопасности), вы можете воспользоваться приведенными ниже приемами и исправить ситуацию, когда App Store не работает на Mac.
Устранение неполадок App Store на Mac
Иногда пользователи могут открыть App Store, но когда они нажимают кнопку загрузки, приложение перестает отвечать на запросы и не может установить их на устройство. Давайте рассмотрим приведенные ниже приемы устранения неполадок и вернемся к работе App Store на Mac.
1. Принудительно выйти из App Store на Mac
В отличие от Windows, когда вы нажимаете знак x в строке меню Mac, ОС не закрывает приложение полностью. Вам необходимо выйти из приложения или в некоторых случаях вам может потребоваться использовать функцию принудительного выхода, чтобы полностью остановить Mac App Store.
Вы можете щелкнуть правой кнопкой мыши значок App Store на доке и выбрать «Выйти». Если App Store не удается закрыть, вам необходимо использовать Монитор активности. Следуйте инструкциям ниже.
1. Нажмите клавиши Command + пробел и найдите Монитор активности.
2. Нажмите клавишу Return и откройте приложение.
3. Найдите в списке App Store и нажмите на знак x вверху.
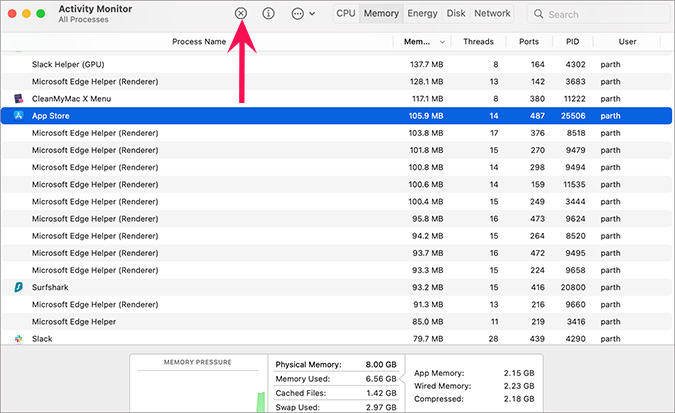
Попробуйте снова открыть App Store и начать загрузку приложений.
2. Проверьте подключение к Интернету
Хотя это звучит как базовый шаг, всегда рекомендуется отметить его, прежде чем переходить к расширенным решениям для исправления App Store на Mac.
Подключитесь к работающей сети Wi-Fi или используйте точку доступа iPhone на Mac. Установив соединение, вы можете использовать fast.com в Интернете и проверить скорость Интернета.
Для бесперебойной загрузки приложений мы рекомендуем использовать скорость интернета, выраженную как минимум двузначным числом (в МБ).
3. Проверьте хранилище Mac
У вас меньше места для хранения данных на Mac? У вас могут возникнуть проблемы с установкой больших приложений, таких как Office 365. Давайте покажем вам, как проверить оставшийся объем памяти на Mac.
1. Нажмите значок Apple в строке меню.
2. Выберите Об этом Mac.
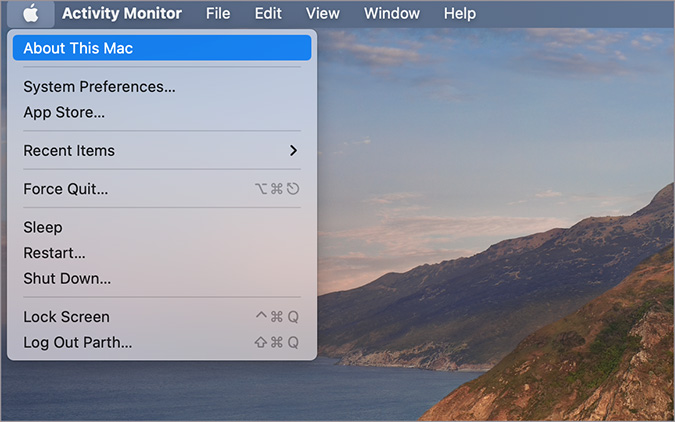
3. Перейти в раздел Хранилище.
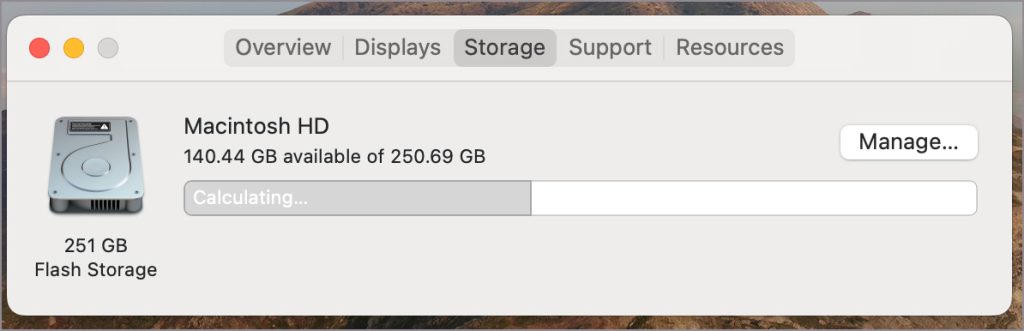
Если у вас действительно осталось мало места на Mac, вам необходимо удалить ненужные медиафайлы и удалить приложения, чтобы освободить место на Mac.
4. Отключить VPN
Активное VPN-соединение может привести к проблемам с загрузкой приложений на Mac. Здесь вы по сути загружаете приложения, используя сервер из другого региона. Предпочитаемое вами приложение может быть недоступно для загрузки в этой стране.
Если у вас есть активное VPN-соединение, вы увидите, что оно включено в строке меню Mac. Нажмите на него и выберите «Отключить».
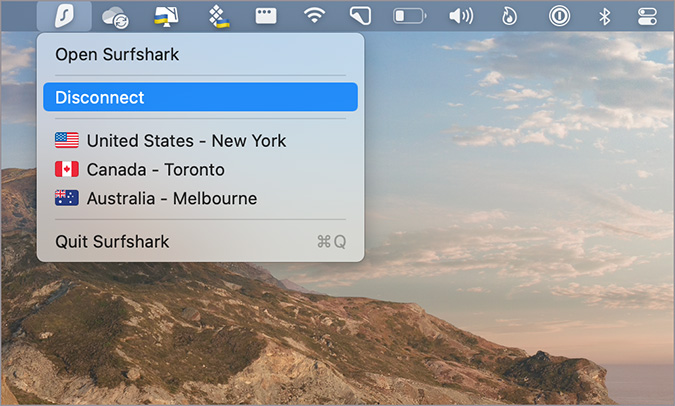
5. Выйдите и войдите снова
Этот трюк сработал, когда мы столкнулись с проблемами в App Store на Mac. Возможно, App Store не может подтвердить вашу учетную запись Apple, и поэтому ему трудно работать должным образом.
1. Запустите меню Системные настройки на своем Mac (нажмите значок Apple в строке меню и найдите «Системные настройки»).
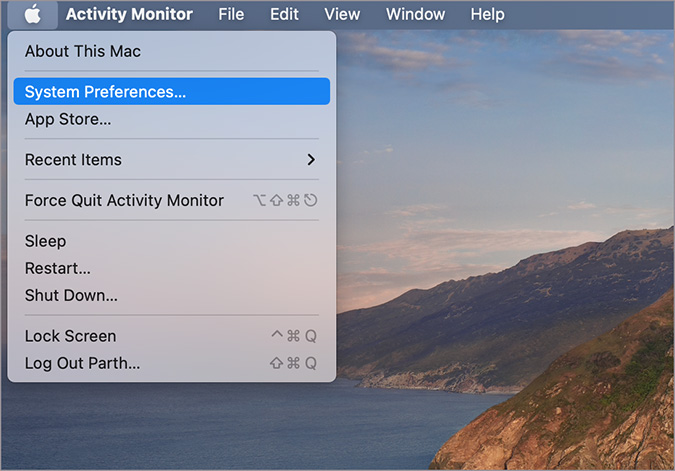
2. Выберите Apple ID вверху.
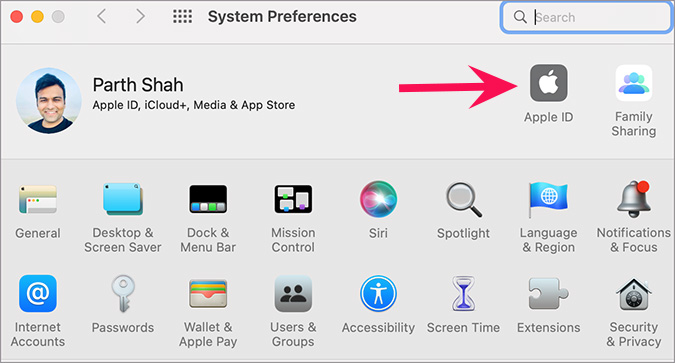
3. Нажмите кнопку Выйти и подтвердите свое решение.
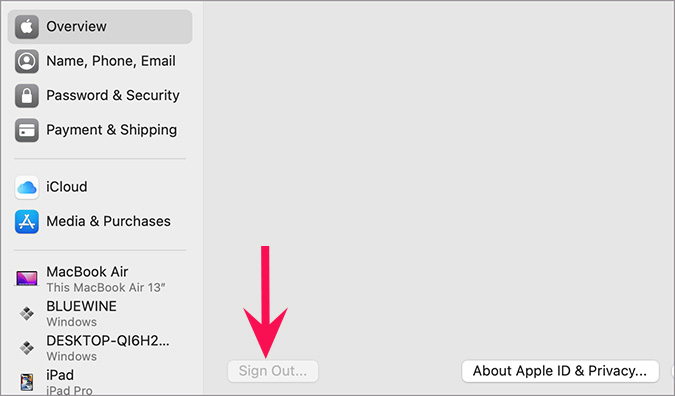
Войдите в систему с той же учетной записью Apple и снова попробуйте App Store.
6. Использовать терминал
Многие предлагали удалить пару файлов через Терминал, чтобы устранить неполадки в App Store на Mac. Вот как.
1. Откройте Поиск Spotlight и введите Терминал.
2. Откройте терминал и выполните пару команд.
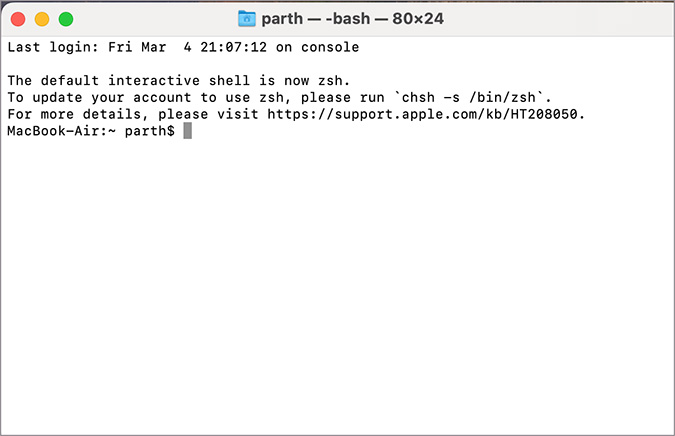
- sudo rm ~/Library/Preferences/com.apple.appstore.plist
- sudo rm ~/Library/Preferences/com.apple.storeagent.plist
Система может попросить вас ввести пароль администратора. После запуска команды вы можете перезагрузить Mac и снова попытать счастья в App Store.
7. Проверьте страницу состояния системы Apple
Если на серверах Apple выдался трудный день, вы столкнетесь с проблемами в App Store на Mac. Вы можете зайти в Статус системы Apple в Интернете и убедиться, что рядом с App Store есть зеленый индикатор.
8. Загрузите приложения с официального сайта
У вас по-прежнему возникают проблемы с App Store на Mac? Вы можете зайти на официальный сайт разработчика и скачать установочный файл на свой Mac.
Однако не выбирайте случайный веб-сайт. Доверяйте официальному сайту только установку таких файлов.
Начните загружать приложения из Mac App Store
Команда TechWiser выбирает App Store для установки приложений на любой новый Mac. Мы переключаемся на Интернет только тогда, когда приложение недоступно в Магазине. Приложение, не работающее на Mac, может привести вас в замешательство. Приведенные выше приемы помогут вам решить проблему в кратчайшие сроки.