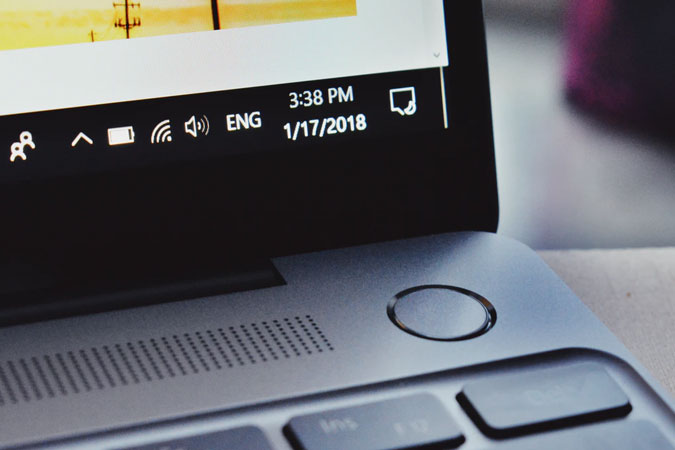Содержание
От ребенка до взрослого: никому не нравятся проблемы с медленным Интернетом на компьютерах с Windows. Независимо от того, смотрите ли вы видео на YouTube или шоу Netflix, никто не любит буферизацию в Windows. Если это происходит уже довольно давно, вы можете быстро это исправить. Однако крайне важно признать эту проблему, поскольку она может возникнуть по бесчисленным причинам. Поэтому мы рассмотрели некоторые из лучших советов и приемов, которые помогут исправить медленный Интернет в Windows 10, чтобы вы могли быстро вернуться к потоковой передаче.
Советы и рекомендации по устранению медленного Интернета в Windows 10
1. Перезагрузите компьютер
Перезагрузка работает как волшебная палочка для устранения распространенных проблем, независимо от используемой вами ОС или устройства. Иногда такие проблемы могут вызывать ошибки, и перезапуск исправляет их автоматически, не отнимая много времени. Поэтому, прежде чем перейти к некоторым сложным руководствам, лучше перезагрузить компьютер, если вы еще этого не сделали.
2. Перезагрузите маршрутизатор Wi-Fi
Если вы используете прямое соединение Ethernet от вашего интернет-провайдера, вам не нужно выполнять это решение. Однако большинство из нас используют маршрутизатор Wi-Fi для подключения нескольких устройств. Если вы делаете то же самое, лучше перезагрузить маршрутизатор. Иногда платформа маршрутизатора может зависать, и в результате вы получаете сравнительно медленное подключение к Интернету в Windows.
3. Проверьте статус Ping
Ping — утилита командной строки , позволяющий пользователям узнать, получает ли их компьютер ответ от интернет-провайдера. Вы можете пропинговать различные DNS-серверы, чтобы узнать, есть ли потери пакетов или нет. Для этого нажмите Win+R , чтобы открыть окно «Выполнить», введите следующую команду —
ping 8.8.8.8 -tИ нажмите кнопку Ввод.
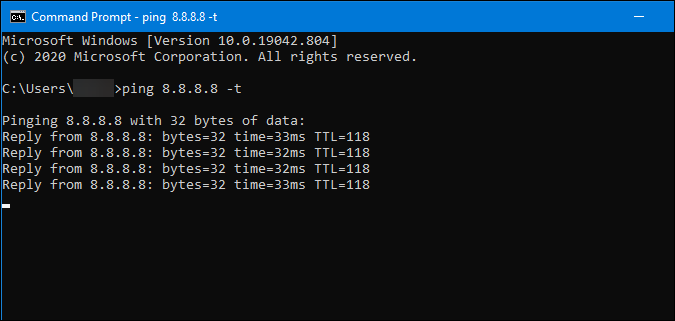
Если отображается непрерывный ответ с указанием времени проверки связи, нажмите кнопку Ctrl+Pause Break , чтобы узнать процент потери пакетов. Если произошла потеря пакетов, рекомендуется записать это и сообщить об этом при обращении в службу поддержки клиентов или к интернет-провайдеру. Кроме того, узнайте у интернет-провайдера, проводятся ли какие-либо работы по техническому обслуживанию или нет.
4. Используйте другой интернет-источник
Очень важно определить, является ли причиной проблемы ваше подключение к Интернету или компьютер. Есть два способа узнать это. Во-первых, вы можете использовать другой интернет-источник. Например, если вы используете маршрутизатор Wi-Fi, попробуйте выбрать мобильную точку доступа или наоборот. Во-вторых, проверьте, есть ли на всех подключенных устройствах одна и та же проблема или нет.
5. Приостановить обновление Windows
Предположим, что у вас низкоскоростное подключение к Интернету и вы хотите смотреть видео на YouTube или шоу Netflix. Если вы не знаете, Windows 10 автоматически загружает обновления за закрытыми дверями, чтобы вы могли установить их при любой возможности. Другими словами, пока вы смотрите видео на YouTube, Windows 10 загружает обновления, используя то же подключение к Интернету. Простая математика: чем больше вы разделяете соединение, тем меньшую скорость вы получаете для каждого приложения. Чтобы приостановить обновление Windows, выполните следующие действия:
1: Нажмите Win+I , чтобы открыть настройки Windows и перейти в раздел Обновление и безопасность > Центр обновления Windows.
2: Нажмите кнопку Приостановить обновления на 7 дней .
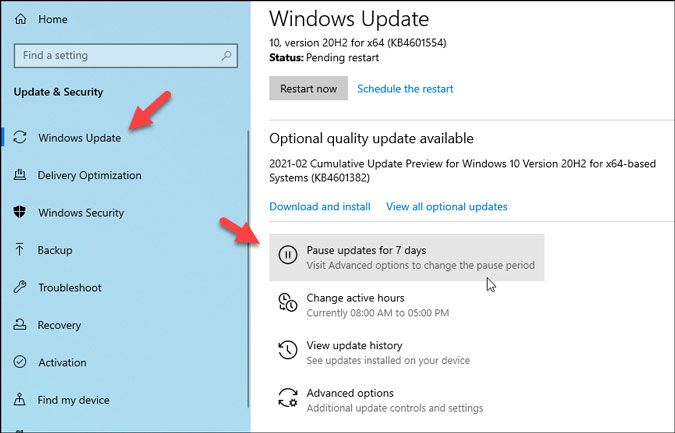
6. Закройте ненужные приложения из диспетчера задач
Благодаря диспетчеру задач вы можете закрыть практически любое приложение, работающее в фоновом режиме. Откройте диспетчер задач, выберите приложение, которое, по вашему мнению, может использовать Интернет в фоновом режиме, выберите его и нажмите кнопку Завершить задачу . Это так просто, как сказано.
7. Отключить VPN/прокси
VPN-приложения/сервисы удобны, когда вам нужно обойти региональный контент или просматривать анонимно. Однако, если есть какие-то проблемы с сервером VPN, скорость интернета в Windows может быть ниже, чем обычно. То же самое может произойти, если в вашей системе включен прокси. Поэтому рекомендуется отключить VPN-приложения и прокси-сервер на вашем ПК с Windows 10, чтобы узнать, связана ли проблема со сторонним приложением или нет. В разных VPN-приложениях используются разные процессы для их закрытия/закрытия. Однако большинство из них можно найти в системном трее. С другой стороны, чтобы отключить прокси, выполните следующие действия.
1: Нажмите Win+I , чтобы открыть настройки Windows и перейти в раздел Сеть и Интернет .
2. Перейдите на вкладку Прокси и убедитесь, что следующие параметры установлены так, как указано:
- Автоматическое определение настроек: включено.
- Использовать сценарий настройки: отключено
- Использовать прокси-сервер: отключено
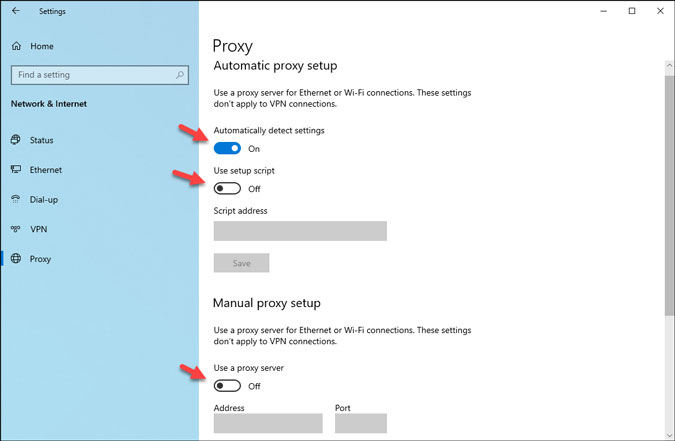
Если нет, переключите соответствующие кнопки, чтобы получить определенный результат.
8. Отключить расширения браузера
В настоящее время почти все популярные браузеры оснащены расширениями, которые расширяют возможности пользователя и повышают производительность. Однако иногда VPN или другие расширения может вызвать проблемы из-за внутреннего конфликта, приводящего к медленному Интернету в Windows. Независимо от того, установлено ли у вас в браузере пять или пятнадцать расширений, лучше отключить их все сразу. Теперь проверьте, решает ли это проблему или нет. Если да, активируйте расширения одно за другим, чтобы найти виновника.
Читать: Лучшие расширения Google Chrome
9. Отключите сторонний брандмауэр/антивирус
Как правило, брандмауэр или любое программное обеспечение безопасности сканирует каждый URL-адрес, который вы открываете в браузере. В результате это замедляет процесс и, следовательно, работу Интернета на несколько миллисекунд. Однако если в механизме безопасности возникла какая-то проблема, время может увеличиться. Поэтому отключите сторонний брандмауэр или антивирусное программное обеспечение, которое вы используете, и проверьте, помогает оно или нет.
Читать: Топ-10 бесплатных портативных антивирусных программ
10. Используйте Инструмент устранения неполадок
В Windows 10 есть встроенные средства устранения неполадок, позволяющие пользователям решать подобные распространенные проблемы. Для этого откройте Настройки Windows и выберите Обновление и безопасность >Устранение неполадок >Дополнительные средства устранения неполадок. Отсюда запустите следующие средства устранения неполадок один за другим:
- Подключения к Интернету
- Сетевой адаптер
- Входящие соединения
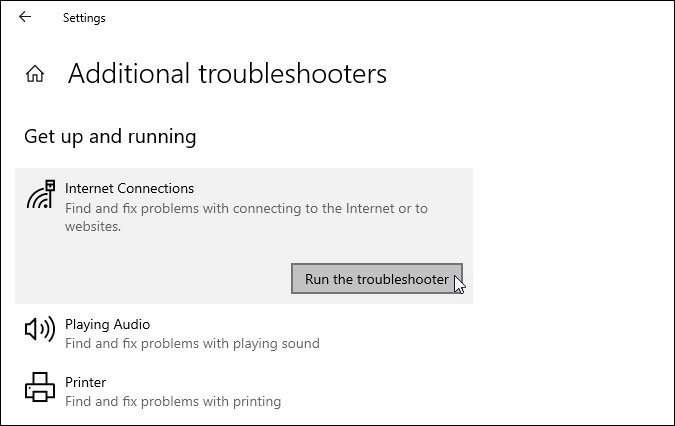
Для завершения следуйте инструкциям на экране.
11. Изменить DNS-сервер по умолчанию
Вам доступно множество DNS-серверов, и вы можете выбрать любой из них вместо сервера по умолчанию. Рекомендуем вам прочитать это подробное руководство по изменить процесс DNS-сервера в Windows 10 .
12. Очистить кэш DNS
Очистка кэша DNS довольно прост, поскольку вы можете откройте и используйте командную строку выполнить работу. Чтобы начать, выполните следующие действия:
1: Найдите cmd в поле поиска на панели задач и нажмите соответствующую кнопку Запуск от имени администратора .
2: Введите следующую команду:
ipconfig /flushdns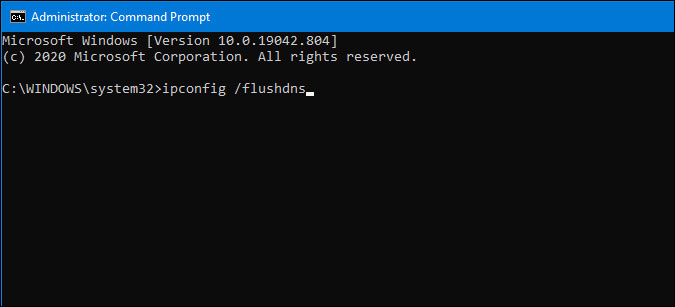
3. Перезагрузите компьютер и проверьте, сохраняется ли проблема.
Вы все еще сталкиваетесь с низкой скоростью интернета на своем компьютере под управлением Windows?
13. Проверьте, не крадет ли кто-то ваше соединение
Если ваши соседи крадут данные вашего Wi-Fi или пропускной способности, вы наверняка столкнетесь с этой проблемой. В настоящее время достичь защитите свою сеть Wi-Fi от хакеров довольно сложно. Однако есть несколько вещей, которые вы можете сделать, чтобы выкидывайте людей из своего Wi-Fi . Для этого вам необходимо знать кто подключен к вашей сети , чтобы иметь возможность предпринять дальнейшие действия.
14. Сканировать компьютер с помощью инструмента удаления рекламного ПО
Рекламное и вредоносное ПО — две самые опасные вещи, которые могут возникнуть на вашем компьютере. По понятным причинам от них необходимо избавиться как можно скорее. Мы рекомендуем использовать AdwCleaner (от Malwarebytes) — надежный и работающий инструмент для удаления рекламного ПО с вашего компьютера. С другой стороны, вам следует установить инструмент удаления вредоносных программ в Windows 10 ПК и просканировать с его помощью всю систему.
15. Обновить драйвер сетевого адаптера
Если на вашем компьютере установлен старый драйвер сетевого адаптера, рекомендуется обновить его до последней доступной версии. Для этого выполните следующие действия:
1: Нажмите Win+X и выберите в меню Диспетчер устройств .
2. Разверните Сетевые адаптеры, щелкните правой кнопкой мыши драйвер сетевого адаптера и выберите Обновить драйвер.
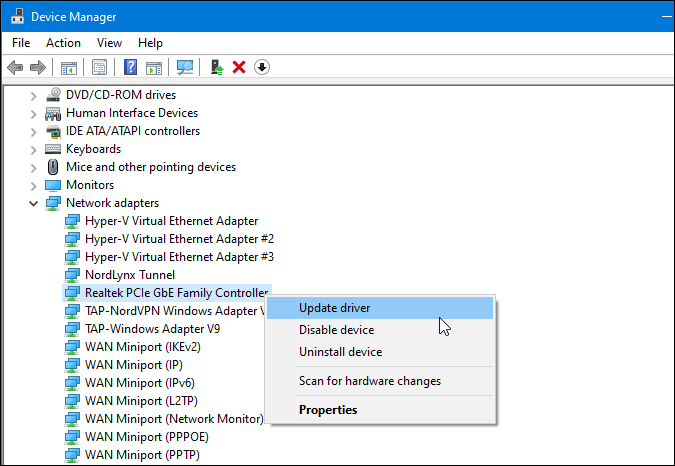
3. Выберите параметр Автоматический поиск драйверов , если вы хотите найти обновление драйвера в Интернете. Последний вариант Просмотреть драйверы на моем компьютере помогает выбрать драйвер, если он уже установлен на вашем компьютере.
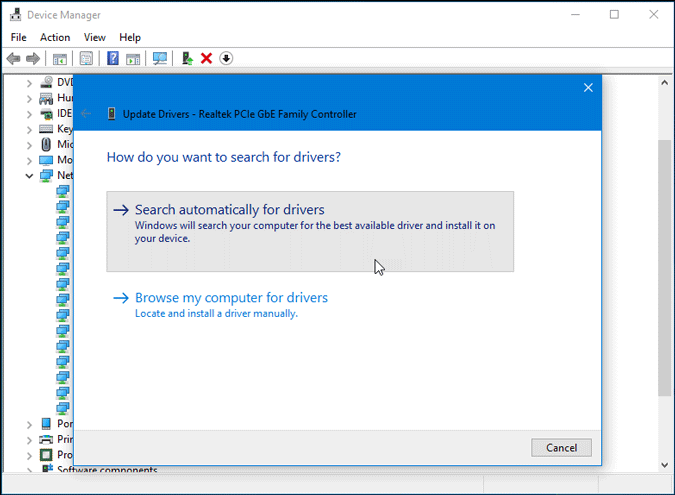
Поэтому сделайте соответствующий выбор и следуйте инструкциям на следующем экране, если доступно какое-либо обновление.
16. Отключить ограничение резервируемой пропускной способности
1: Нажмите Win+R , чтобы открыть окно «Выполнить», введите gpedit.msc и нажмите Enter кнопка.
2: Перейдите к —
Computer Configuration > Administrative Templates > Network > QoS Packet Scheduler3: Дважды щелкните параметр Ограничить резервируемую пропускную способность , выберите параметр Не настроено и нажмите ОК кнопка.
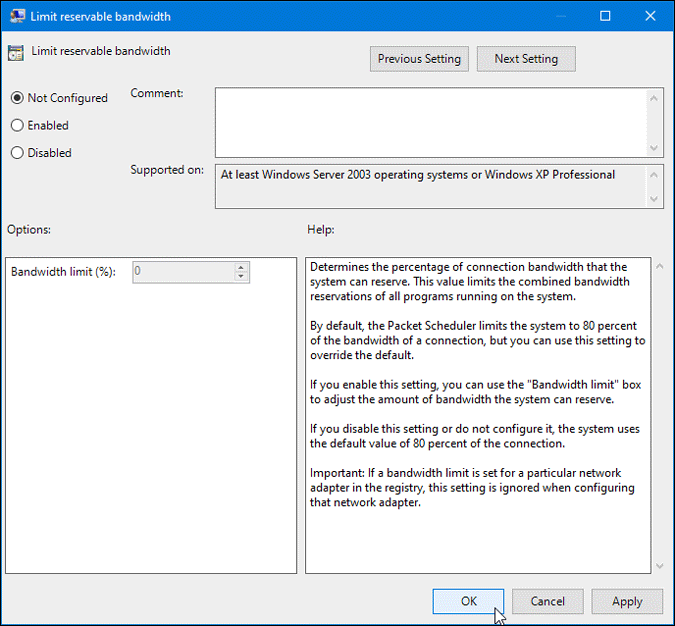
17. Установите нормальный уровень автонастройки окна приема
Корпорация Майкрософт включила эту функцию для повышения производительности приложений и служб, получающих данные TCP. По умолчанию отображается статус Нормальный. Однако, если вы изменили его ранее, существует вероятность возникновения проблемы с медленным подключением к Интернету в Windows 10. Поэтому следующие шаги позволят вам проверить текущий статус и установить заводские настройки по умолчанию.
1: Найдите командную строку в меню «Пуск» и нажмите соответствующий параметр Запуск от имени администратора.
2: Введите следующую команду, чтобы узнать текущий статус:
netsh interface tcp show globalЕсли для уровня автоматической настройки окна приема установлено значение нормальный, делать нечего.
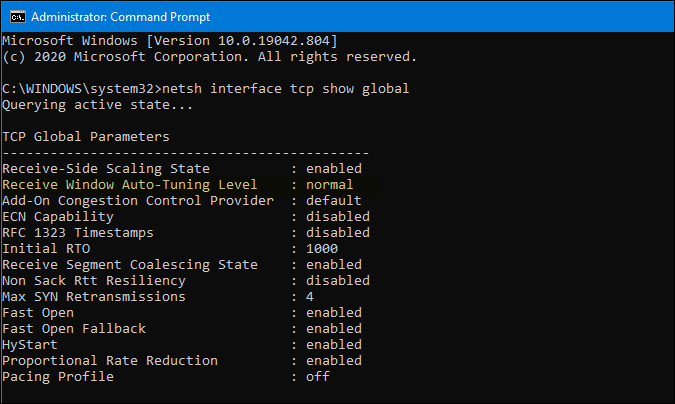
3: Однако, если это что-то другое, введите эту команду —
netsh int tcp set global autotuninglevel=normalПодведение итогов: медленный Интернет в Windows 10
Это распространенная проблема среди пользователей Windows 10. Однако, как было сказано ранее, крайне важно сначала определить основную причину, чтобы быстро решить проблему. Однако эти вышеупомянутые шаги включают в себя практически все возможные причины и решения, поэтому вам не придется самостоятельно решать проблему с медленным Интернетом в Windows 10.
Читать: Исправление: Wi-Fi подключен, но нет доступа в Интернет