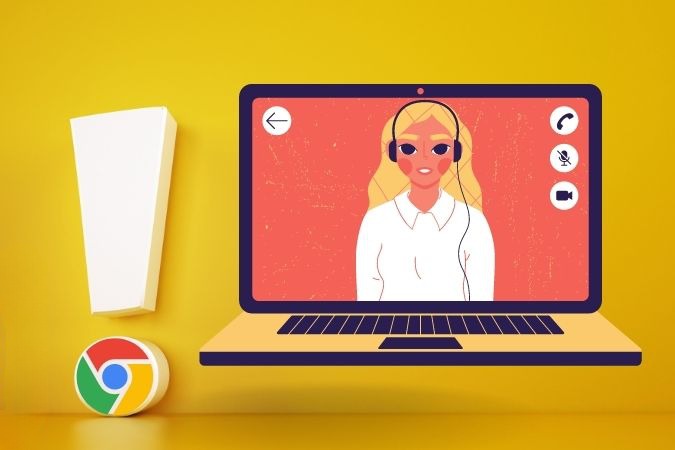Содержание
После пандемии Виртуальные встречи стали важной частью нашей повседневной жизни. Хотя вы можете рассчитывать на свой любимый веб-браузер Chrome и такие сервисы, как Google Meet, Zoom и Microsoft Teams, могут быть моменты, когда вы сталкиваетесь с некоторыми сбоями здесь и там. Одна из таких проблем — когда камера и микрофон перестают работать в Chrome. Неспособность правильно использовать камеру и микрофон не должна мешать вам посещать виртуальные встречи или онлайн-классы. В этом руководстве мы поделимся несколькими советами по устранению неполадок, которые помогут навсегда решить проблему с неработающей камерой и микрофоном в Google Chrome. Итак, давайте проверим.
1. Проверьте, используется ли камера
Google Chrome не может получить доступ к вашей камере и микрофону, если они уже используются в другом приложении, таком как Камера, Skype, Microsoft Teams или любом другом приложении. Итак, вы можете начать с закрытия приложений, которые могут использовать камеру и микрофон вашего компьютера, и посмотреть, нормально ли они сейчас работают в Chrome.
2. Перезагрузите компьютер
Далее вы можете попробовать перезагрузить компьютер. Если проблема вызвана фоновым процессом или незначительным сбоем, перезагрузите компьютер, и вы сможете использовать камеру и микрофон в Google Chrome.
3. Разрешить Chrome использовать камеру и микрофон
Если перезагрузка компьютера не помогает, вы можете копнуть немного глубже и проверить, есть ли у вас разрешил Chrome доступ к камере и микрофону в Windows. Вот как:
1. Нажмите клавиши Windows + I, чтобы запустить приложение Настройки.
2. Перейдите на вкладку Конфиденциальность и безопасность слева. Теперь прокрутите вниз до раздела «Разрешения приложения» и выберите Камера.
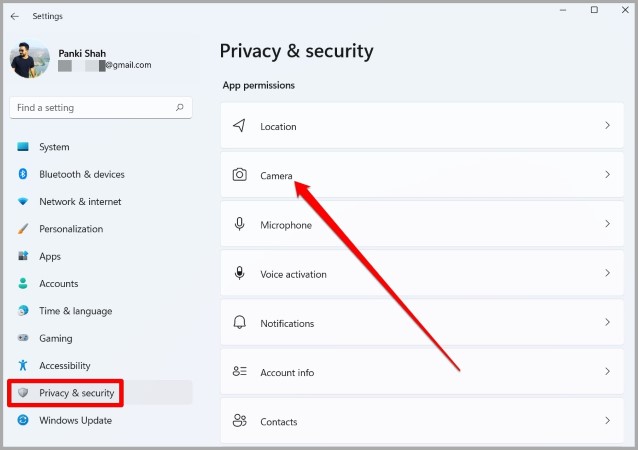
3. Убедитесь, что вашему компьютеру разрешен доступ к камере.
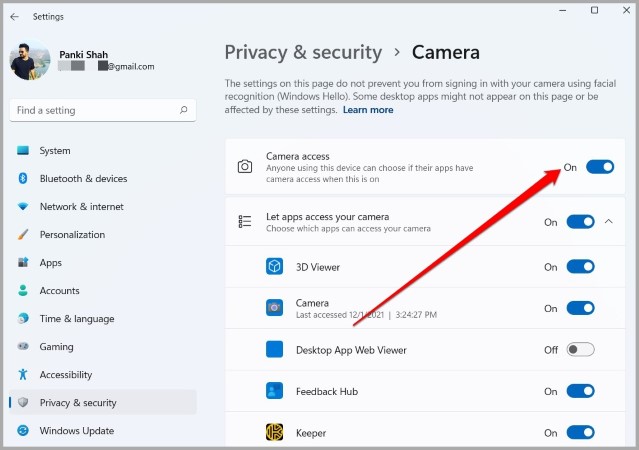
4. Кроме того, вам также необходимо убедиться, что настольным приложениям, включая Google Chrome, разрешен доступ к камере.
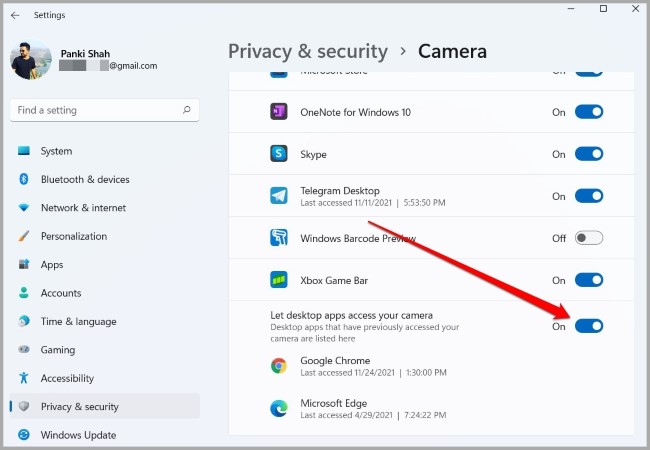
5. Теперь вернитесь на страницу Конфиденциальность и безопасность и нажмите Микрофон в разделе «Разрешения приложения».
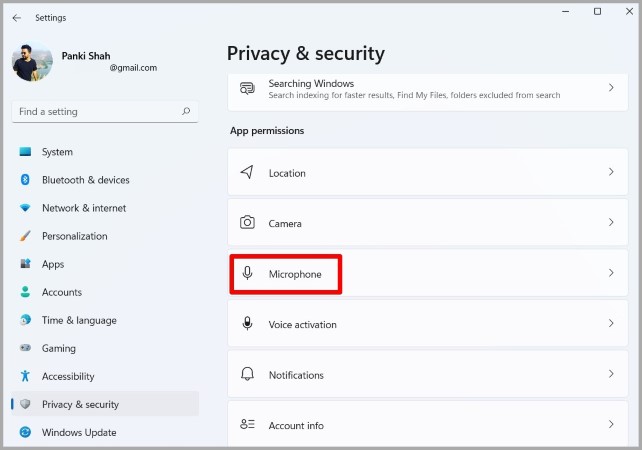
6. Убедитесь, что вы предоставили своему компьютеру и другим настольным приложениям доступ к микрофону.
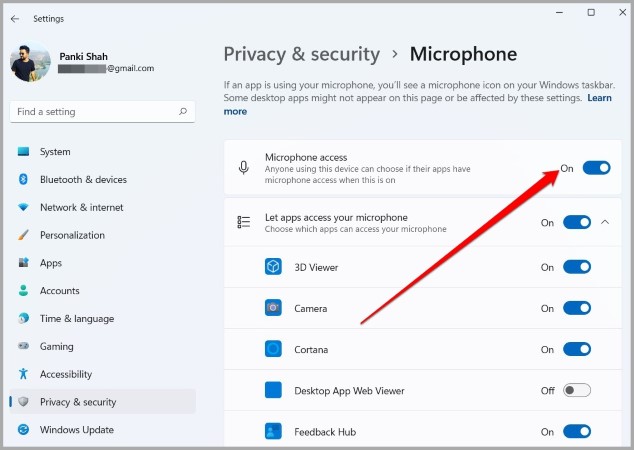
Теперь перезапустите Chrome, чтобы проверить, нормально ли работают камера и микрофон.
4. Проверьте разрешения сайта
Если вы не можете получить доступ к камере или микрофону в Chrome, несмотря на наличие необходимых системных разрешений, вам необходимо проверить разрешения для сайта в Chrome. Вот как.
1. Запустите Google Chrome. Нажмите на трехточечное меню в правом верхнем углу, чтобы открыть Настройки.
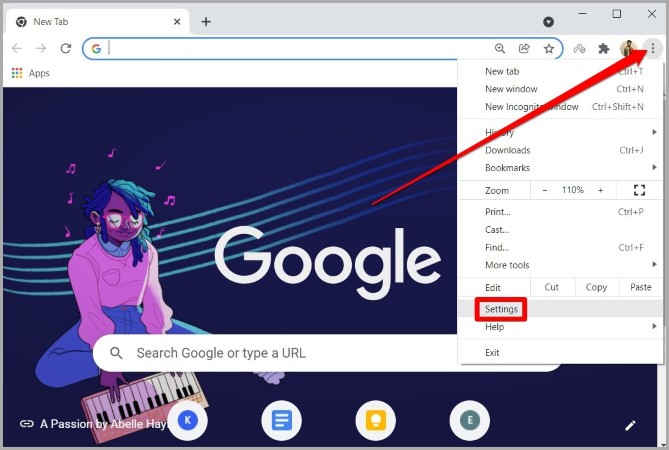
2. Теперь перейдите на вкладку Конфиденциальность и безопасность слева и выберите Настройки сайта.
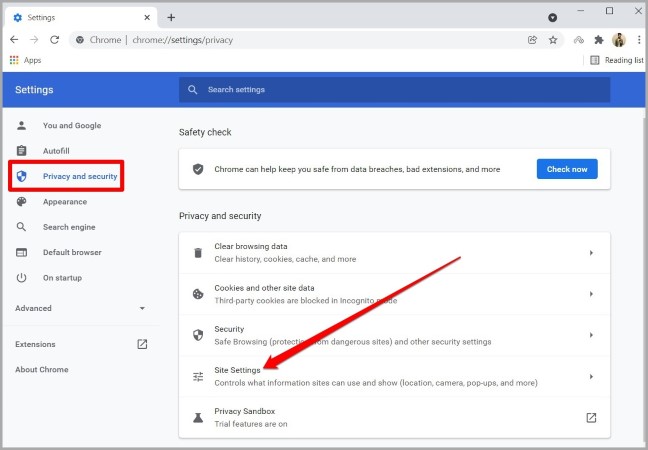
3. Прокрутите вниз до раздела Разрешения и нажмите Камера.
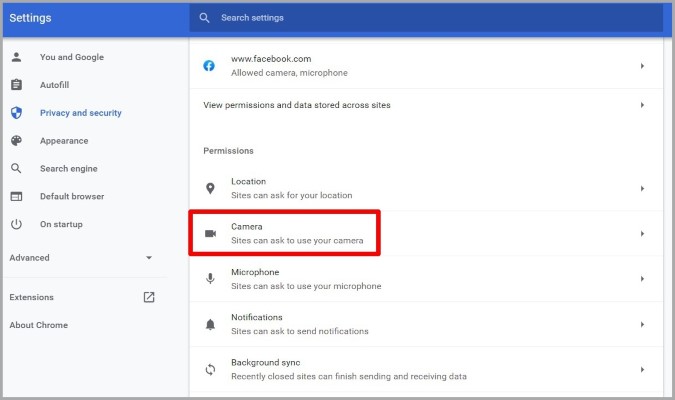
4. Выберите сайт, которому вы хотите разрешить доступ к камере.
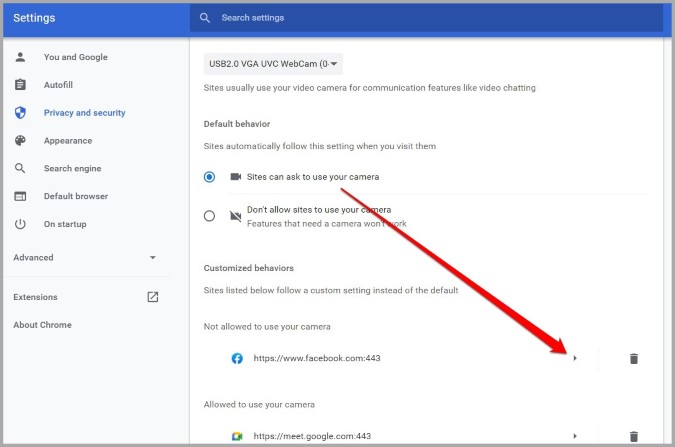
5. Теперь измените разрешения Камеры и Микрофона на Разрешить для этого сайта.
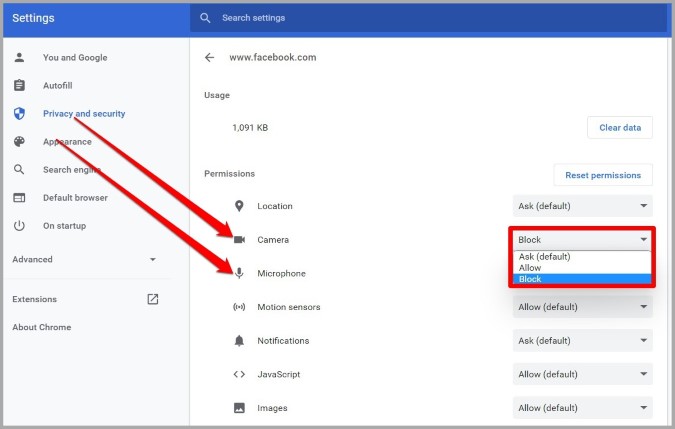
5. Отключить антивирус
Если проблема не устранена, попробуйте проверить настройки антивирусной программы, установленной на вашем компьютере. Некоторые антивирусные программы содержат настройки конфиденциальности, которые запрещают приложениям на вашем компьютере доступ к камере или микрофону. Если это так, вам нужно покопаться в настройках антивирусной программы и отключить ее.
6. Отключить расширения
Поддержка сторонних расширений, вероятно, является одной из основных причин, по которой люди выбирают Chrome среди конкурентов. Но иногда эти расширения также могут мешать процессам браузера и в конечном итоге создавать проблемы, подобные этой.
Чтобы убедиться в этом, попробуйте использовать Chrome в режиме инкогнито. Если у вас есть доступ к камере и микрофону, проблема определенно связана с одним из расширений.
Чтобы отключить расширения в Chrome, введите chrome://extensions в адресной строке и нажмите Ввод.
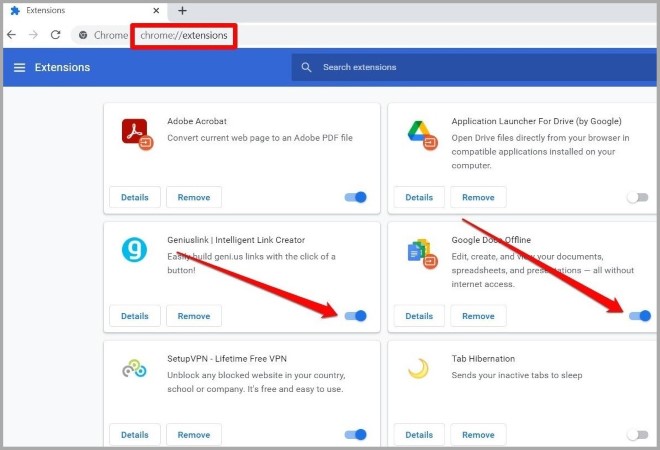
Теперь отключите все расширения отсюда. После этого включите их один за другим, чтобы определить, какой из них вызывает проблему.
7. Очистить кеш и файлы cookie
Как и большинство браузеров, Chrome также хранит данные кеша, чтобы вам было удобнее просматривать страницы. Но как только эти данные устаревают или повреждаются, они могут конфликтовать с работой Chrome и приводить к таким проблемам. В этом случае вы можете попробовать очистить кеш и файлы cookie в Chrome и посмотреть, решит ли это проблему.
1. Запустите Google Chrome и нажмите сочетание клавиш Ctrl + Shift + Del, чтобы открыть панель Очистить данные просмотра.
2. Используйте параметр Временной диапазон, чтобы выбрать Все время в раскрывающемся меню. Установите флажки Файлы cookie и другие данные сайта и Кэшированные изображения и файлы. Наконец, нажмите кнопку Очистить данные.
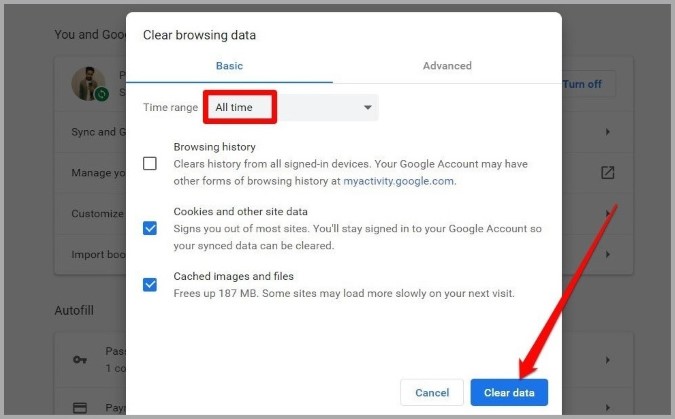
После этого проверьте, можно ли использовать камеру и микрофон в Chrome.
8. Попробуйте другой браузер
Если проблема не устранена, попробуйте использовать другой браузер, например Microsoft Edge или Firefox, чтобы проверить, сможете ли вы получить доступ к камере и микрофону. Если это работает, вам придется перезагрузить Chrome, используя следующий метод. В других случаях, если у вас возникли проблемы с использованием камеры и микрофона и в других веб-браузерах, проблема может быть связана с вашим компьютером, а не с Chrome. Таким образом, вы можете пропустить следующий метод сброса настроек Chrome и запустить средство устранения неполадок Windows, используя метод 10.
9. Сбросить Chrome
Если другие браузеры могут нормально использовать камеру и микрофон, возможно, вам придется сделать сложный шаг и перезагрузить сам Chrome. Обратите внимание, что сброс Chrome приведет к удалению всех ваших расширений, кеша и истории в Chrome. Вот как это сделать.
1. Запустите Google Chrome, введите chrome://settings/reset в адресной строке вверху и нажмите Ввод. Теперь нажмите Восстановить исходные настройки по умолчанию.
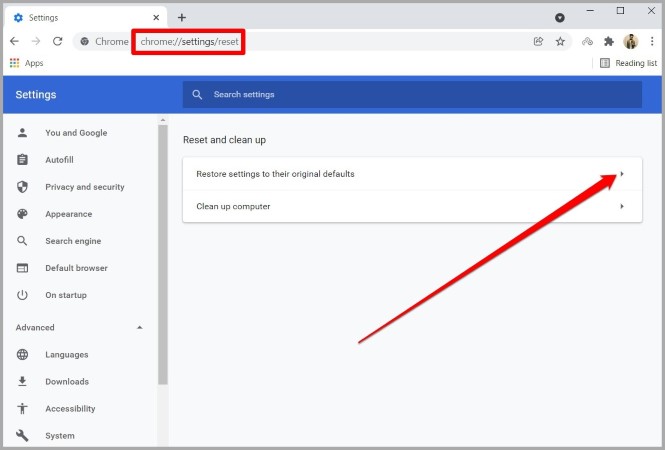
2. Во всплывающем окне подтверждения нажмите Сбросить настройки для подтверждения.
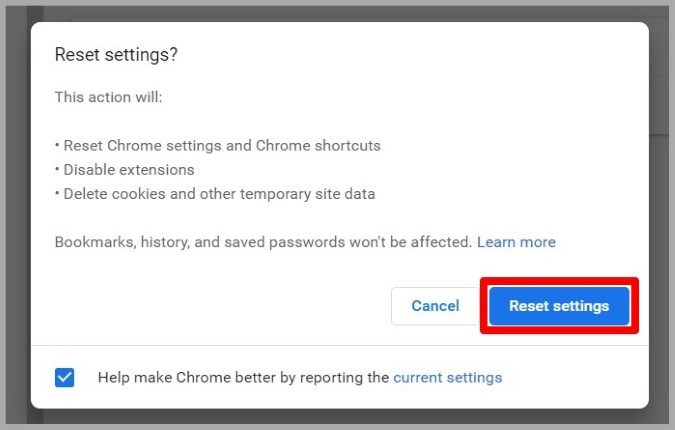
После сброса настроек Google Chrome проверьте, нормально ли работают камера и микрофон.
10. Запустите средство устранения неполадок с камерой
Если вы по-прежнему не можете использовать камеру и микрофон в Chrome, возможно, проблема на системном уровне. К счастью, в Windows 11 есть средства устранения неполадок большинства утилит. Вы можете попробовать запустить средство устранения неполадок камеры и микрофона, чтобы Windows могла самостоятельно обнаруживать и устранять проблемы. Вот как.
1. Нажмите Клавиша Windows + S, чтобы открыть поиск Windows, введите Настройки устранения неполадок и нажмите Ввод.
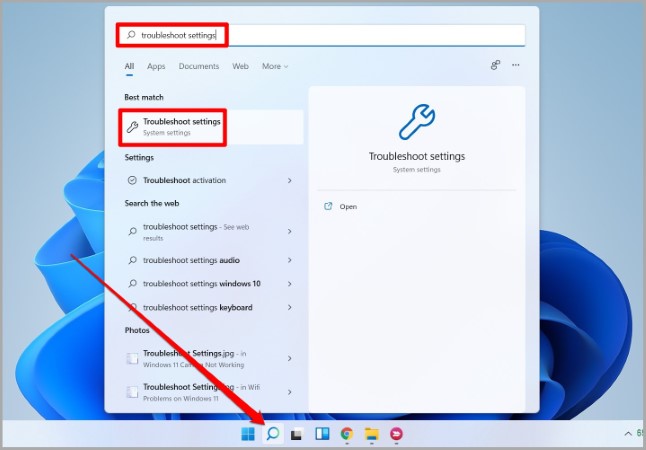
2. Перейдите в раздел Другие средства устранения неполадок.
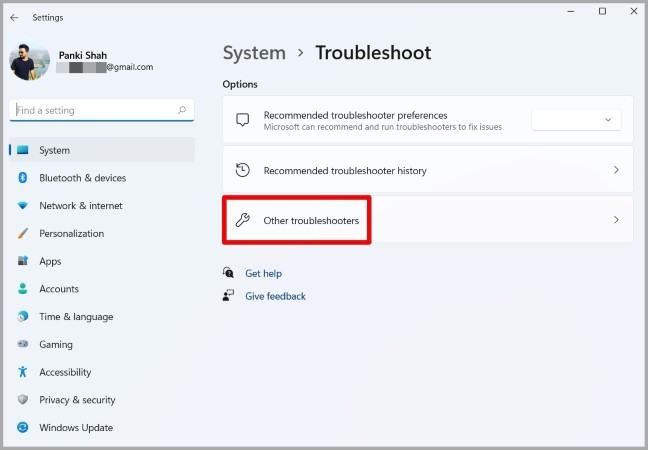
3. Теперь нажмите кнопку Выполнить рядом с элементом Камера и следуйте инструкциям на экране, чтобы начать устранение неполадок.
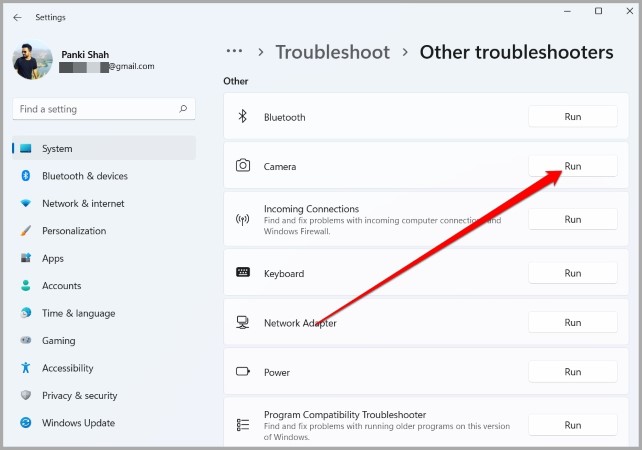
4. Теперь вернитесь и запустите средство устранения неполадок для Записи звука.
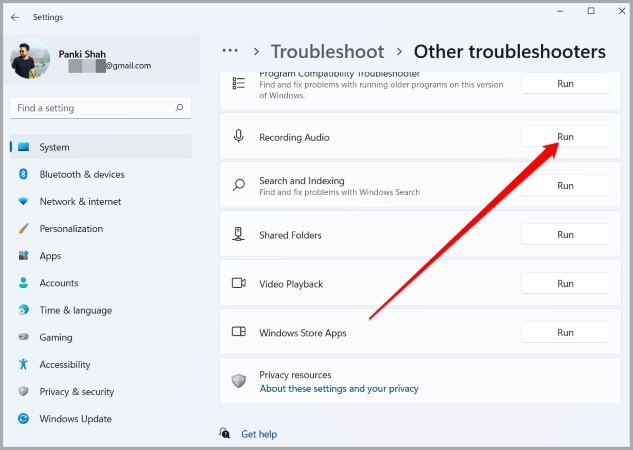
11. Обновите или переустановите драйверы камеры и микрофона
Чаще всего такие проблемы с камерой и микрофоном могут возникнуть из-за устаревших или несовместимых драйверов. В этом случае вы можете попробовать обновить их, выполнив следующие действия.
1. Нажмите Значок поиска на панели задач, введите Диспетчер устройств и нажмите Ввод..
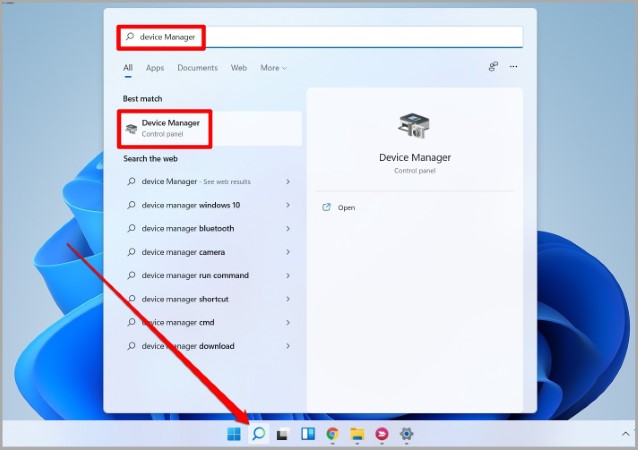
2. Разверните Камеры, щелкните правой кнопкой мыши веб-камеру и выберите параметр Обновить драйвер. Теперь следуйте инструкциям на экране, чтобы обновить их.
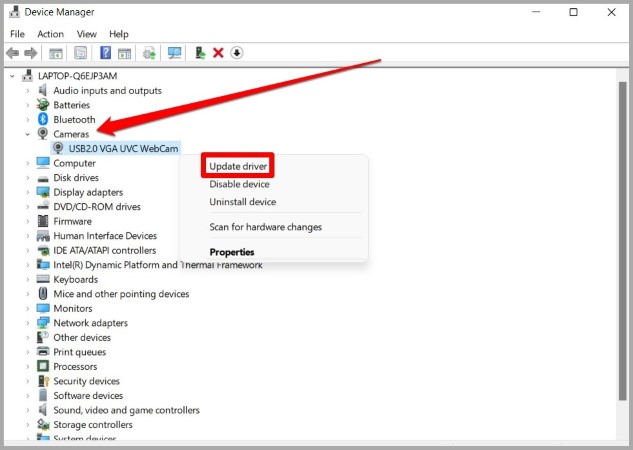
3. Теперь в окне «Диспетчер устройств» разверните Аудиовходы и выходы. Щелкните правой кнопкой мыши параметр Микрофон и выберите вариант Обновить драйвер.
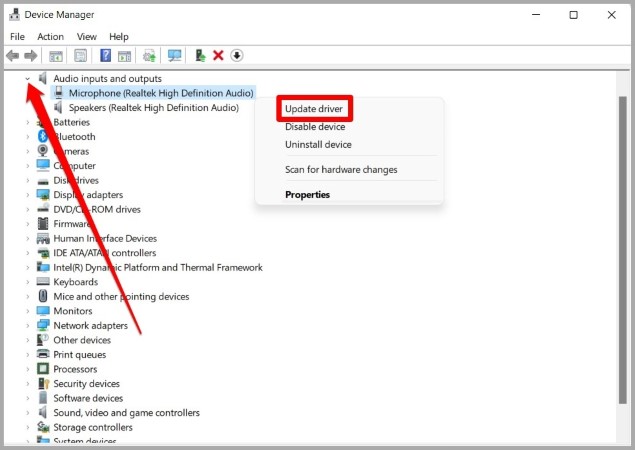
Если проблема не устранена, возможно, дело в повреждении драйверов. Таким образом, вам нужно будет выполнить описанные выше шаги и удалить их. После удаления перезагрузите компьютер, чтобы Windows могла установить их снова.
Подведение итогов: камера или микрофон Google Chrome не работают
Вот и все. Надеемся, что приведенные выше решения хорошо сработали для вас при устранении проблем с камерой и микрофоном в Google Chrome, и вы снова сможете посещать свои виртуальные собрания.
Также читайте: Как защитить браузер Google Chrome