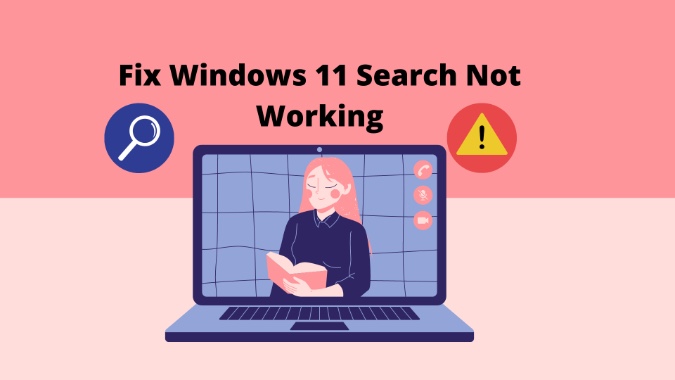Содержание
Windows 11 — долгожданное продолжение устаревшей ОС Windows 10. Последняя версия ОС Microsoft включает новое меню «Пуск» , обновленный дизайн приложений, улучшенный пользовательский интерфейс, поддержку приложений Android и многое другое. Однако некоторые проблемы остались такими же, как и в Windows 10 дней. Одной из таких неприятностей является то, что функции поиска Windows 11 не работают. Вот основные способы решения проблемы неработающего поиска в Windows 11.
Исправить неработающий поиск в Windows 11
Когда вы нажимаете клавишу Windows и начинаете поиск приложения или файла, ОС отображает пустое место. Это головная боль, особенно если вы хотите быстро найти приложение или файл. Давайте устраним проблему.
1. Перезагрузите компьютер
Прежде чем мы перейдем к расширенным решениям по устранению неполадок, давайте попробуем этот проверенный метод, чтобы исправить любые проблемы с поиском в Windows 11.
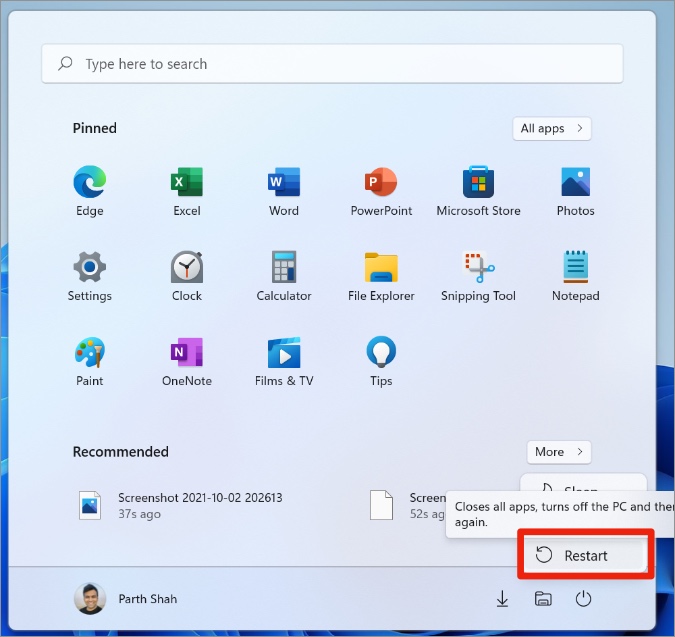
Нажмите клавишу Windows и откройте новое меню «Пуск». Нажмите кнопку питания и выберите «Перезагрузить», чтобы перезагрузить компьютер.
2. Перезапустите службу поиска Windows
Для правильной работы службу поиска Windows необходимо включить в диспетчере задач. Давайте перезапустим службу поиска Windows.
1. Откройте приложение Диспетчер задач в Windows 11.
2. Откройте вкладку Услуги.
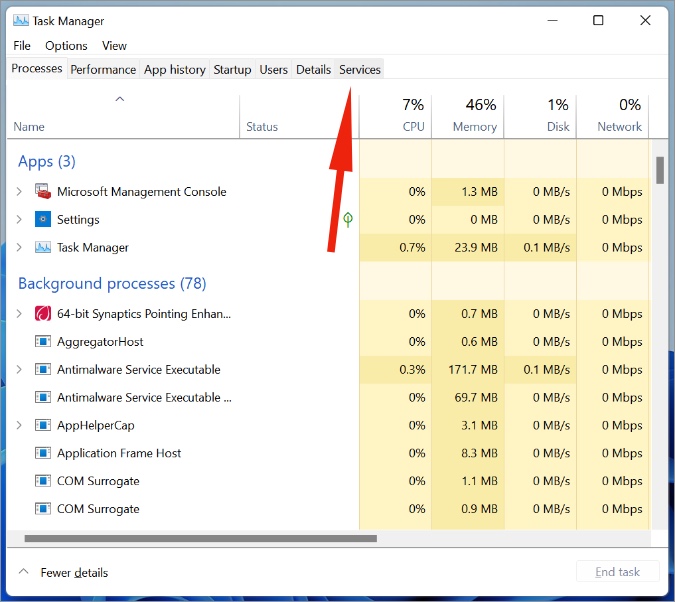
3. Выберите Открыть службы внизу.
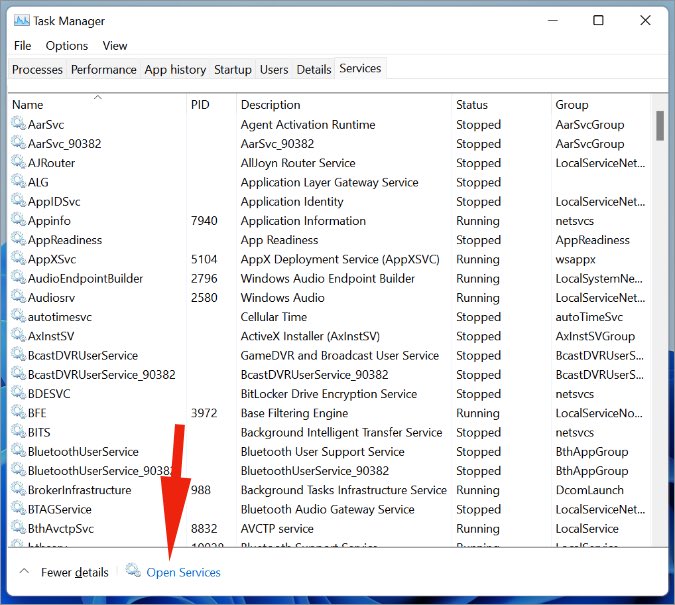
4. Прокрутите вниз и щелкните правой кнопкой мыши Поиск Windows.
5. Выберите Перезапустить в контекстном меню.
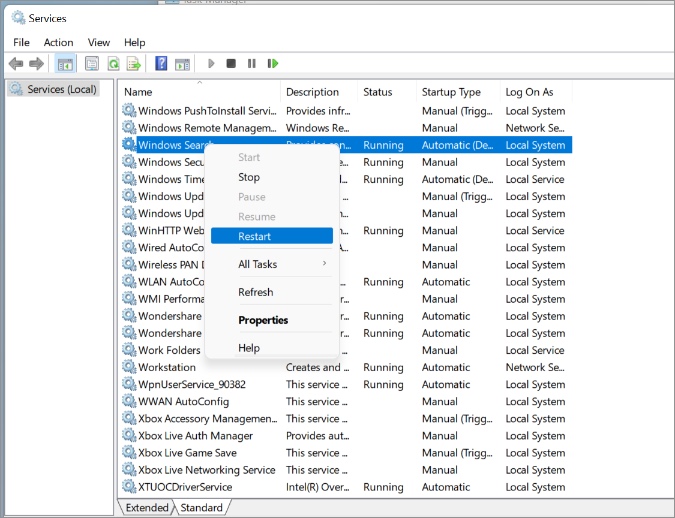
Пользователям также следует открыть Свойства из того же меню и оставить Автоматически в меню Тип запуска.
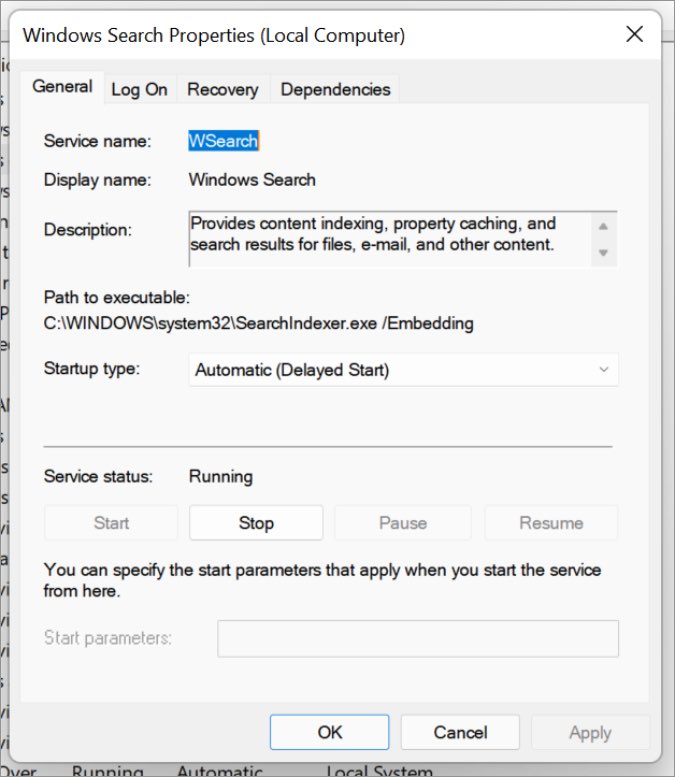
3. Сбросить поиск Windows 11
Правильная работа поиска в Windows 11 зависит от процесса SearchHost.exe. Давайте перезапустим задачу и проверим, исправляет ли это ошибку поиска в Windows 11.
1. Откройте приложение Диспетчер задач в Windows 11.
2. Перейдите на вкладку Сведения.
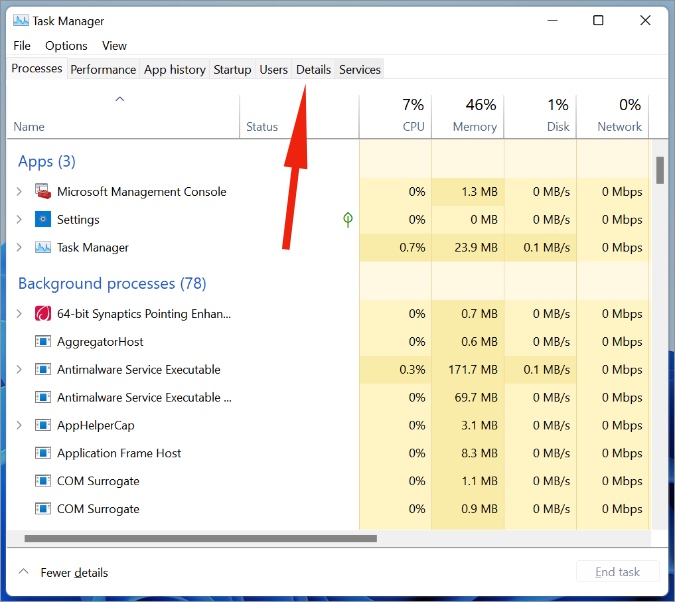
3. Прокрутите вниз и найдите процесс SearchHost.exe.
4. Щелкните его правой кнопкой мыши.
5. В контекстном меню выберите Завершить задачу.
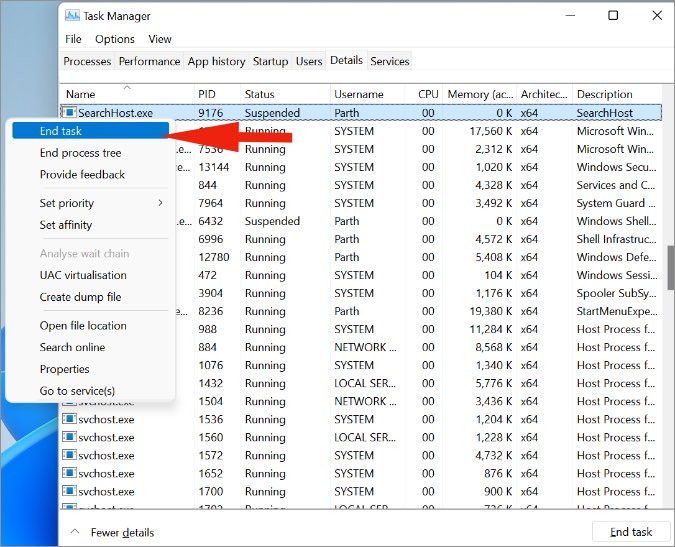
6. Перезагрузите компьютер, и ОС запустит процесс в фоновом режиме.
Попробуйте снова найти приложение или файл с помощью поиска Windows.
4. Средство устранения неполадок поиска в Windows 11
Microsoft предлагает встроенный инструмент устранения неполадок для устранения проблем, связанных с поиском в Windows 11. Давайте воспользуемся им.
1. Откройте приложение Настройки в Windows 11 (используйте клавиши Windows + I).
2. Перейдите в меню Система >Устранение неполадок.
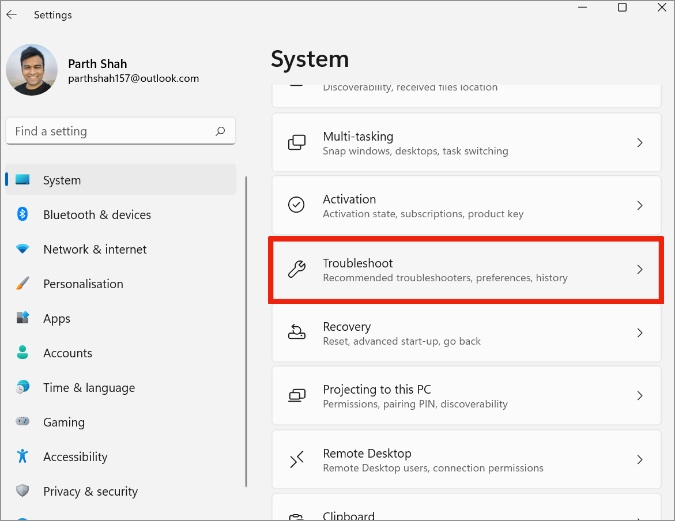
3. Откройте Другие средства устранения неполадок.
4. Прокрутите вниз и запустите средство устранения неполадок с поиском и индексированием.
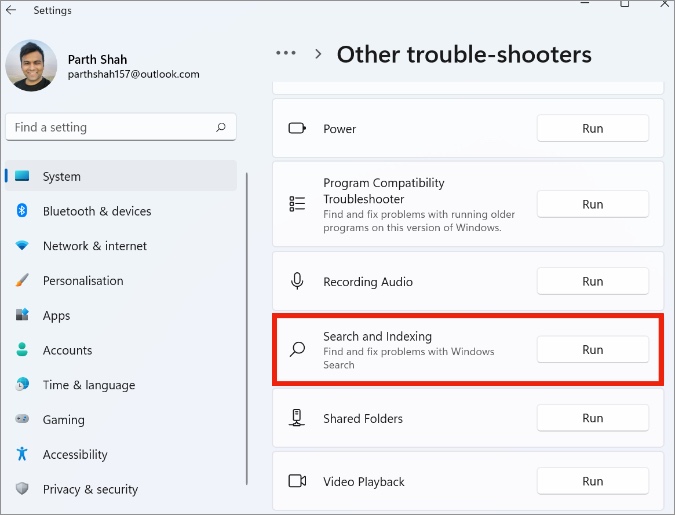
Позвольте Windows решить за вас проблемы с поиском и индексированием.
5. Очистить историю поиска устройств
Windows 11 сохраняет поисковые запросы, чтобы обеспечить более точные результаты поиска при следующей попытке поиска по аналогичному запросу. Перегрузка такими поисковыми запросами может привести к тому, что поиск Windows 11 не будет работать на вашем компьютере.
Вам необходимо очистить историю поиска Windows 11 из меню «Настройки». Вот как.
1. В меню настроек Windows 11 выберите Конфиденциальность и безопасность.
2. Прокрутите вниз до пункта Разрешения на поиск.
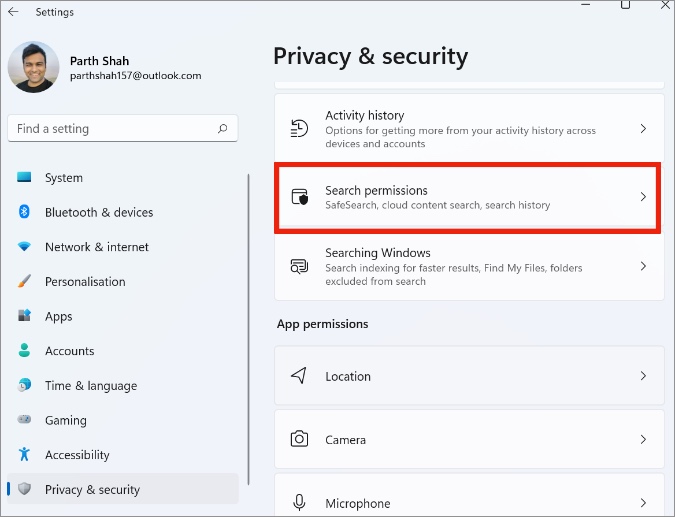
3. Выберите Очистить историю поиска устройства, и все готово.
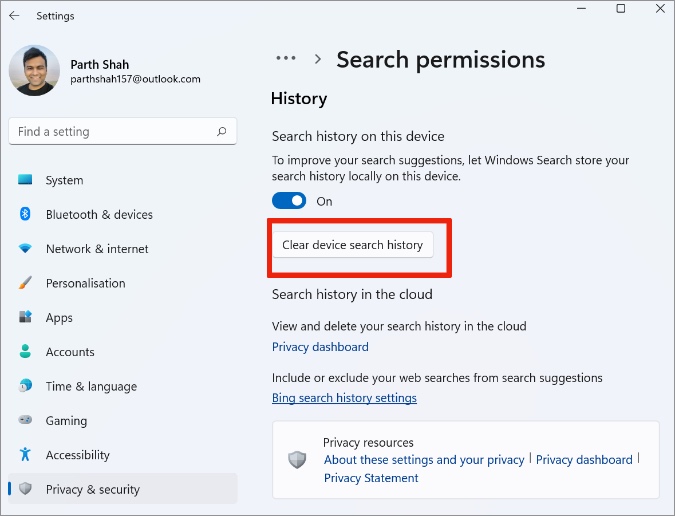
В том же меню вы также можете отключить историю поиска на этом устройстве.
6. Запустите команду Powershell
Microsoft рекомендует использовать Windows PowerShell для запуска команды для устранения проблем с поиском в Windows 11.
1. Откройте приложение Windows PowerShell на своем компьютере.
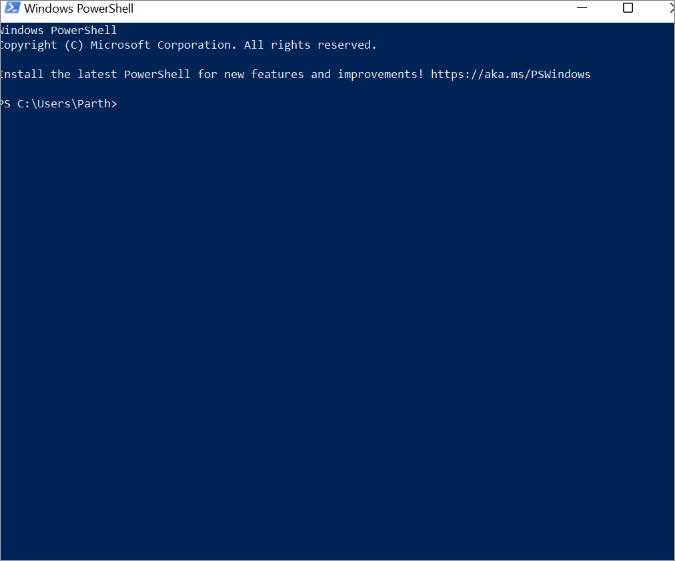
2. Скопируйте и вставьте приведенную ниже команду в PowerShell и нажмите клавишу Enter.
Get-AppXPackage -AllUsers |Where-Object {$_.InstallLocation -like "*SystemApps*"} | Foreach {Add-AppxPackage -DisableDevelopmentMode -Register "$($_.InstallLocation)\AppXManifest.xml"}3. Закройте Windows PowerShell и перезагрузите компьютер.
7. Отключить безопасный поиск
Возникли ли у вас проблемы с определенными условиями поиска при использовании поиска в Windows 11? Здесь может мешать функция SafeSearch в Windows 11. Давайте попробуем отключить его.
1. Откройте приложение Настройки в Windows 11 (используйте клавиши Windows+I).
2. Перейдите в раздел Конфиденциальность и безопасность и откройте Разрешения на поиск.
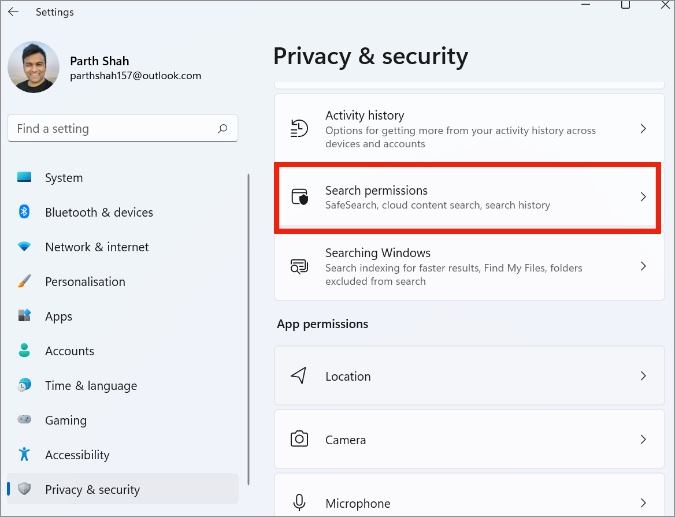
3. Для Безопасного поиска установлено значение «Умеренный». Вы можете отключить его из того же меню.
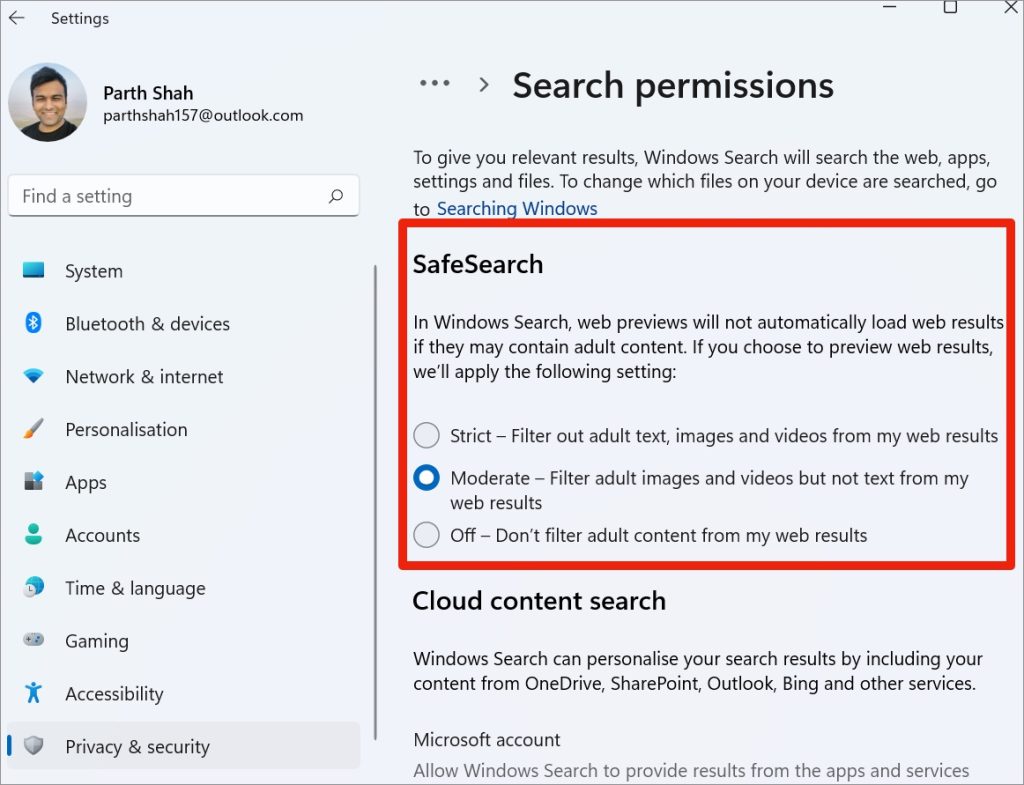
8. Обновите Windows 11
Microsoft регулярно выпускает обновления ОС для устранения мелких проблем в системе. Поиск Windows 11 не работает на компьютере, возможно, это связано с устаревшей сборкой на вашем компьютере. Вам необходимо обновить ОС до последней версии из приложения «Настройки». Следуйте инструкциям ниже.
1. Перейдите в приложение «Настройки Windows».
2. Выберите Центр обновления Windows и установите на компьютер последнюю сборку Windows 11.
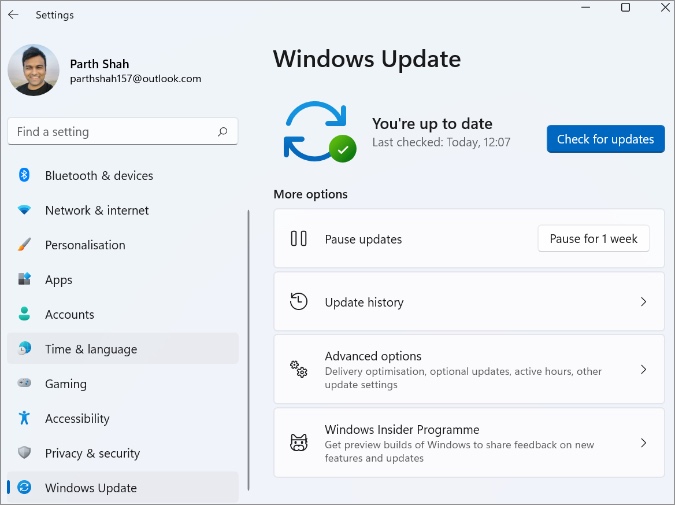
Хорошая новость: вы можете увидеть примерное время, оставшееся до установки новой сборки на компьютер.
Подведение итогов: исправление неработающего поиска в Windows 11
Неработающий поиск в Windows 11 может стать проблемой для многих пользователей. Мы полагаемся на него, чтобы быстро открыть приложение или файл, хранящийся на ПК. Прежде чем приступить к перезагрузке компьютера или вернуться к Windows 10, выполните описанные выше действия и исправьте неработающий поиск в Windows 11.